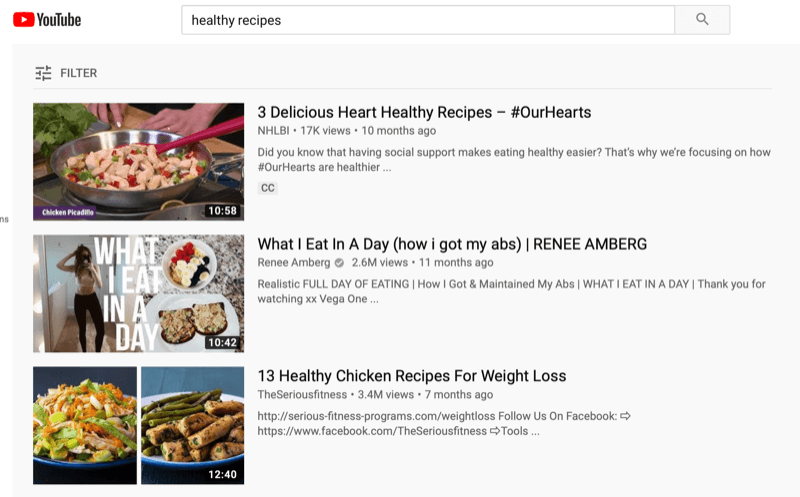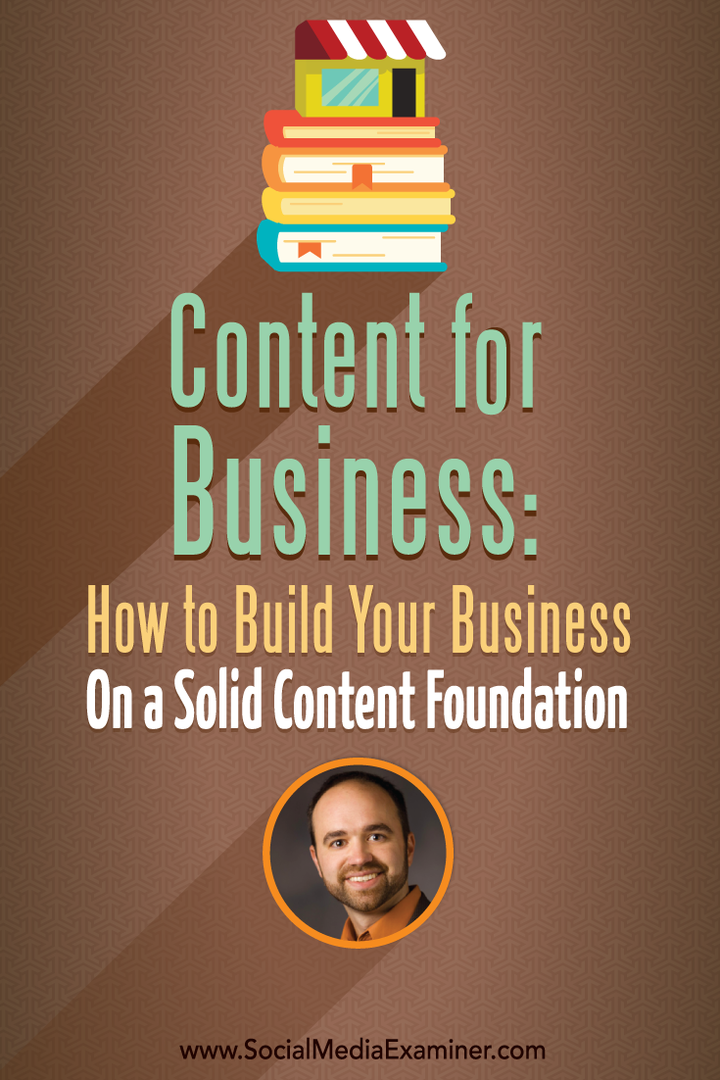Wi-Fi savienojums netiek izveidots automātiski operētājsistēmā Windows 11: 6 labojumi
Microsoft Windows 11 Varonis / / July 21, 2023

Publicēts

Ja rodas problēma ar Wi-Fi savienojumu, kas netiek automātiski izveidots operētājsistēmā Windows 11, šajā rokasgrāmatā ir parādīts, kā to novērst.
Vai jums ir problēma ar Wi-Fi savienojumu, kas netiek automātiski izveidots operētājsistēmā Windows 11? Problēma var būt nomākta un aptur jūsu darbplūsmu.
Ieslēdzot klēpjdatoru, jūs sagaidāt, ka tas būs savienots ar tuvējo bezvadu tīklu. Tas ietaupa darbības, kas jāveic, lai manuāli izveidotu savienojumu ar Wi-Fi un ievadot paroli katru reizi. Tomēr, ja tas nenotiek, problēma ir jānovērš.
Mēs parādīsim sešus veidus, kā novērst Windows 11 automātisku savienojumu ar Wi-Fi, kad pierakstāties.
1. Pārliecinieties, vai opcija ir ieslēgta
Kad izveidojat savienojumu ar Wi-Fi tīklu, ir pieejama automātiska savienojuma iespēja. Tomēr, ja tas nav iestatīts savienojuma izveidei, tas var izraisīt problēmu.
Lai pārbaudītu automātiskos Wi-Fi iestatījumus:
- Nospiediet pogu Windows atslēga lai palaistu Sākt izvēlne.
- Tips wi-fi iestatījumi un izvēlieties labāko rezultātu.
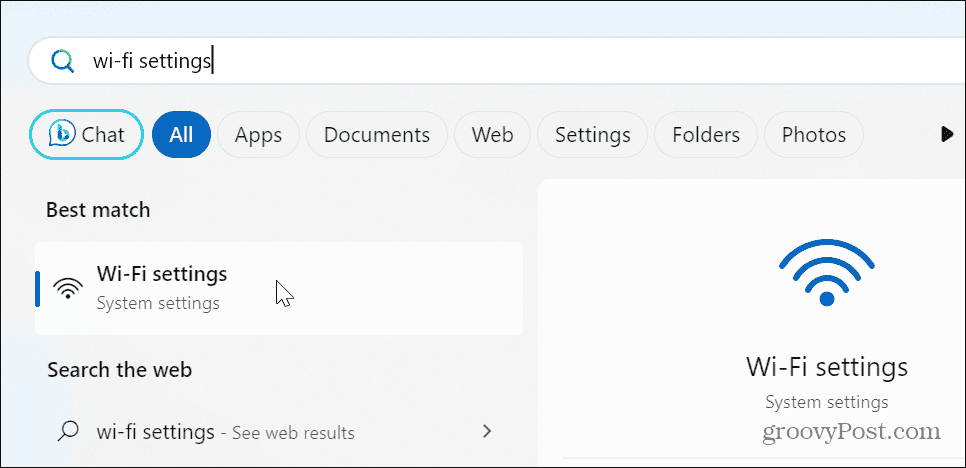
- Izvēlieties Pārvaldiet zināmos tīklus opciju lietotnē Iestatījumi.
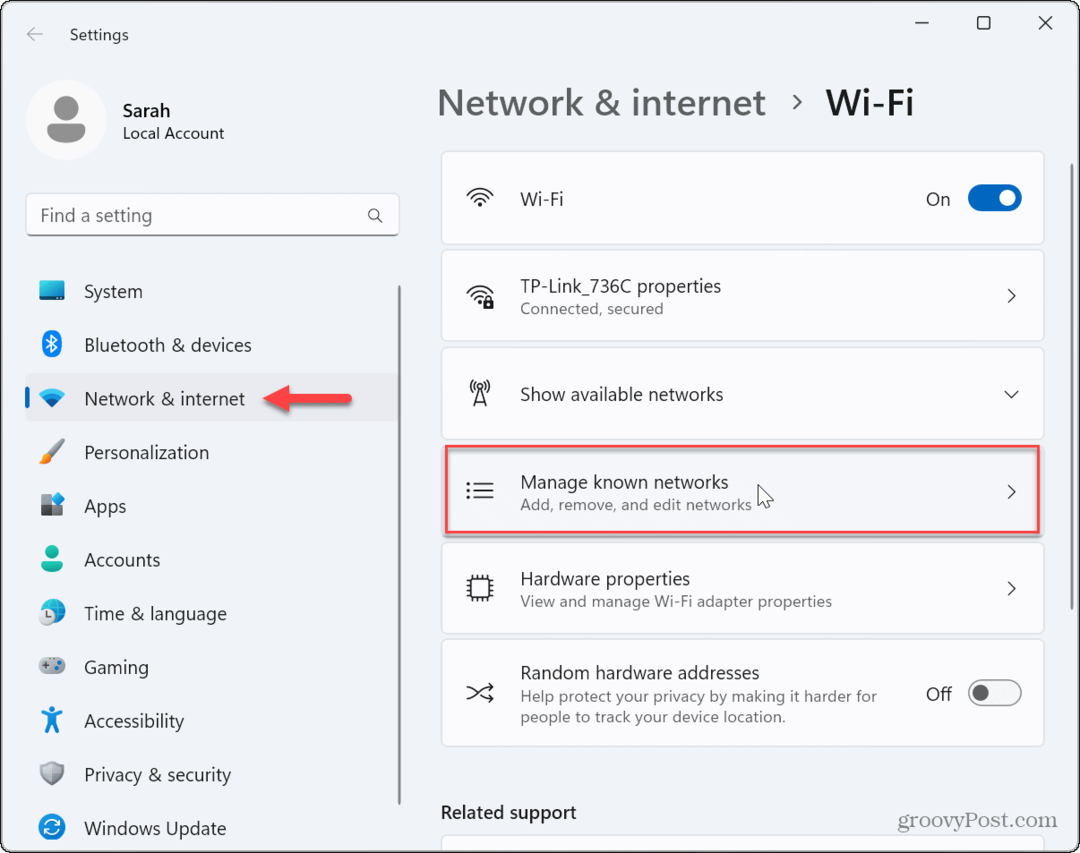
- Atlasiet Wi-Fi tīklu, ar kuru vēlaties izveidot savienojumu.
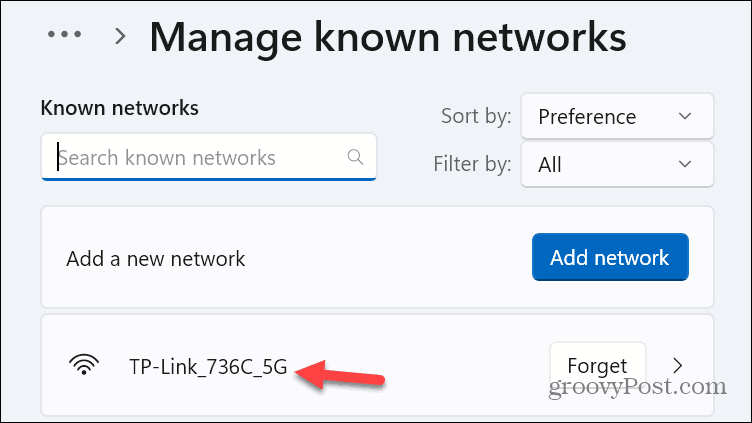
- Pārbaudiet Izveidojiet savienojumu automātiski, atrodoties diapazonā kastē, ja tā vēl nav.
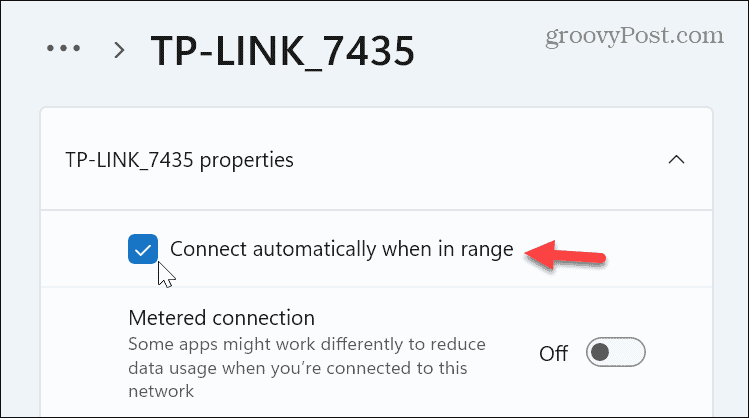
2. Pārbaudiet Wi-Fi paroli
Vēl viens iemesls, kāpēc sistēma Windows neveidojas automātiski, ir novecojušas paroles dēļ. Piemēram, tīkla administratoram var būt nomainīja paroli, kas jūsu sistēmā vēl nav atjaunināts.
Izpildiet norādījumus, lai aizmirstiet par Wi-Fi tīklu operētājsistēmā Windows 11.
Kad esat aizmirsis tīklu, atveriet Wi-Fi iestatījumus, izvērsiet Rādīt pieejamos tīklus izvēlnē un atrodiet vajadzīgo tīklu. Izvēlieties Izveidojiet savienojumu automātiski opciju, pirms noklikšķināt uz Savienot pogu un ierakstiet atjaunināto paroli, kad tas tiek prasīts.
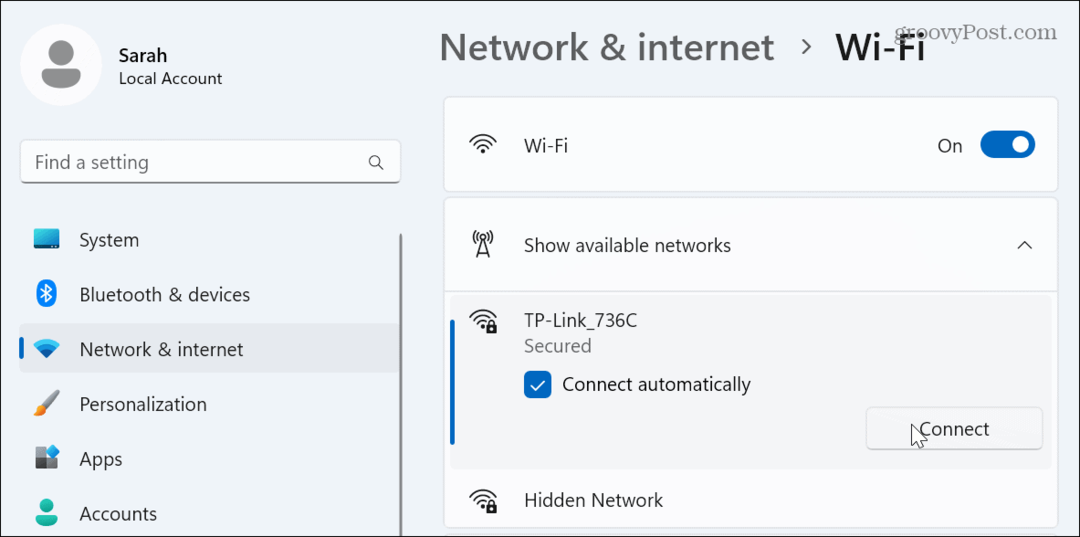
3. Mainiet tīkla adaptera barošanas iestatījumus
Ja jūs izmantojiet pielāgotu enerģijas plānu datorā, pastāv iespēja, ka tas neļauj jūsu Wi-Fi adapterim startēt, kad pamostaties no Gulēt vai Hibernācija režīmā.
Lai labotu Wi-Fi adaptera jaudas iestatījumus:
- Nospiediet pogu Windows atslēga, tips Ierīču pārvaldnieksun izvēlieties labāko rezultātu.
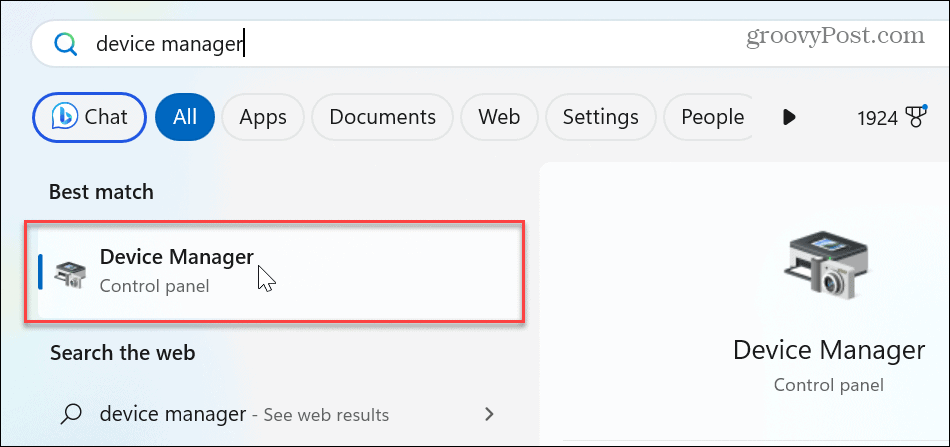
- Paplašiniet Tīkla adapteri sadaļā.
- Ar peles labo pogu noklikšķiniet uz sava Wi-Fi adapteris un atlasiet Īpašības.

- Izvēlieties Enerģijas pārvaldība cilnē noņemiet atzīmi no Ļaujiet datoram izslēgt šo ierīci, lai taupītu enerģiju opciju un noklikšķiniet uz labi.
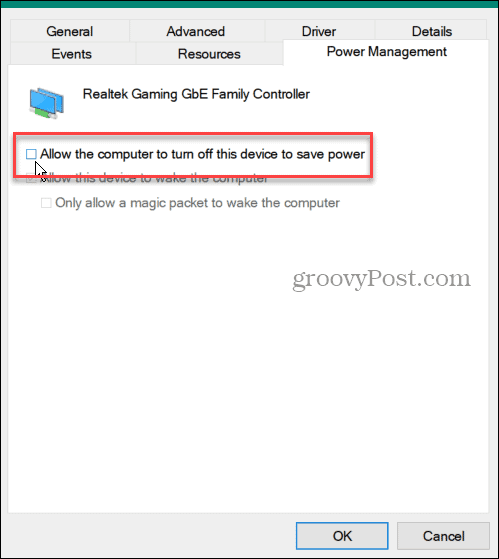
4. Atjauniniet vai atkārtoti instalējiet tīkla adaptera draiveri
Iespējams, ka sistēma nevar izveidot savienojumu automātiski novecojuša vai bojāta tīkla adaptera draivera dēļ.
Lai atjauninātu vai atkārtoti instalētu tīkla adapteri:
- Atvērt Ierīču pārvaldnieks un paplašināt Tīkla adapteri
- Ar peles labo pogu noklikšķiniet uz sava Wi-Fi adapteris un atlasiet Atjaunināt draiveri no izvēlnes.
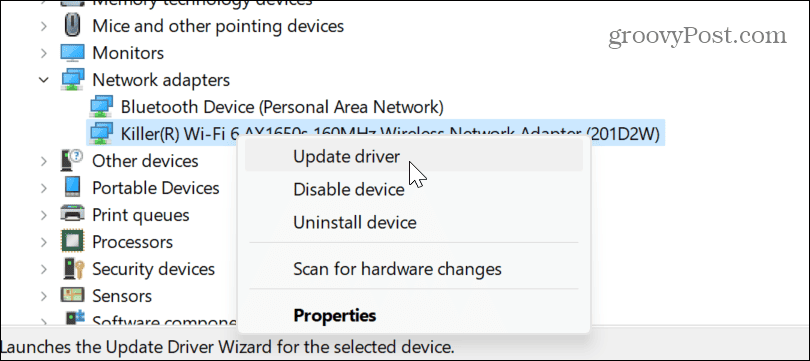
- Izpildiet ekrānā redzamos norādījumus, lai Windows automātiski instalētu draivera atjauninājumu vai manuāli instalējiet draiveri ja jums tāds ir.
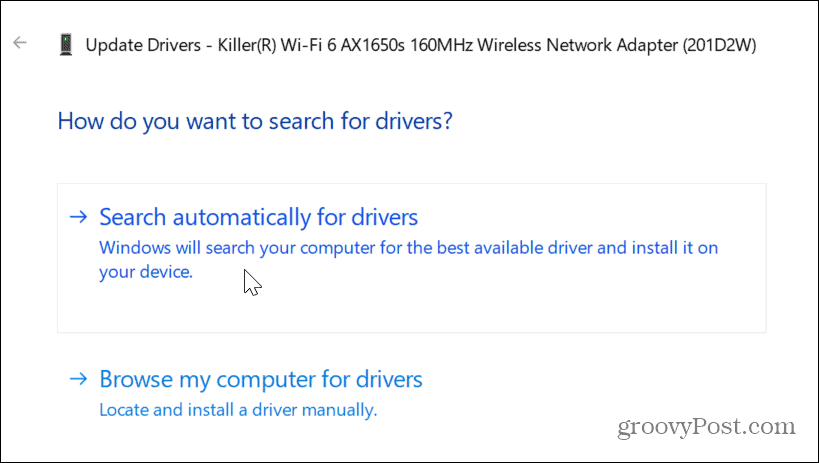
- Lai atkārtoti instalētu draiveri, ar peles labo pogu noklikšķiniet uz tīkla adaptera un atlasiet Atinstalējiet ierīci.
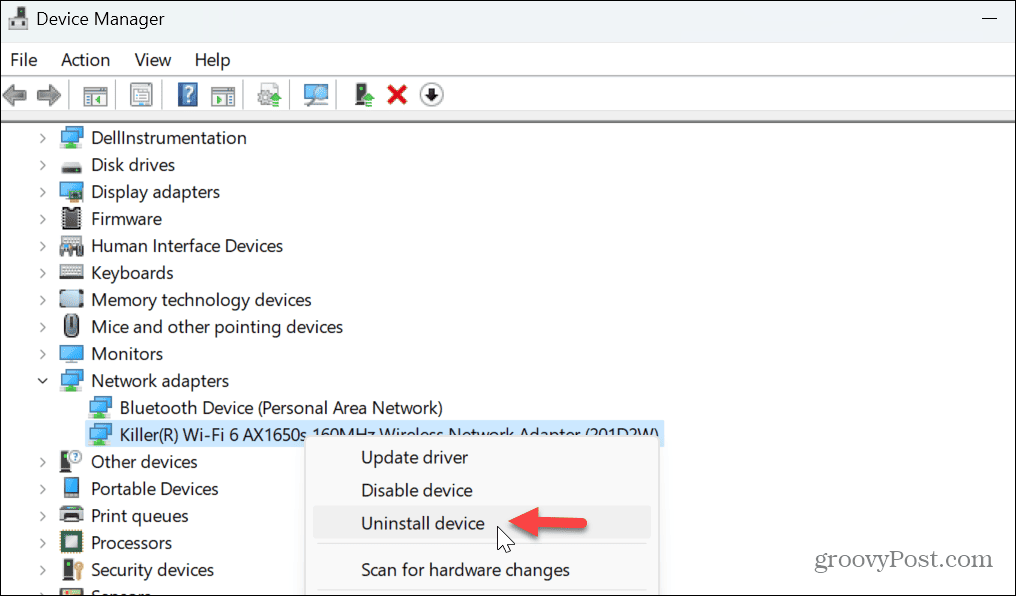
- Noklikšķiniet uz atlasīt Atinstalēt kad tiek parādīts verifikācijas ziņojums.
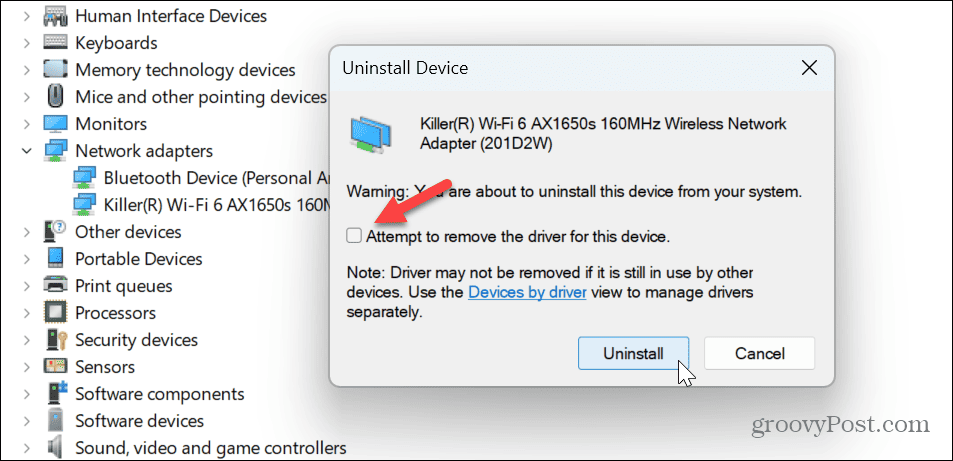
- Kad tas ir atinstalēts, restartējiet Windows 11, un Windows to automātiski pārinstalēs startēšanas laikā.
5. Pārbaudiet grupas politikas iestatījumus
Varat izmantot grupas politiku, lai pārbaudītu interneta saziņas iestatījumus, ja izmantojat Windows 11 Pro, Enterprise vai Education izdevumus.
Lai pārbaudītu grupas politiku operētājsistēmā Windows 11:
- Nospiediet Windows taustiņš + R lai palaistu Skrien dialoglodziņš.
- Tips gpedit.msc un noklikšķiniet labi vai nospiediet Ievadiet.
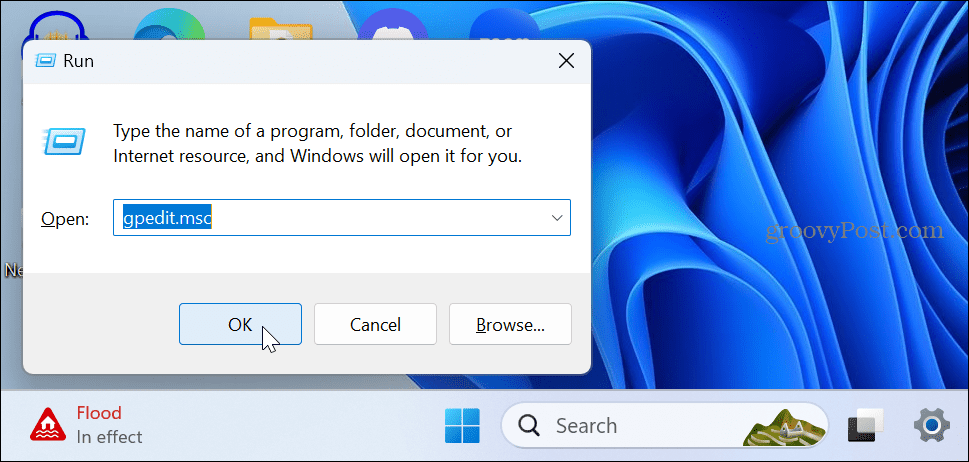
- Dodieties uz šo vietu:
Datora konfigurācija\Administratīvās veidnes\Sistēma\Interneta sakaru pārvaldība\Interneta sakaru iestatījumi
- Veiciet dubultklikšķi uz Izslēdziet Windows tīkla savienojuma statusa indikatora aktīvās pārbaudes politiku.
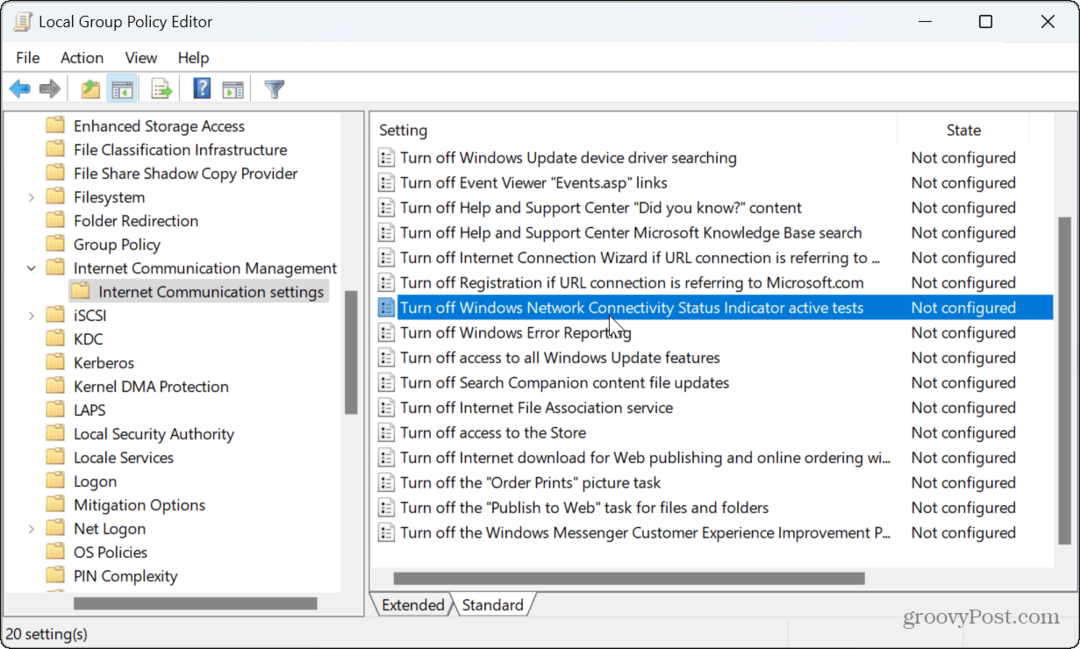
- Iestatiet to uz Nav konfigurēts ja tā vēl nav. Klikšķis Pieteikties un labi.
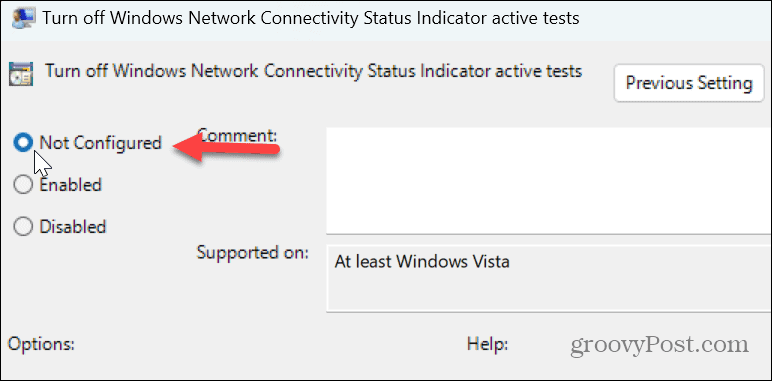
Kad esat pabeidzis šīs darbības, aizveriet grupas politiku un restartējiet datoru, lai redzētu, vai tas izveido savienojumu.
6. Atiestatīt visus tīkla iestatījumus
Ja jums joprojām ir problēma ar Windows 11 automātisku savienojumu ar Wi-Fi, varat atiestatīt tīkla iestatījumus. Izmantojot šo opciju, tiks noņemti tīkla adaptera dati un atjaunoti noklusējuma iestatījumi.
Ja esat pievienojies pielāgoti DNS iestatījumi vai konfigurēja VPN, šie iestatījumi tiks zaudēti.
Lai atiestatītu visus tīkla iestatījumus:
- Nospiediet pogu Windows atslēga+ es lai atvērtu iestatījumus.
- Doties uz Tīkls un internets > Papildu tīkla iestatījumi.

- Saskaņā Vairāk iestatījumu sadaļā noklikšķiniet uz Tīkla atiestatīšana opciju.
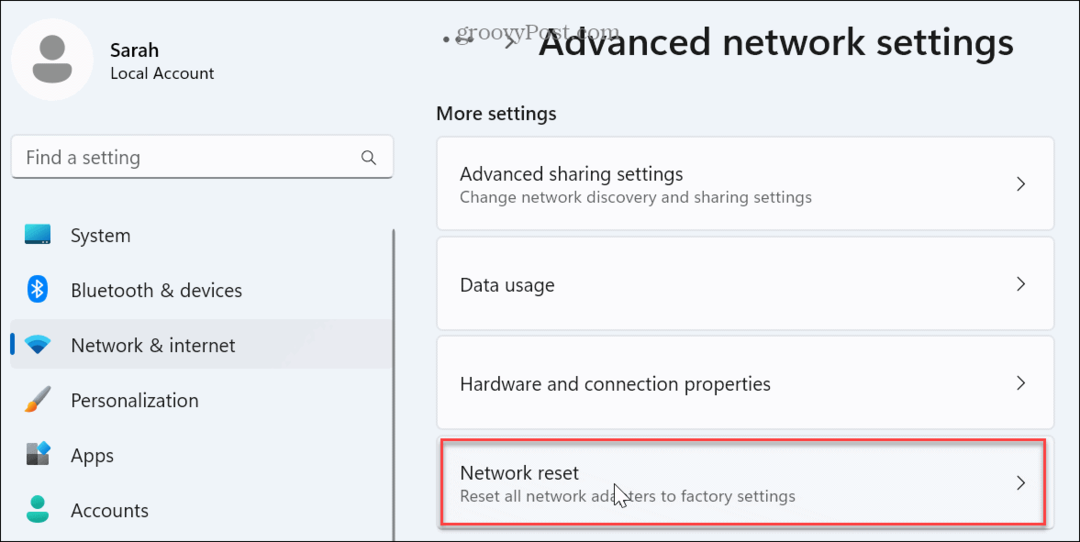
- Noklikšķiniet uz Atiestatīt tūlīt pogu.
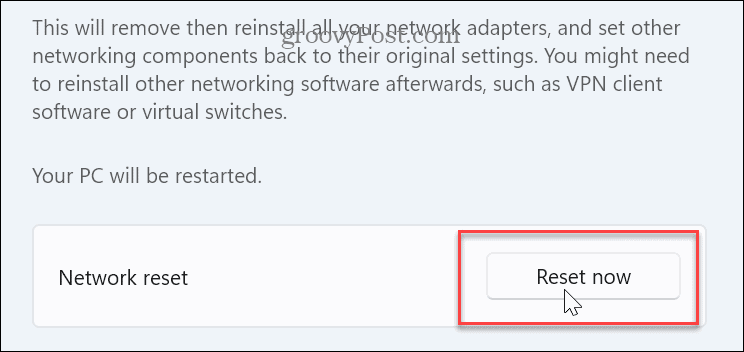
- Klikšķis Jā kad tiek parādīts verifikācijas ziņojums.
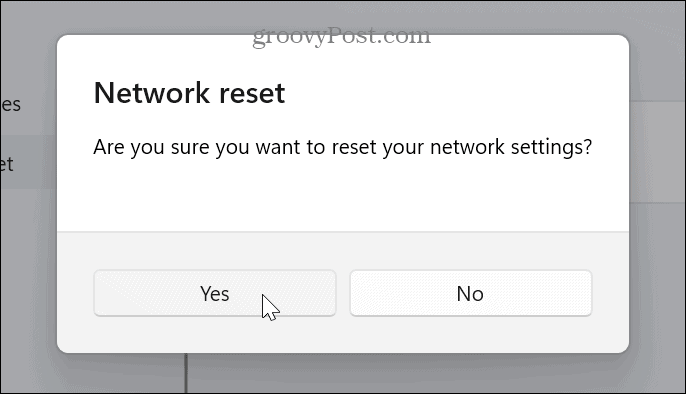
Jūsu dators tiks restartēts, tīkla adapteri tiks atkārtoti instalēti uz noklusējuma iestatījumiem un tiks atjaunoti tīkla iestatījumi (tostarp paroles). Pēc atiestatīšanas pierakstieties vēlreiz un izveidojiet savienojumu ar nepieciešamo bezvadu tīklu.
Noteikti izvēlieties opciju izveidot savienojumu automātiski, pievienojoties tīklam, lai turpmāk novērstu automātiskas savienojuma problēmas.
Wi-Fi tīkla pārvaldība operētājsistēmā Windows 11
Ja rodas problēma ar Wi-Fi savienojumu, kas netiek automātiski izveidots operētājsistēmā Windows 11, problēma jāatrisina, izmantojot kādu no iepriekš minētajām opcijām. Atcerieties, ka visu tīkla iestatījumu atiestatīšanas opcijai vajadzētu būt pēdējam līdzeklim.
Ja tas joprojām nedarbojas, jums būs jāveic radikālākas darbības, piemēram, Windows 11 pārinstalēšana. Varat arī izdzēst savu disku un veiciet tīru instalēšanu. Pirms sistēmas Windows atiestatīšanas vai atkārtotas instalēšanas pārliecinieties izveidot pilnīgu dublējumu tad tu vari atkopjiet datoru no attēla.
Ja meklējat citus bezvadu iestatījumus, pārbaudiet, kā to izdarīt aizmirst Wi-Fi tīklu ja pievienojat klēpjdatoru vairākām vietām. Un, ja vēlaties iegūt detalizētāku informāciju par bezvadu savienojumu, varat to izdarīt izveidot Wi-Fi pārskatu operētājsistēmā Windows 11.