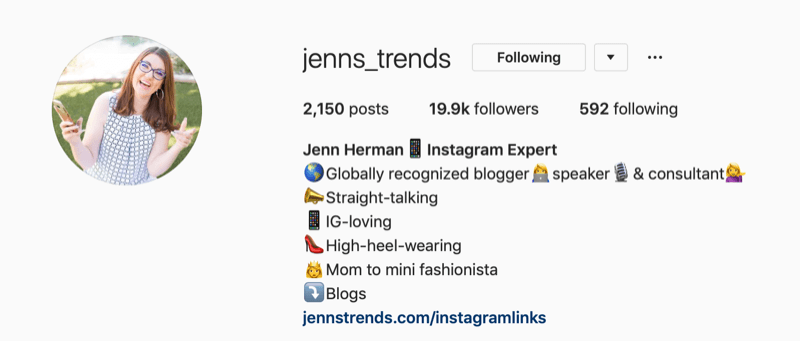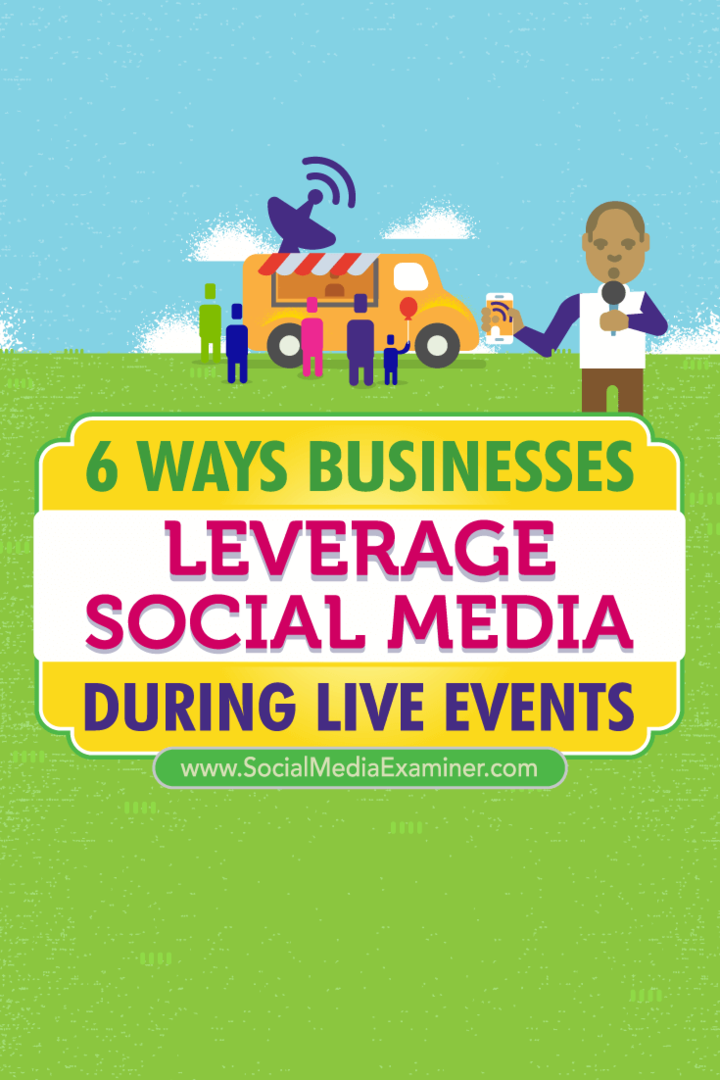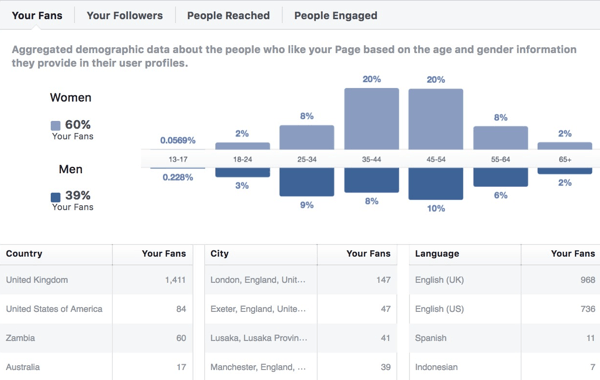Kā noteikt norādīto procedūru, nevarēja atrast kļūdu operētājsistēmā Windows 11
Microsoft Windows 11 Varonis / / July 26, 2023

Publicēts
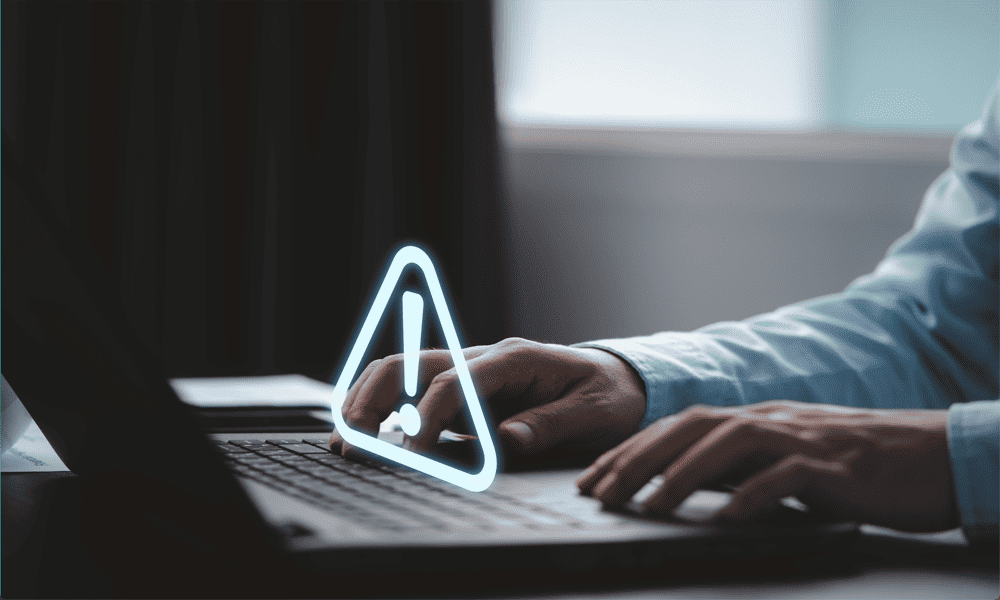
Vai jums ir problēmas ar lietojumprogrammu nedarbošanos? Šeit uzziniet, kā noteikt norādīto procedūru, kļūdu nevar atrast operētājsistēmā Windows 11.
Windows 11 ir lieliska operētājsistēma ar vairākiem uzlabojumiem salīdzinājumā ar Windows 10, tostarp iespēju lejupielādēt un instalēt Android lietotnes, izmantojiet sejas un balss atpazīšanu un izmantojiet priekšrocības papildu drošības pasākumi.
Lielāko daļu laika Windows 11 ir lieliska pieredze, taču dažkārt lietas noiet greizi. Varat atklāt, ka lietojumprogramma, kas iepriekš tika atvērta ar naudas sodu, vienkārši atsakās atvērt. Tā vietā tiek parādīts kļūdas ziņojums, ka norādīto procedūru nevarēja atrast.
Ja tas notiek ar jums, nekrītiet panikā — jums vajadzētu spēt to novērst. Lūk, ko izmēģināt, ja operētājsistēmā Windows 11 nevar atrast kļūdu, izmantojot norādīto procedūru.
Palaidiet sistēmas failu pārbaudītāja utilītu
Ja redzat šo kļūdu, sistēma Windows nevar atrast sistēmas failu, kas nepieciešams lietojumprogrammas palaišanai. Tas var būt tāpēc, ka fails ir bojāts, vai arī tāpēc, ka tā nav pilnībā. Jūs varat mēģināt izmantot
Ja sistēmas failu pārbaudītājs atrod kļūdas, varat atjaunot trūkstošos vai bojātos failus. Lai tas darbotos, vispirms ir jāpiekļūst failiem, kas nepieciešami Windows labošanai. To var izdarīt, izmantojot Izvietošanas attēlu apkalpošana un pārvaldība (DISM) utilīta.
Lai palaistu sistēmas failu pārbaudītāja utilītu operētājsistēmā Windows 11:
- Noklikšķiniet uz Meklēt ikonu.

- Tips cmd meklēšanas laukā.
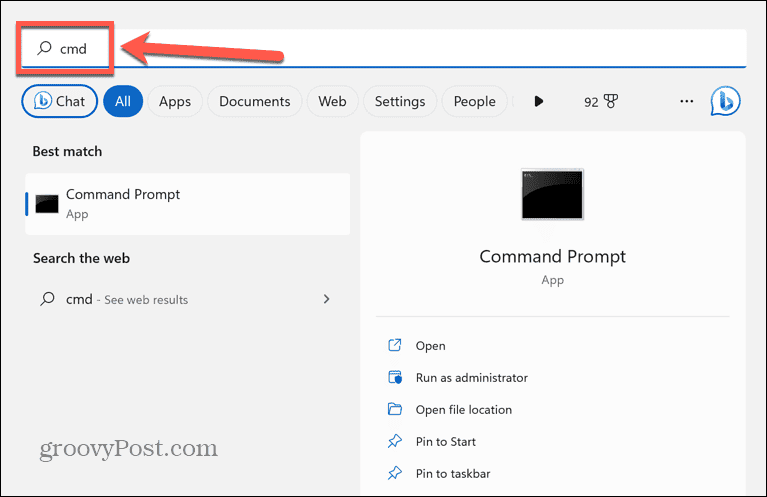
- Izvēlieties Izpildīt kā administratoram priekš Komandu uzvedne lietotne.
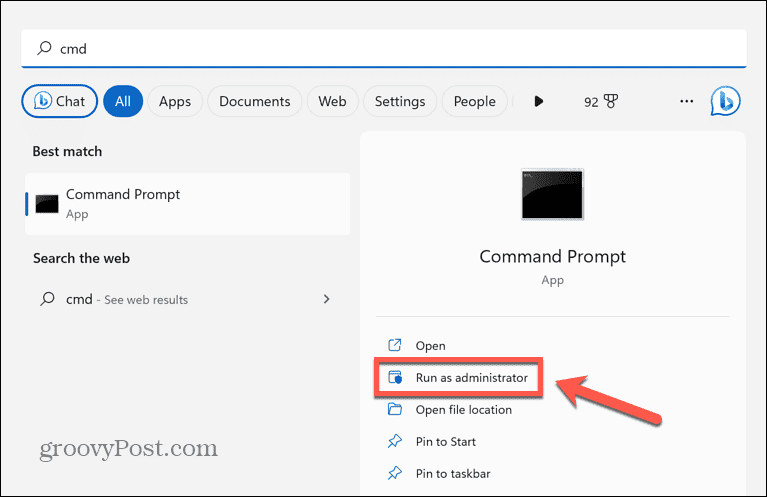
- Tips sfc /scannow un nospiediet Ievadiet.
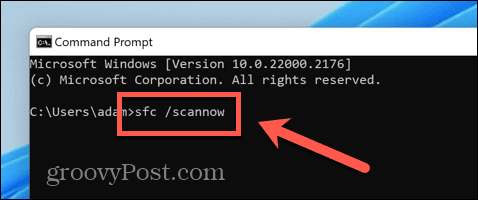
- Sāksies sistēmas skenēšana, un tā pabeigšana prasīs kādu laiku.
- Ja tiek atrastas kļūdas, informāciju par kļūdām redzēsit Komandu uzvedne logs.
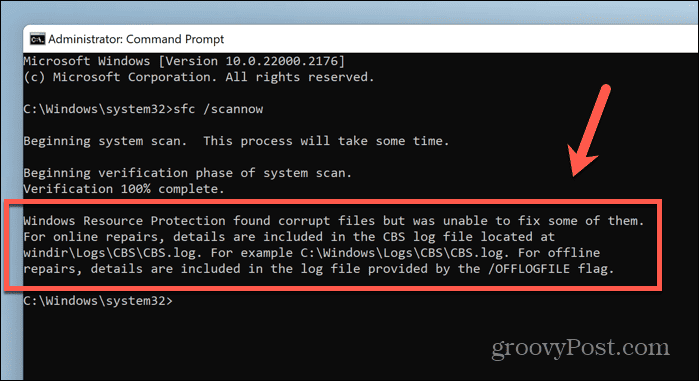
- Ja ir kļūdas, ierakstiet DISM /Tiešsaiste /Tīrīšana-Attēls /Atjaunot veselību un nospiediet Ievadiet.
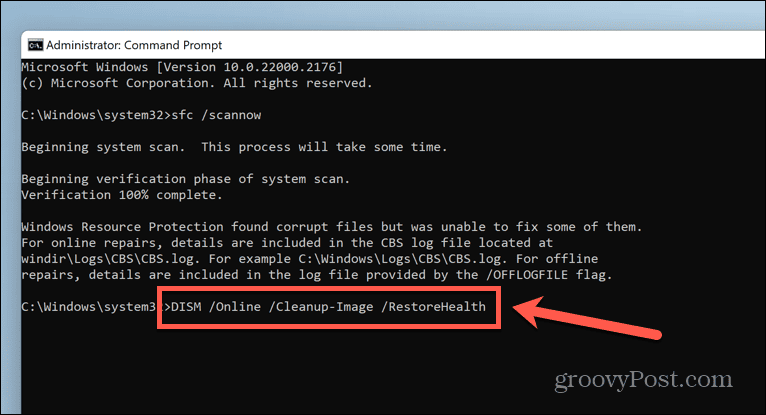
- Šķiet, ka sākotnēji nekas nenotiek, taču galu galā DISM izveidos savienojumu ar Windows Update un atradīs un aizstās trūkstošos vai bojātos failus. Tas var aizņemt ievērojamu laiku.
- Restartējiet datoru un mēģiniet vēlreiz atvērt lietojumprogrammu.
Veiciet ļaunprātīgas programmatūras skenēšanu
Iespējamais norādītās procedūras cēlonis nevar atrast kļūdu sistēmā Windows 11 ir ļaunprātīga programmatūra. Ja jūsu dators ir inficēti ar ļaunprātīgu programmatūru, tas var apturēt jūsu lietojumprogrammas pareizu ielādi.
Lai pārbaudītu, vai nav problēmu, sistēmā Windows 11 varat izmantot iebūvēto ļaunprogrammatūras skenēšanu.
Lai palaistu ļaunprātīgas programmatūras skenēšanu operētājsistēmā Windows 11:
- Noklikšķiniet uz Windows drošība ikonu sistēmas teknē. Ja ikona neparādās galvenajā teknē, iespējams, būs jānoklikšķina uz Augšupvērstā bultiņa lai parādītu slēptās ikonas.
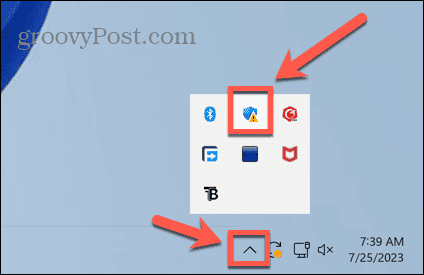
- Izvēlieties Aizstāvis cilne.
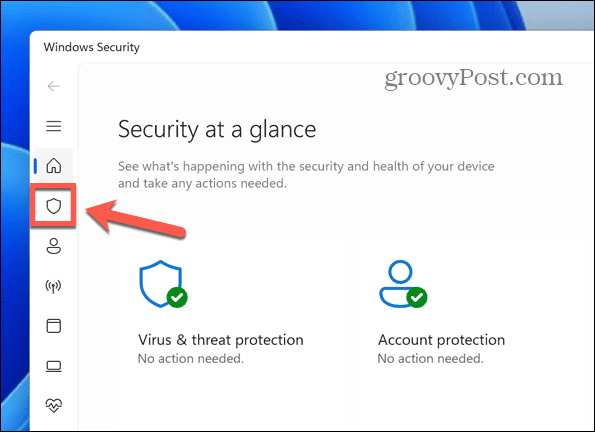
- Saskaņā Ātrā skenēšana pogu, noklikšķiniet Skenēšanas opcijas.
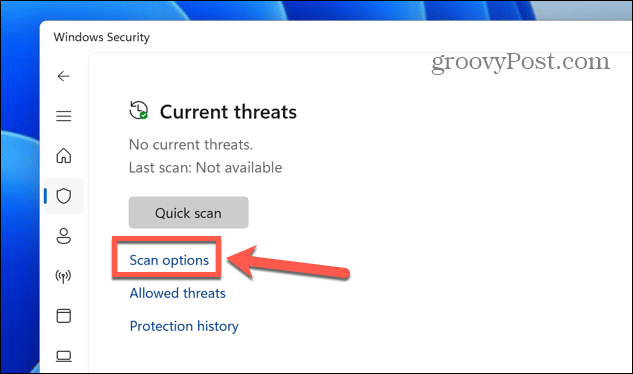
- Izvēlieties Pilnā skenēšana un noklikšķiniet Skenēt tagad.
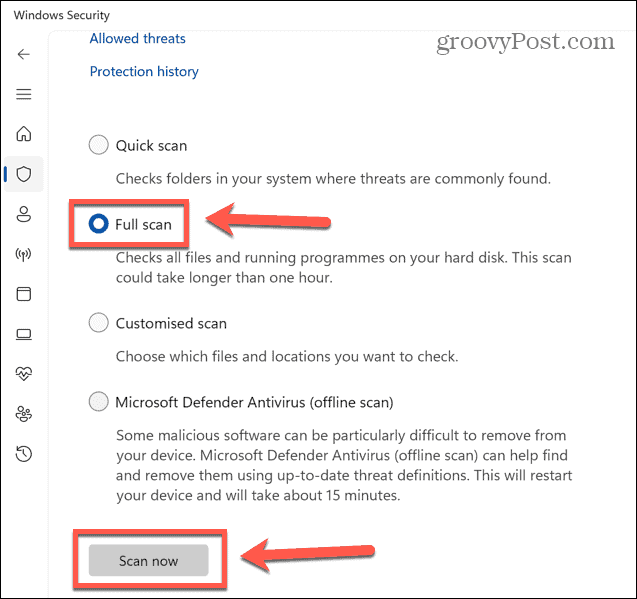
- Ja skenēšanas laikā tiek konstatētas problēmas, ļaunprātīgā programmatūra tiks automātiski noņemta vai ievietota karantīnā.
- Mēģiniet vēlreiz atvērt lietojumprogrammu.
Pārinstalējiet lietojumprogrammu
Tā kā norādīto procedūru nevarēja atrast, kļūda norāda uz trūkstošu vai bojātu failu, kas saistīts ar lietojumprogrammu, kuru mēģināt atvērt, lietojumprogrammas atinstalēšana un pēc tam pārinstalēšana var atjaunot visus nepieciešamos failus un atsākt darbu.
Lai noņemtu un atkārtoti instalētu lietojumprogrammu operētājsistēmā Windows 11:
- Ar peles labo pogu noklikšķiniet uz Sākt ikonu.
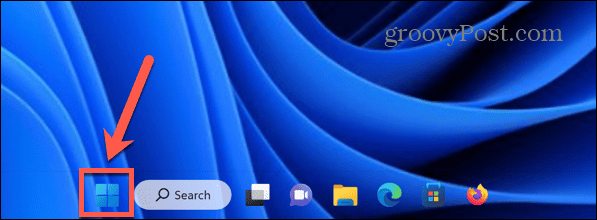
- Izvēlieties Lietotnes un funkcijas.
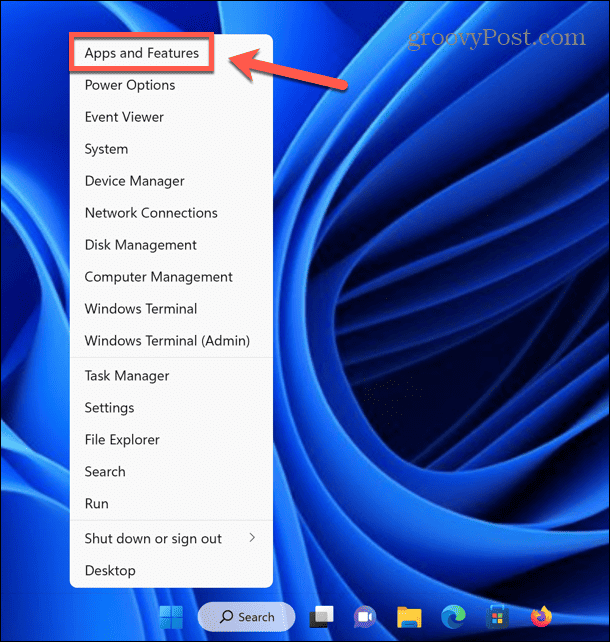
- Atrodiet lietotni, kas izraisa problēmu, un noklikšķiniet uz Trīs punkti ikonu.
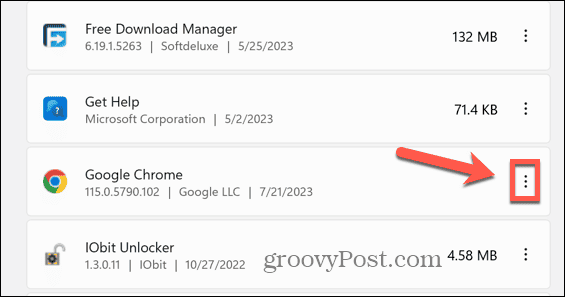
- Izvēlieties Atinstalēt.
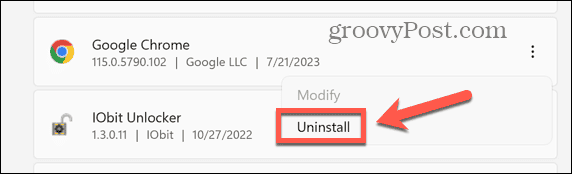
- Klikšķis Atinstalēt lai apstiprinātu savu lēmumu.
- Kad process ir pabeigts, vēlreiz lejupielādējiet un instalējiet lietojumprogrammu.
- Mēģiniet palaist lietotni, lai redzētu, vai tā darbojas.
Atjaunojiet Windows 11 iepriekšējā stāvoklī
Ja nekas cits neizdodas un lietotne darbojās iepriekš, varat mēģināt atjaunot datoru laikā, kad problēma neradās, izmantojot Windows. Sistēmas atjaunošana rīks.
Tas darbosies tikai tad, ja tas būs izveidoti sistēmas atjaunošanas punkti pirms kļūdas rašanās pirmo reizi.
Lai atjaunotu Windows 11 iepriekšējā stāvoklī:
- Noklikšķiniet uz Meklēt ikonu izvēļņu joslā.

- Tips vadības panelis un atveriet Vadības panelis lietotne.
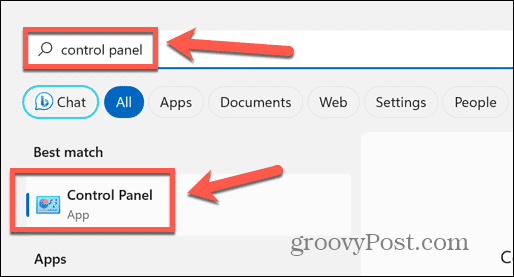
- Iekš Vadības panelis meklēšanas lauks, ierakstiet Atveseļošanās.
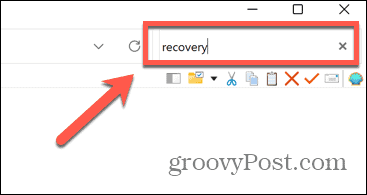
- Klikšķis Atveseļošanās rezultātos.
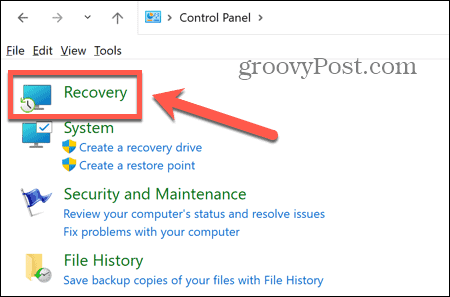
- Izvēlieties Atveriet sistēmas atjaunošanu.
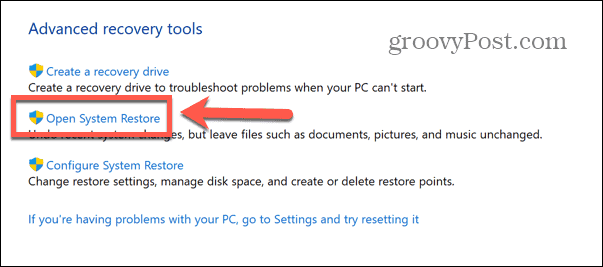
- Izvēlieties lietot Ieteicamā atjaunošana punktu vai uz Izvēlieties citu atjaunošanas punktu un noklikšķiniet Nākamais.
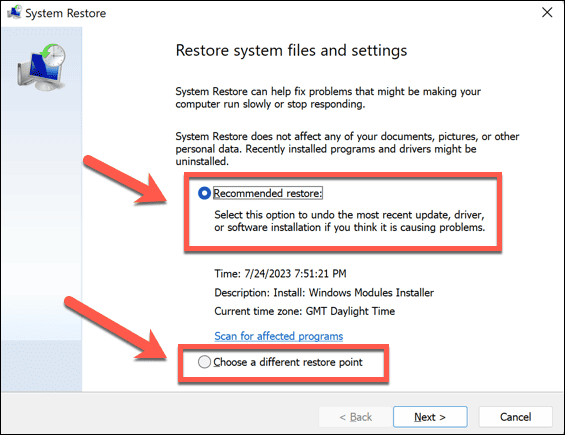
- Ja izvēlējāties izvēlēties savu atjaunošanas punktu, atlasiet vienu no opcijām un noklikšķiniet uz Nākamais.
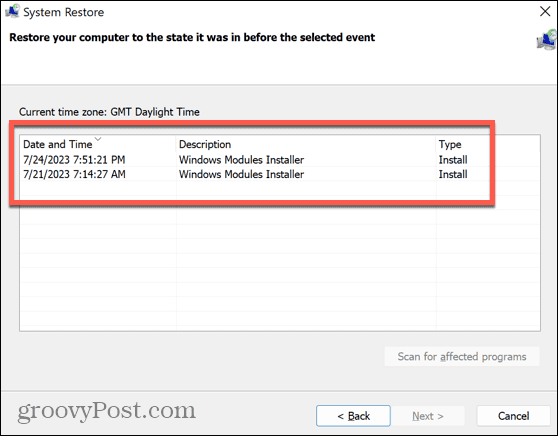
- Pārbaudiet, vai ir pareizs atjaunošanas punkts, un noklikšķiniet uz Pabeigt.
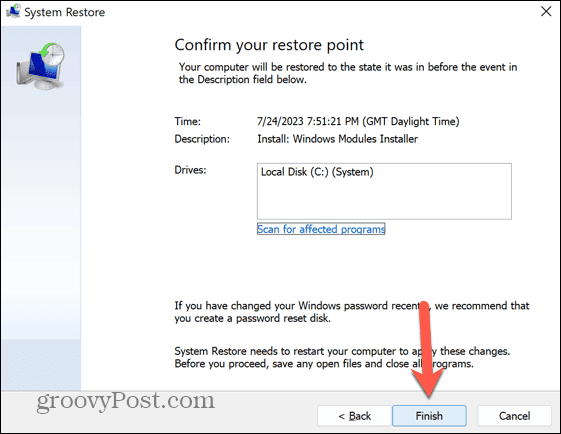
- Jūsu dators tagad atgriezīsies pie atlasītā atjaunošanas punkta.
- Kad process ir pabeigts, mēģiniet vēlreiz atvērt bojāto lietojumprogrammu.
Izlabojiet savas Windows 11 kļūdas
Ja operētājsistēmā Windows 11 redzat kļūdu norādīto procedūru nevarēja atrast, iepriekš veiktās darbības ļaus jums atjaunot lietojumprogrammu darbību. Ja atrodat citus noderīgus risinājumus, lūdzu, informējiet mūs tālāk sniegtajos komentāros.
Tāpat kā visās operētājsistēmās, arī operētājsistēmā Windows 11 laiku pa laikam tiks parādītas neparedzētas kļūdas. Labā ziņa ir tā, ka parasti ir veidi, kā tos labot. Ja jums ir klase nav reģistrēta kļūda operētājsistēmā Windows 11, ir dažas lietas, kuras varat izmēģināt.
Ja jūs cīnāties ar neidentificēta tīkla kļūda operētājsistēmā Windows 11, ir dažas darbības, kuras varat mēģināt atrisināt arī to. Un, ja jūs ciešat no briesmīgā Ntoskrnl.exe zilais nāves ekrāns, mēs arī tur jūs nodrošinām.