Kā lietot PowerPoint Designer
Microsoft Birojs Microsoft Powerpoint Powerpoint Birojs Varonis / / June 11, 2023

Publicēts

Vai jūsu slaidrādes šķiet nedaudz maigas? Uzziniet, kā izmantot PowerPoint Designer, lai ātri izveidotu profesionālas prezentācijas, izmantojot šo rokasgrāmatu.
PowerPoint ir jaudīgs rīks profesionāla izskata prezentāciju izveidei, taču tādu prezentāciju izveide, kas neizskatās mazliet blāvi, var aizņemt daudz laika. Tomēr ir ātrāks veids, kā iegūt lieliskas prezentācijas: PowerPoint dizainers.
Šis iebūvētais rīks var palīdzēt jums izveidot satriecošas prezentācijas pat tad, ja jums vispār nav dizaina iemaņu. Lūk, kā izmantot PowerPoint Designer.
Kas ir PowerPoint Designer?
PowerPoint Designer ir rīks, kas var automātiski ģenerēt profesionālus slaidus jūsu prezentācijām, pamatojoties uz tekstu vai attēliem, ko pievienojat saviem slaidiem. Mērķis ir ļaut jums izveidot profesionāla izskata dizainu bez nepieciešamības pavadīt ilgu laiku, veidojot katru slaidu izkārtojumu no jauna. Tas darbojas, ģenerējot dizaina ideju sarakstu, ko varat atlasīt savai prezentācijai, pamatojoties uz slaidu saturu.
Strādājot ar slaidiem, programma PowerPoint Designer turpinās sniegt ieteikumus, ļaujot jums to darīt ātri pievienojiet prezentācijai ieteiktās dizaina idejas, lai izveidotu augstas kvalitātes prezentāciju daudz vairāk viegli.
PowerPoint Designer ir pieejams tikai Microsoft 365 abonenti. Ja neesat abonents, programmā PowerPoint neredzēsit pogu Designer.
Kā ieslēgt programmu PowerPoint Designer
Programmu PowerPoint Designer var ieslēgt un izslēgt, noklikšķinot uz pogas. Varat arī mainīt iestatījumus, lai PowerPoint automātiski parādītu dizaina idejas, kamēr strādājat.
Lai ieslēgtu programmu PowerPoint Designer:
- Lai manuāli ieslēgtu programmu PowerPoint Designer, atlasiet Dizains izvēlne.
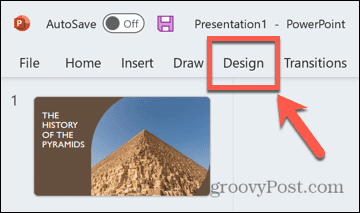
- Noklikšķiniet uz Dizains poga lentē.
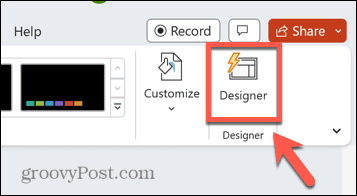
- Ekrāna labajā pusē parādīsies PowerPoint Designer panelis.
- Lai ieslēgtu programmu PowerPoint Designer, izmantojot iestatījumus, noklikšķiniet uz Fails izvēlne.
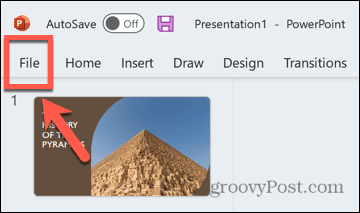
- Izvēlieties Iespējas pašā ekrāna apakšā.
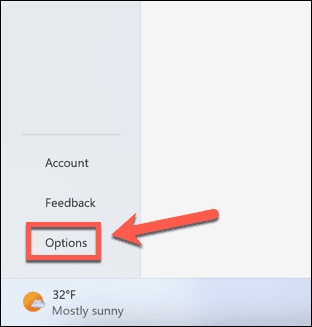
- Saskaņā Ģenerālis cilni, ritiniet uz leju un pārbaudiet Automātiski parādiet man dizaina idejas.
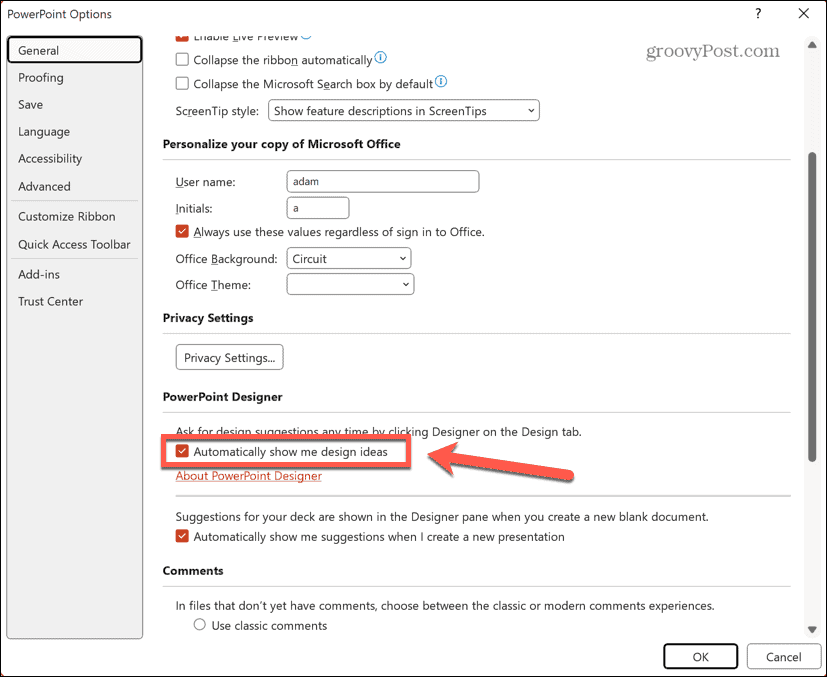
- Ja PowerPoint Designer jau bija izslēgts, iespējams, joprojām būs jānospiež Dizains pogu, lai parādītu PowerPoint Designer paneli.
Kā izveidot virsraksta slaidu un dizaina shēmu
Kad programmā PowerPoint izveidojat jaunu prezentāciju, pirmajam ģenerētajam slaidam ir virsraksta formatējums slaids, un nākamie slaidi tiek pievienoti prezentācijai ar citu formātu vispārējai prezentācijai saturu. Kad PowerPoint Designer ir ieslēgts, pievienojot virsraksta slaidam tekstu, tiks parādīti ieteikumi profesionālam titullapas noformējumam.
Ja atlasīsit kādu no šiem dizainiem, līdzīga noformējuma shēma tiks piemērota visiem nākamajiem slaidiem, lai tie atbilstu jūsu titulslaida stilam. Tas palīdz jums uzreiz izveidot prezentāciju ar saskaņotu izskatu, pašam nerediģējot nevienu slaidu stilu.
Lai programmā PowerPoint Designer izveidotu virsraksta slaidu un dizaina shēmu:
- Atveriet programmu PowerPoint.
- Klikšķis Tukša prezentācija.
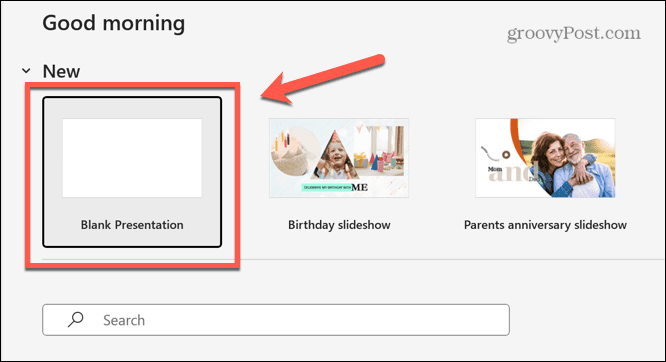
- Pārliecinieties, vai PowerPoint Designer ir ieslēgts, izpildot iepriekš sadaļā norādītās darbības.
- Noklikšķiniet uz Noklikšķiniet, lai pievienotu nosaukumu teksta lodziņš.
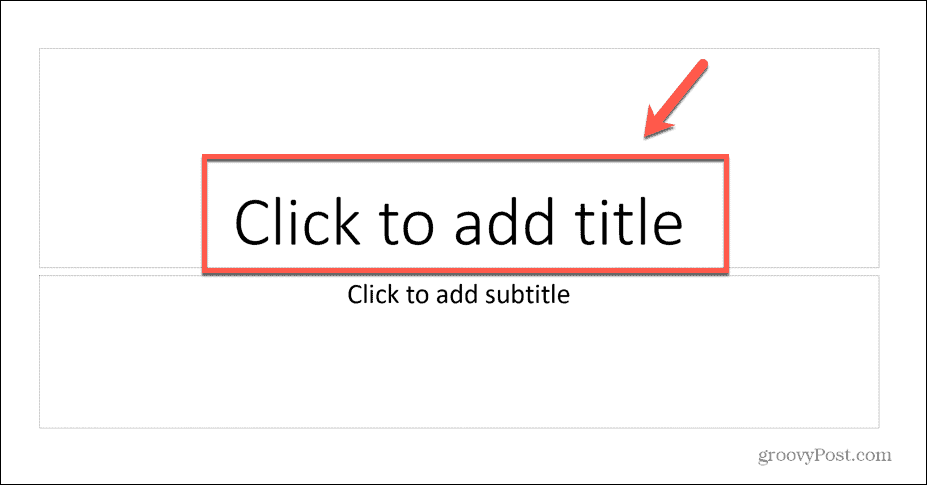
- Ievadiet prezentācijas nosaukumu.
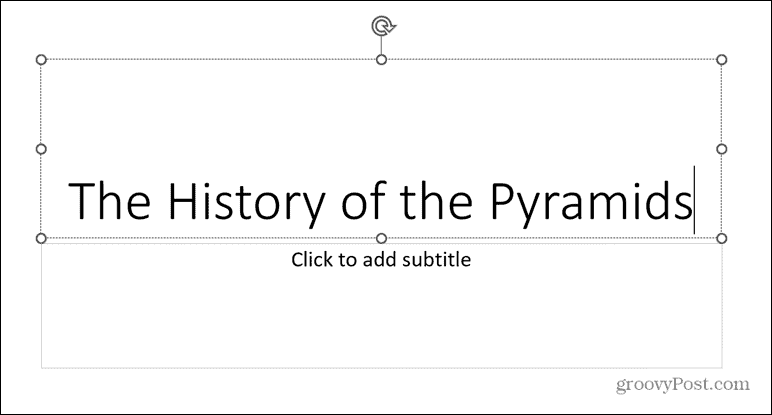
- Noklikšķiniet jebkurā vietā ārpus tekstlodziņa, un programma PowerPoint Designer ģenerēs dizaina idejas.
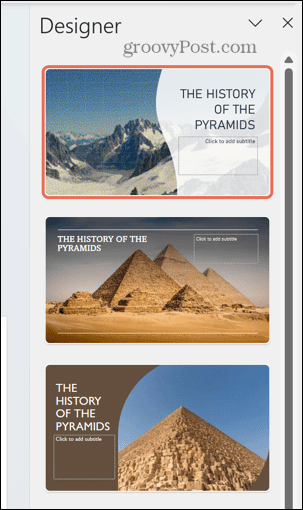
- Ja neesat apmierināts ar kādu no ieteikumiem, ritiniet līdz rūts apakšdaļai un noklikšķiniet uz Skatiet vairāk dizaina ideju.
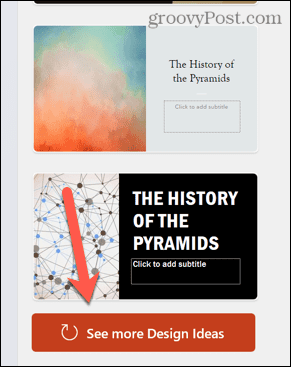
- Izvēlieties vienu no titullapas noformējumiem, un dizains tiks lietots jūsu slaidam.
- Pievienojiet jaunu slaidu, noklikšķinot uz Ievietot izvēlne.
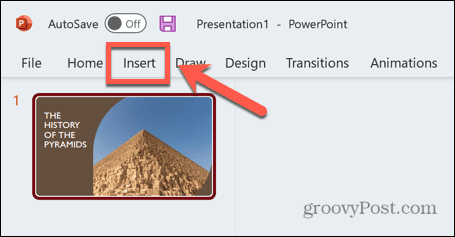
- Noklikšķiniet uz Jauns slaids pogu.
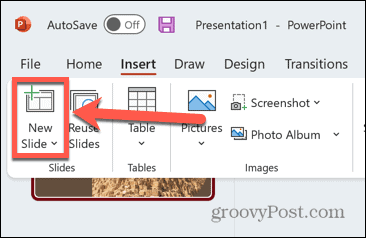
- Jūsu jaunajam slaidam automātiski būs tāda pati noformējuma shēma kā titullapai.
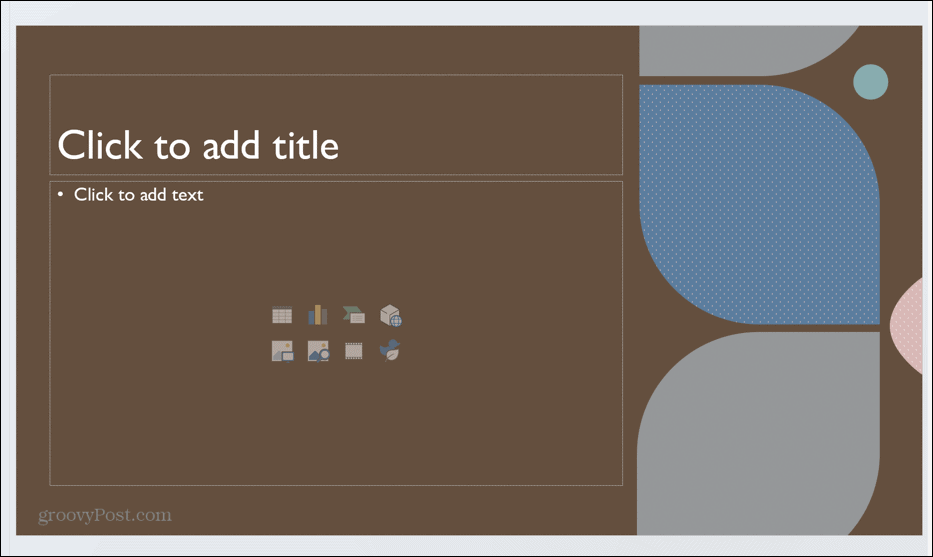
- PowerPoint Designer panelī varat izvēlēties no dažādām šīs noformēšanas shēmas opcijām.
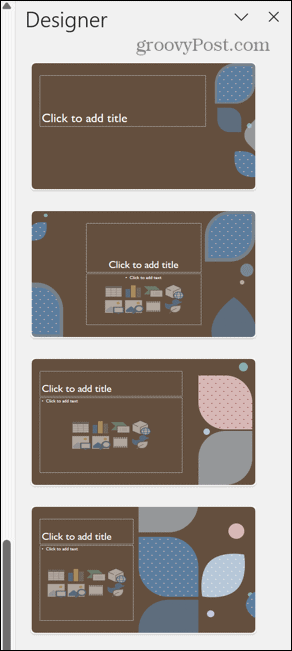
- Ja atgriežaties pie titullapas slaida, varat arī izvēlēties kādu no šī slaida izkārtojumiem, lai iegūtu precīzu vēlamo izskatu.
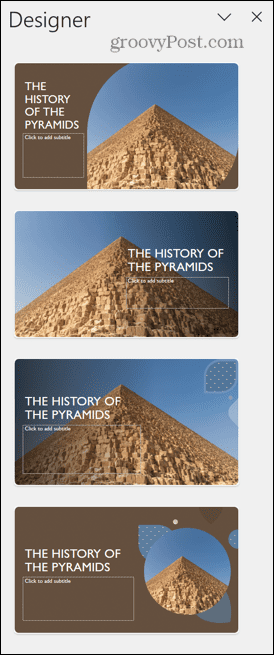
Kā izmantot attēlus programmā PowerPoint Designer
Kad esat izveidojis prezentācijas titullapu un dizaina shēmu, varat sākt pievienot saturu saviem slaidiem. Kad slaidiem pievienojat attēlus, programma PowerPoint Designer piedāvās idejas, kā tos izkārtot profesionālā dizainā.
Lai izmantotu attēlus programmā PowerPoint Designer:
- Lai slaidam pievienotu attēlus, noklikšķiniet uz Ievietot izvēlne.
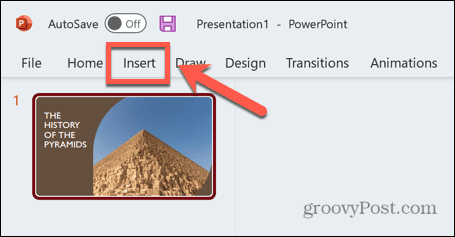
- Noklikšķiniet uz Bildes pogu.
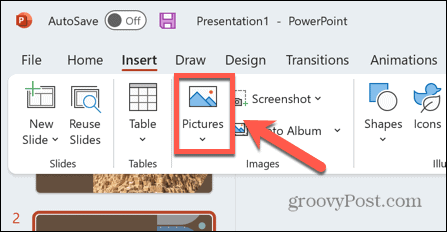
- Lai pievienotu savus failus, atlasiet Šī Ierīce.
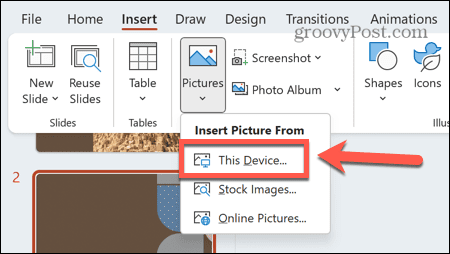
- Varat arī pievienot attēlus no tīmekļa, atlasot Tiešsaistes attēli.
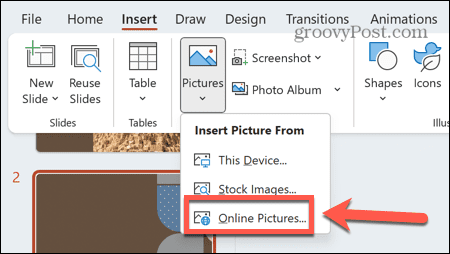
- Lai pievienotu krājuma attēlus, atlasiet Fonda attēli.
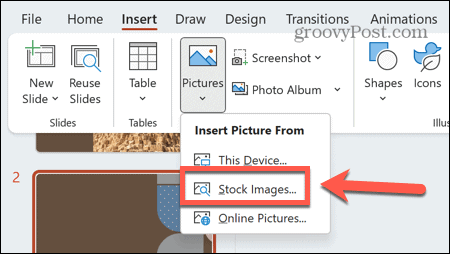
- Kad slaidam būsiet pievienojis attēlus, jūs redzēsit ieteikumus slaidu izkārtojumiem, kuros izmantoti šie attēli.
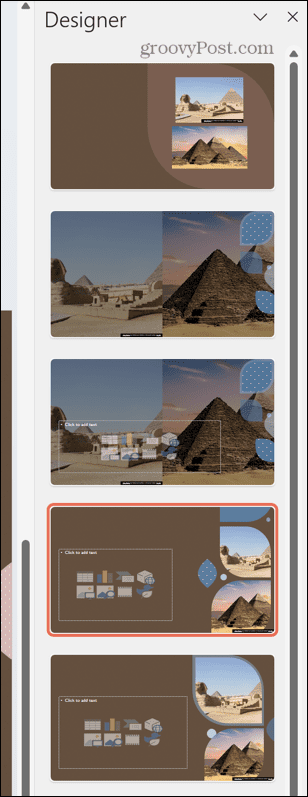
- Veiciet izvēli, un dizains tiks lietots jūsu slaidam.
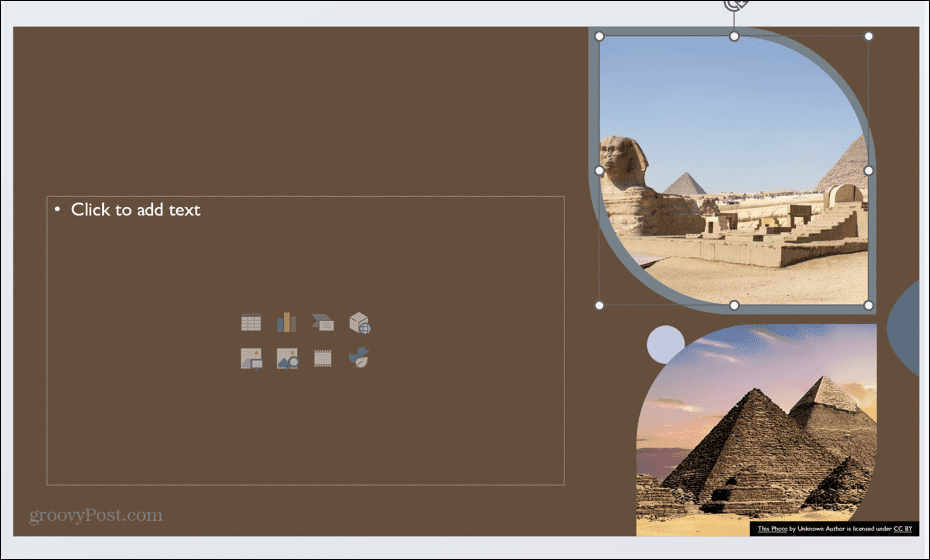
Kā izveidot grafiku no teksta, izmantojot PowerPoint Designer
Varat arī iegūt programmu PowerPoint Designer, kas ģenerē jūsu vietā grafiku, pamatojoties uz tekstu, ko pievienojat slaidam. Piemēram, sarakstu ar aizzīmēm, procesu vai laika skalu var automātiski pārveidot par grafisku attēlu, kas padara jūsu informāciju vieglāk uztveramu.
Lai programmā PowerPoint Designer izveidotu grafiku no teksta:
- Ievadiet tekstu slaidā. Tas varētu būt saraksts, process vai laika skala.
- Ja pievienosit sarakstu, programma PowerPoint Designer ieteiks dizaina idejas, lai sarakstu pārvērstu grafikā.
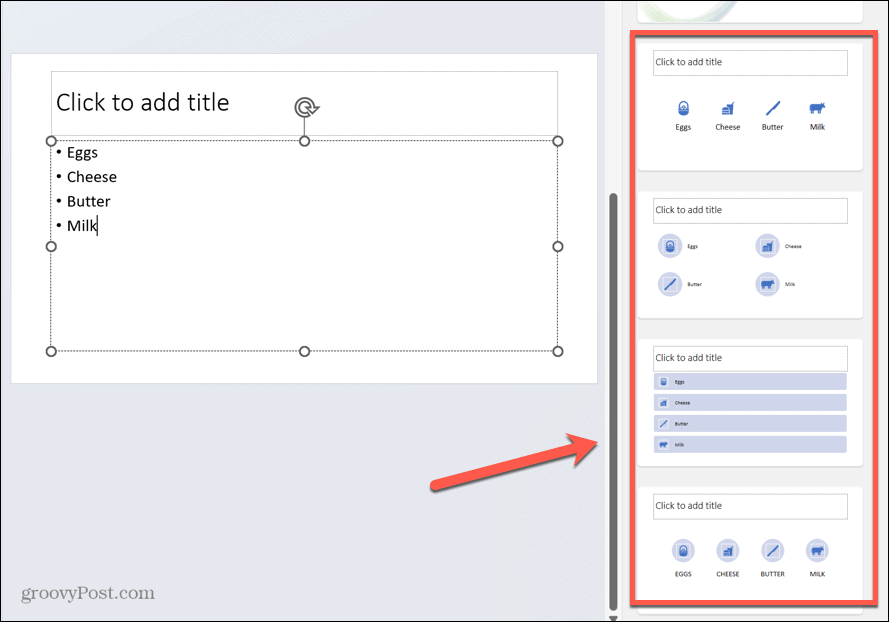
- Ja jums nepatīk kāda no dizaina idejā ieteiktajām ikonām, noklikšķiniet uz ikonas.
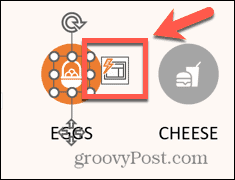
- Noklikšķiniet uz Nomainiet savu ikonu pogu.
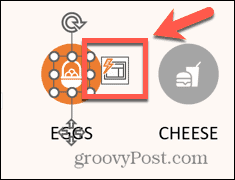
- Izvēlieties kādu no opcijām vai noklikšķiniet uz Skatīt visas ikonas.
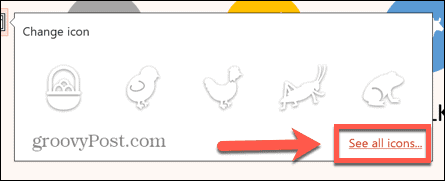
- Atrodiet ikonu un atlasiet vienu no opcijām.
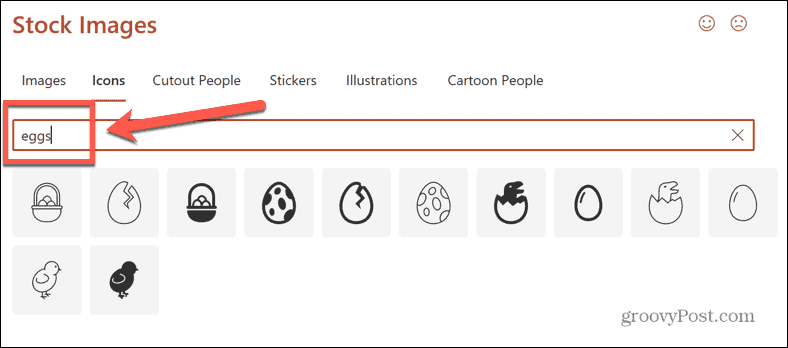
- Klikšķis Ievietot un jūsu ikona tiek aizstāta ar jūsu jauno izvēli.
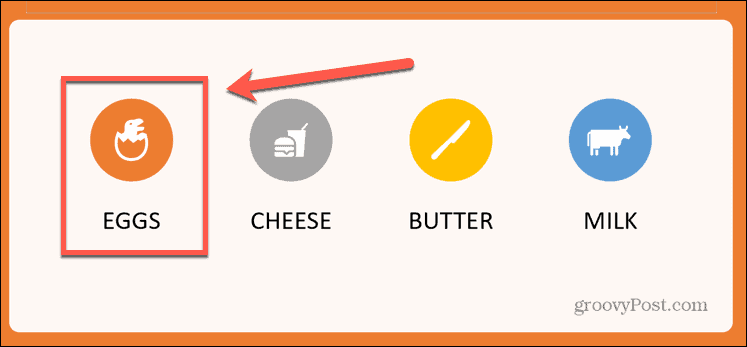
- Ja pievienosit procesu, programma PowerPoint Designer ieteiks dizaina idejas, lai procesu pārvērstu grafikā.
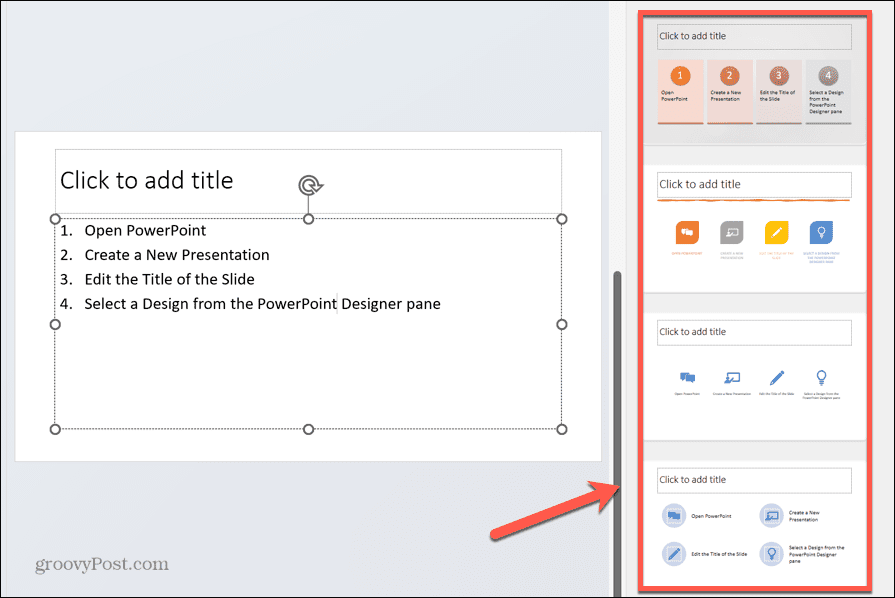
- Lai izveidotu laika skalu, pievienojiet savu laika skalu kā teksta sarakstu.
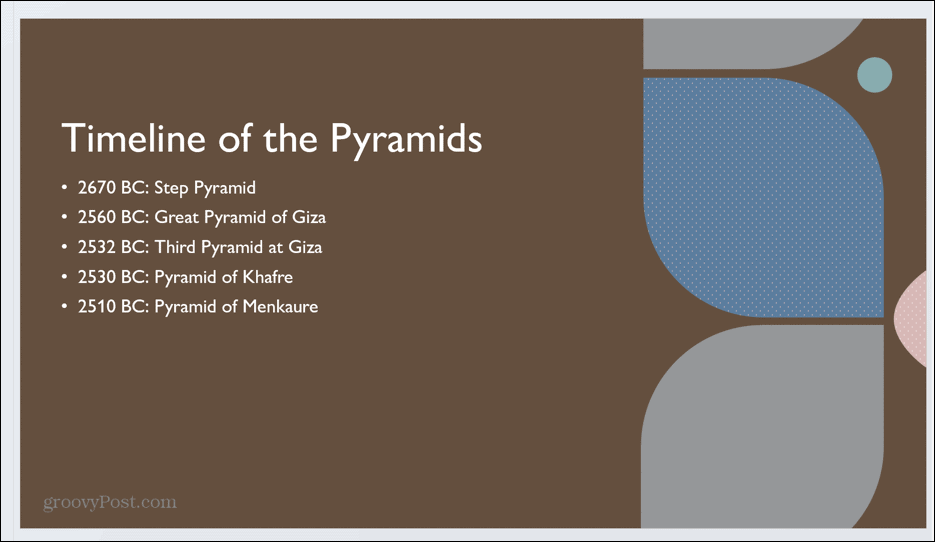
- Atlasiet vienu no PowerPoint Designer ieteikumiem, lai pārvērstu tekstu laika skalas grafikā.
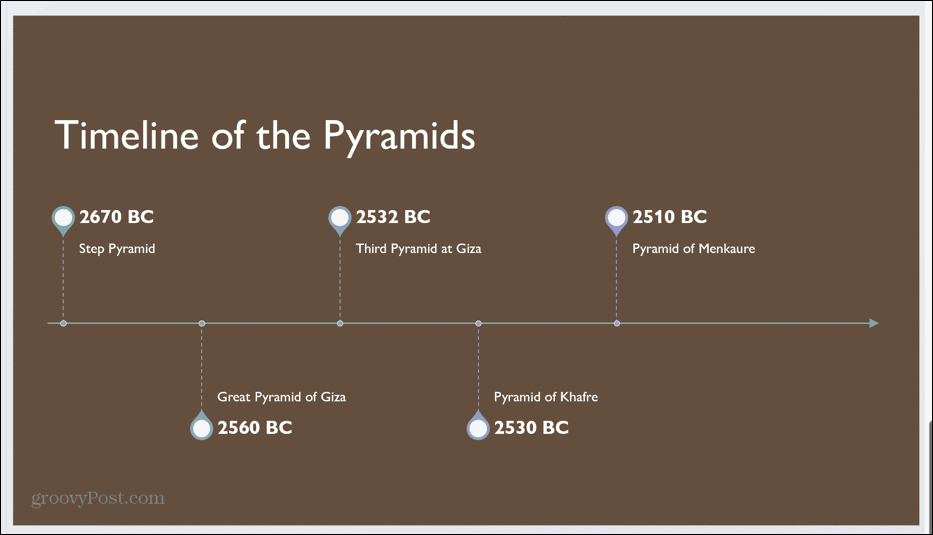
Kā pievienot ilustrācijas programmā PowerPoint Designer
Programma PowerPoint Designer var arī ieteikt ilustrācijas jūsu slaidiem, pamatojoties uz ievadīto tekstu. Šīs ir PowerPoint ikonas, kuras var izmantot, lai skaidri parādītu veidojamā slaida motīvu. Dizainers var arī ieteikt attēlus, ko izmantot jūsu slaidos.
Lai pievienotu ilustrācijas programmā PowerPoint Designer:
- Ievadiet slaidā tekstu.
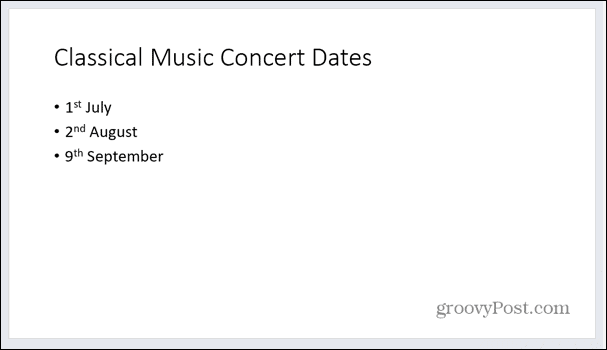
- Noklikšķiniet jebkurā citā slaidā, un programma PowerPoint Designer strādās pie dažiem ieteikumiem.
- Šie ieteikumi var ietvert fona attēlus, kas atbilst jūsu tekstam.
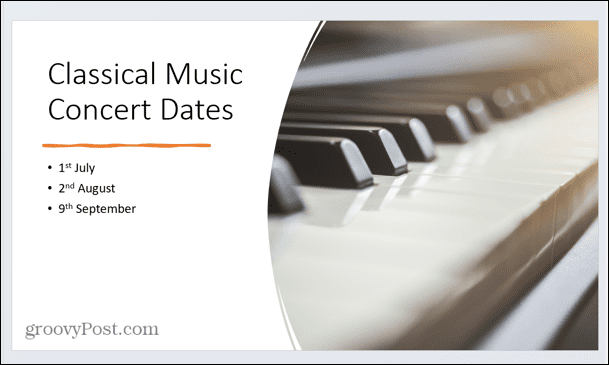
- Programma PowerPoint Designer var arī ieteikt idejas ilustrācijām, kas atbilst dokumenta tekstam.
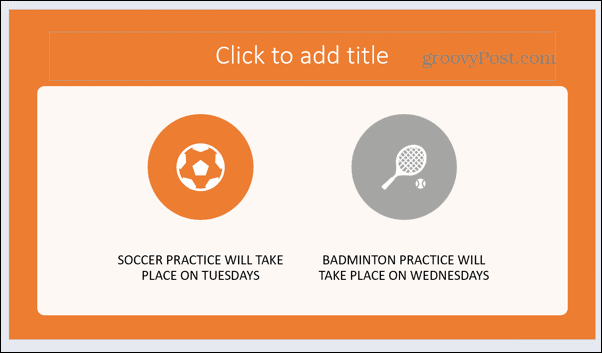
- Lai mainītu ikonu, noklikšķiniet uz tās un pēc tam noklikšķiniet uz Nomainiet savu ikonu pogu.
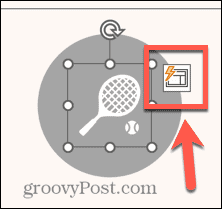
- Izvēlieties kādu no opcijām vai noklikšķiniet uz Skatīt visas ikonas izvēlēties savu.
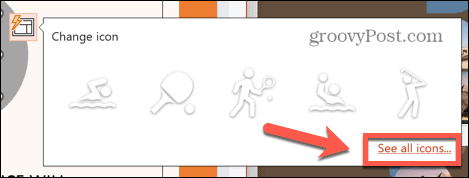
- Ievadiet meklēšanas vienumu.
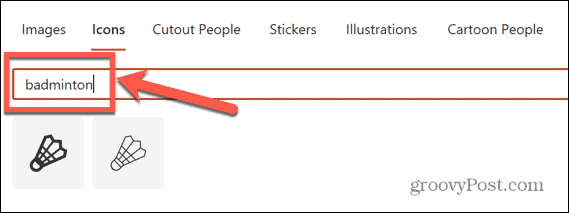
- Izvēlieties savu ikonu un noklikšķiniet uz Ievietot.
- Jūsu ikona tagad tiks atjaunināta.
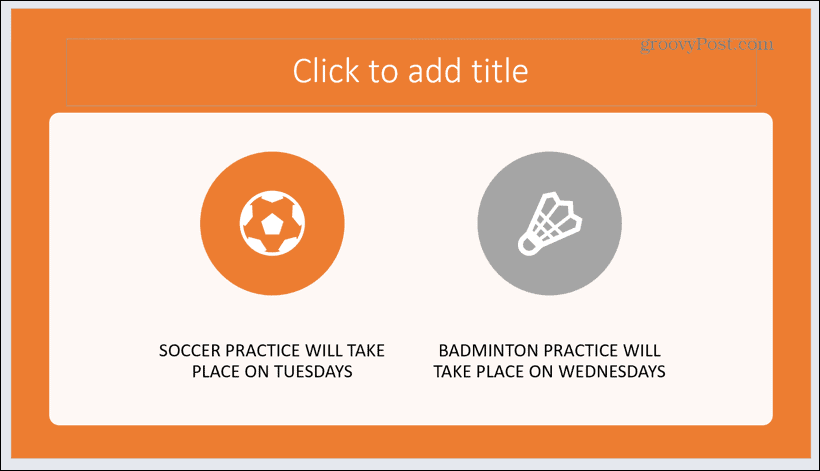
Kā izslēgt PowerPoint Designer
Ja nolemjat, ka vairs nevēlaties, lai PowerPoint Designer rūts novērstu uzmanību, varat to izslēgt vairākos veidos.
Lai izslēgtu programmu PowerPoint Designer:
- Noklikšķiniet uz Dizains izvēlne.
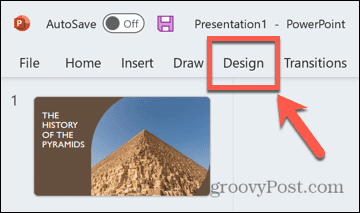
- Noklikšķiniet uz Dizains poga lentē.
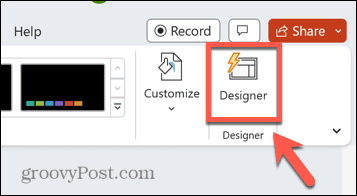
- PowerPoint Designer panelim vajadzētu pazust.
- Lai izslēgtu programmu PowerPoint Designer, izmantojot iestatījumus, noklikšķiniet uz Fails izvēlne.
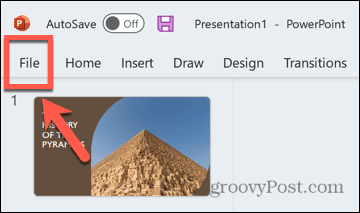
- Izvēlieties Iespējas pašā ekrāna apakšā.
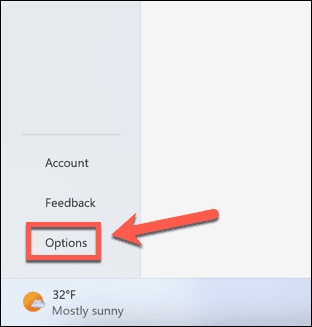
- Saskaņā Ģenerālis cilni, ritiniet uz leju un noņemiet atzīmi Automātiski parādiet man dizaina idejas.
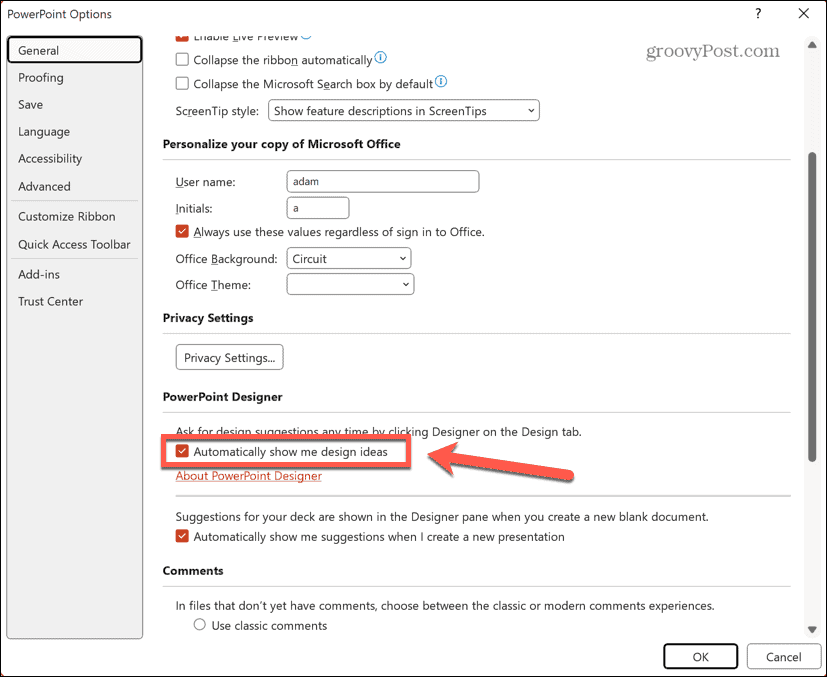
- PowerPoint Designer tagad ir jāizslēdz.
Labāku prezentāciju izveide, izmantojot PowerPoint
Apgūstot programmu PowerPoint Designer, jūs varat izveidot augstas kvalitātes profesionālas prezentācijas daudz ātrāk nekā bez tā. Lai gan tas nav ideāls, tas ir lielisks veids, kā iegūt dizaina idejas, un jums joprojām ir tiesības veikt izmaiņas šajos dizainparaugos, ja tie nav tieši tādi, kādus vēlaties.
Ir arī citi noderīgi PowerPoint padomi, ko varat uzzināt, piemēram, teksta slēpšana PowerPoint slaidā līdz tiek noklikšķināts uz vai izmantojot PowerPoint slaidu šablonu lai mainītu visas prezentācijas izskatu. Jūs pat varat konvertēt PowerPoint prezentāciju uz Google prezentācijām kad tas ir izdarīts.



