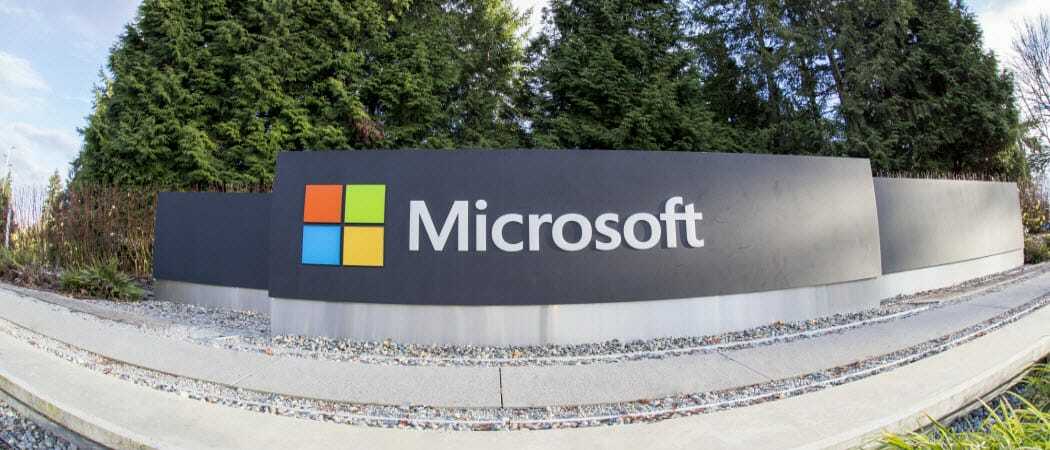Kā izslēgt lietotņu paziņojumu skaņas operētājsistēmā Windows
Microsoft Windows 10 Windows 11 Varonis / / April 03, 2023

Pēdējo reizi atjaunināts

Windows lietotņu paziņojumi var būt nenovērtējami. Tomēr, iespējams, vēlēsities izslēgt lietotņu paziņojumu skaņas operētājsistēmā Windows, lai darbotos bez uzmanības. Lūk, kā.
Lietotņu paziņojumu parādīšana ekrānā ir noderīga daudzās situācijās. Tomēr, ja jūsu dators pastāvīgi pīkst, kad ekrānā parādās paziņojumi, tas var būt kaitinoši.
Sistēmas un lietotņu paziņojumi brīdina par lietām, kurām jāpievērš uzmanība. Ja saņemat pastāvīgus paziņojumu notikumus, skaņas var būt kaitinošas jums un apkārtējiem, kuri cenšas paveikt lietas.
Labās ziņas ir tādas, ka varat izslēgt paziņojumu skaņas operētājsistēmā Windows, taču joprojām ir redzami paši paziņojumu uznirstošie logi. Mēs paskaidrosim, kā atspējot paziņojumu skaņas operētājsistēmā Windows.
Vai operētājsistēmā Windows varat atspējot lietotņu paziņojumu skaņas?
Varat izslēgt paziņojumu skaņas operētājsistēmā Windows, izmantojot mūsu tiešos norādījumus. Tā kā no datora nāk mazāk trokšņu, tas var mazāk novērst jūsu un citu cilvēku uzmanību, kas atrodas dzirdes attālumā, taču tas joprojām ļauj iegūt svarīgu informāciju no ekrānā redzamajām lietotnēm.
Ir arī vērts atzīmēt, ka varat izslēgt lietotņu paziņojumu skaņas operētājsistēmās Windows 10 un 11. Mēs apskatīsim abas versijas, sākot ar Windows 10.
Kā izslēgt lietotņu paziņojumu skaņas operētājsistēmā Windows 10
Ja vēlaties izslēgt Windows 10 paziņojumu skaņu, varat to izdarīt, izmantojot lietotni Iestatījumi.
Lai atspējotu lietotņu paziņojumu skaņas operētājsistēmā Windows 10, veiciet šīs darbības:
- Nospiediet pogu Windows atslēga lai palaistu Sākt izvēlne un atlasiet Iestatījumi.
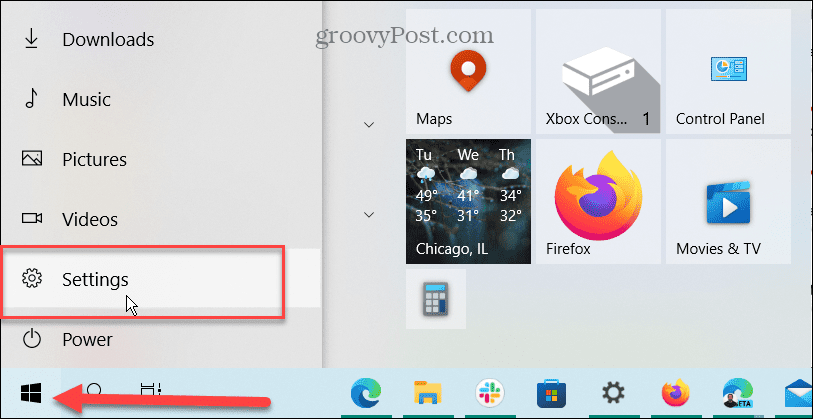
- Kad tiek palaists iestatījumi, atveriet Sistēma > Paziņojumi un darbības.
- Ritiniet uz leju līdz Saņemiet paziņojumus no šiem sūtītājiem sadaļu un izvēlieties lietotni. Piemēram, mēs atlasām lietotni Kalendārs, taču jūs varat izvēlēties jebkuru, no kura nevēlaties saņemt paziņojumu skaņas.
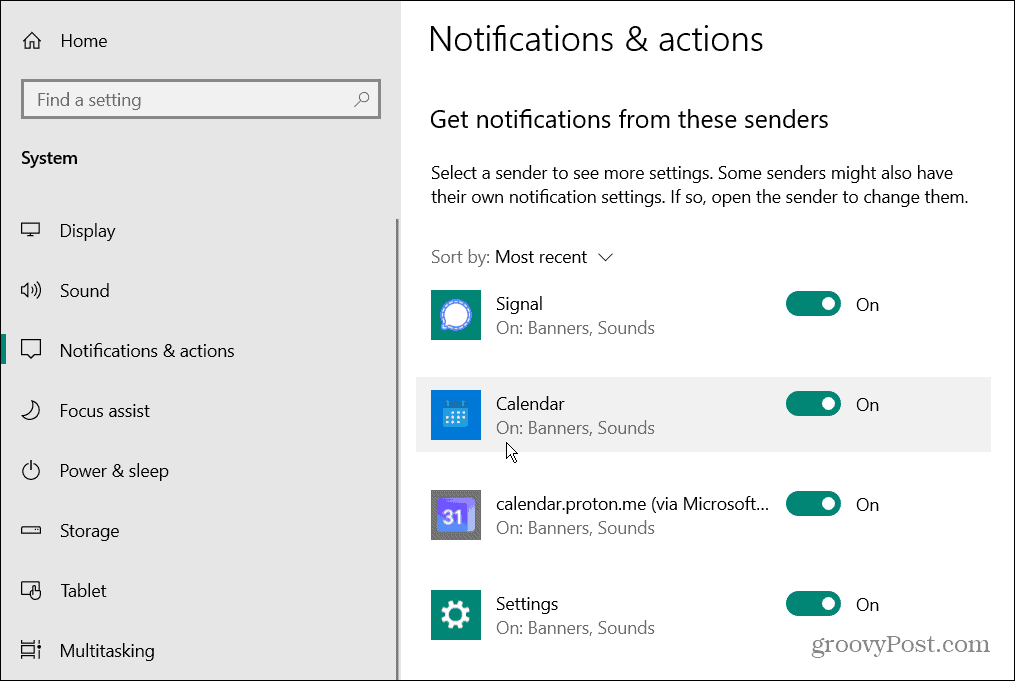
- Saskaņā Paziņojumi sadaļu, nodrošiniet Paziņojumi slēdzis ir iespējots.
- Izslēdziet Atskaņojiet skaņu, kad tiek saņemts paziņojums slēdzis.
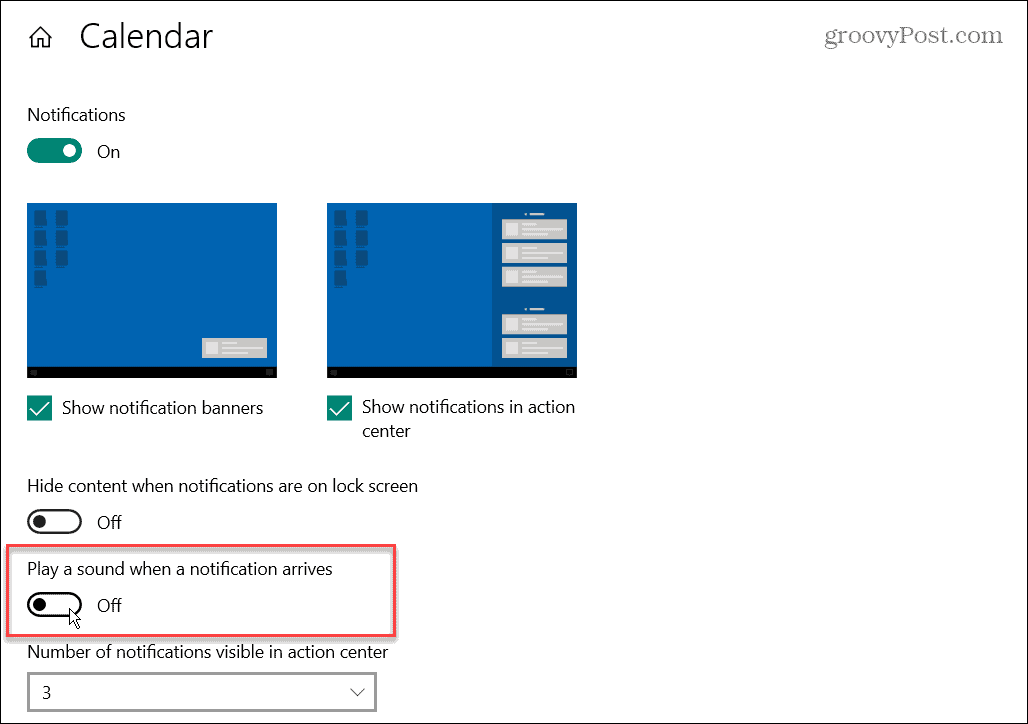
- Veiciet iepriekš norādītās darbības, lai izslēgtu paziņojumu skaņas operētājsistēmā Windows citām vēlamajām programmām.
Tagad jūsu konfigurētās lietotnes joprojām rādīs paziņojumus ekrānā, bet vairs neatskaņos skaņu. Ņemiet vērā arī to, ka paziņojumi joprojām būs uzskaitīti Rīcības centrs kā viņi ierodas.
Kā atspējot visas lietotņu paziņojumu skaņas operētājsistēmā Windows 10
Ja nevēlaties pārvietoties pa lietotnēm pa vienai, lai izslēgtu paziņojumu skaņas, varat izslēgt paziņojumu skaņas visām programmām operētājsistēmā Windows. Tomēr ņemiet vērā, ka nedzirdēsit paziņojumu skaņas no nevienas lietotnes, kas izmanto šo maršrutu.
Lai izslēgtu visas lietotņu paziņojumu skaņas operētājsistēmā Windows 10:
- Nospiediet pogu Windows atslēga lai parādītu Sākt izvēlne un noklikšķiniet Iestatījumi.
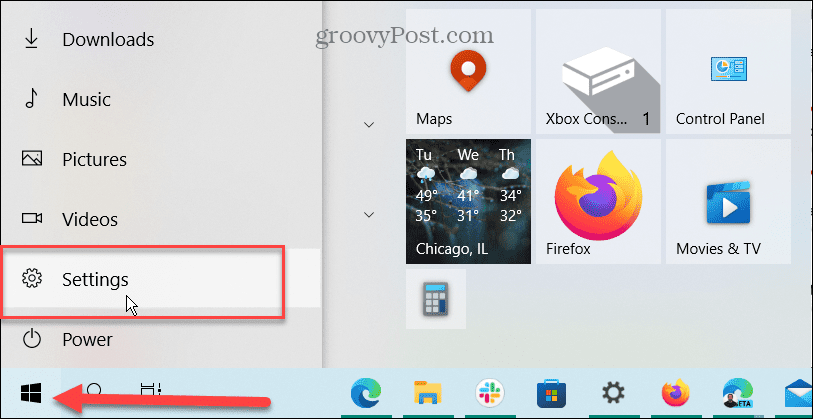
- Tagad dodieties uz Sistēma > Paziņojumi un darbības.
- Ritiniet uz leju un noņemiet atzīmi no Atļaut paziņojumam atskaņot skaņas opciju.
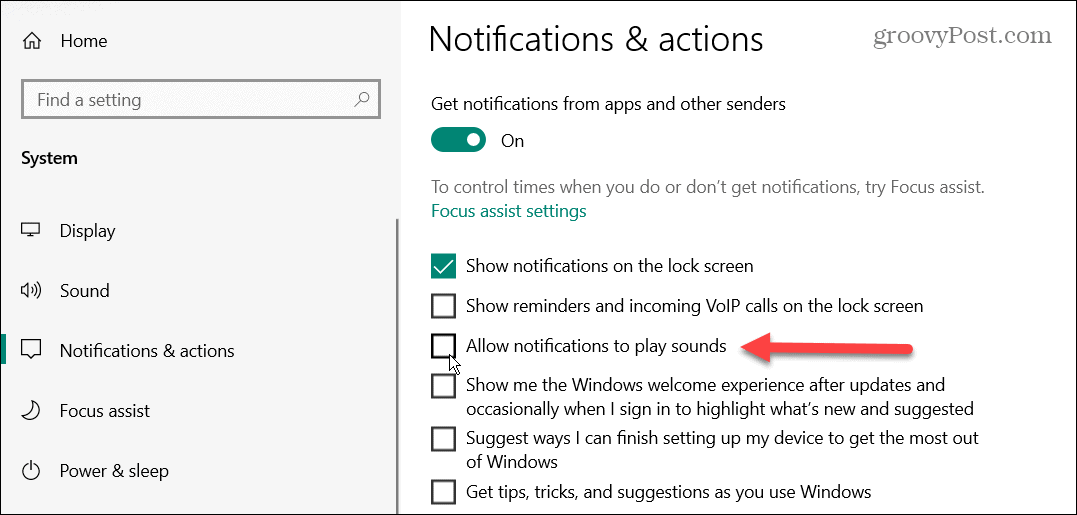
Tagad, virzoties uz priekšu, ekrāna apakšējā labajā stūrī turpināsit saņemt vizuālus paziņojumus par grauzdiņiem. Tāpat Rīcības centrā būs norādīti lietotņu paziņojumi, taču jūs nedzirdēsit skaņas paziņojumus ne par vienu lietotni.
Kā izslēgt lietotņu paziņojumu skaņas operētājsistēmā Windows 11
Papildus paziņojumu skaņu izslēgšanai operētājsistēmā Windows 10 varat to izdarīt arī operētājsistēmā Windows 11. Tāpat kā operētājsistēmā Windows 10, process ir vienkāršs, taču Windows 11 iestatījumu lietotnē izskatās savādāk.
Lai atspējotu lietotņu paziņojumu skaņas operētājsistēmā Windows 11, rīkojieties šādi:
- Nospiediet pogu Windows atslēga uz tastatūras un noklikšķiniet uz Iestatījumi no Sākt izvēlne.

- Izvēlieties Iestatījumi > Paziņojumi.
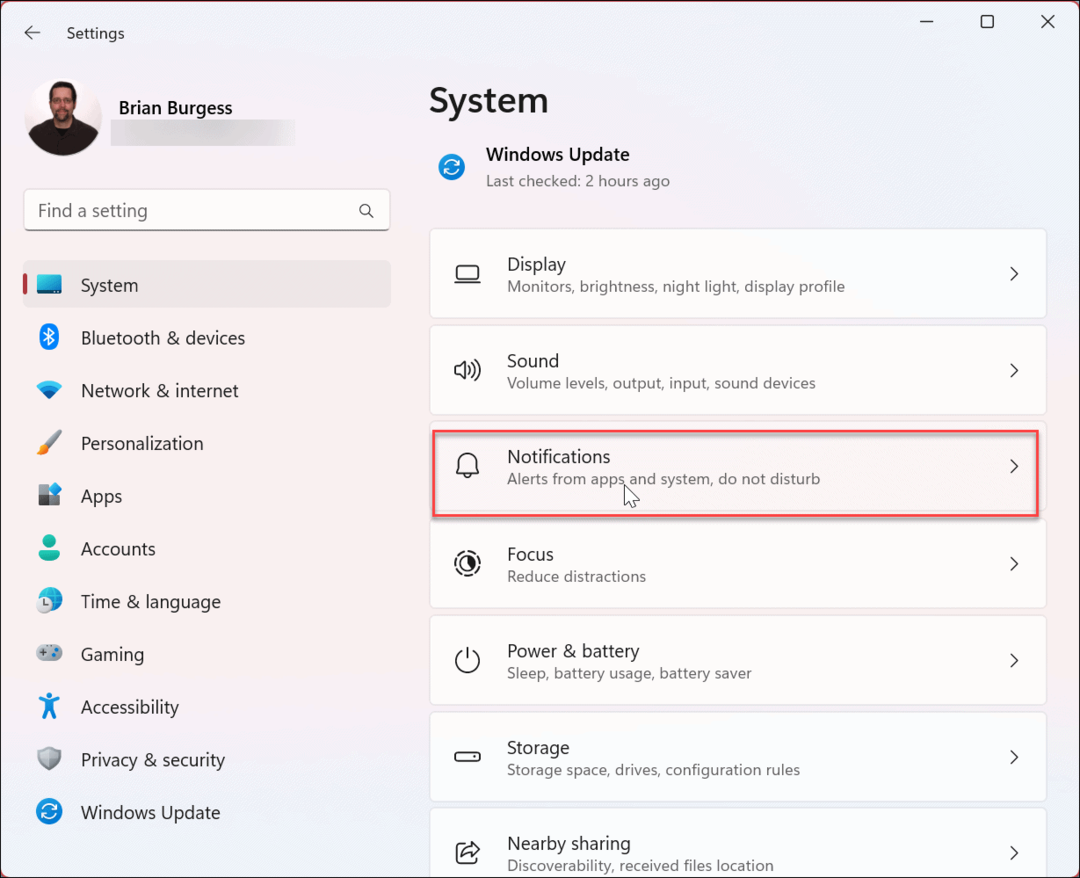
- Noklikšķiniet uz lietotnes, kurai vēlaties atspējot paziņojumu skaņas. Mūsu piemērā mēs izvēlamies Pasts lietotne.
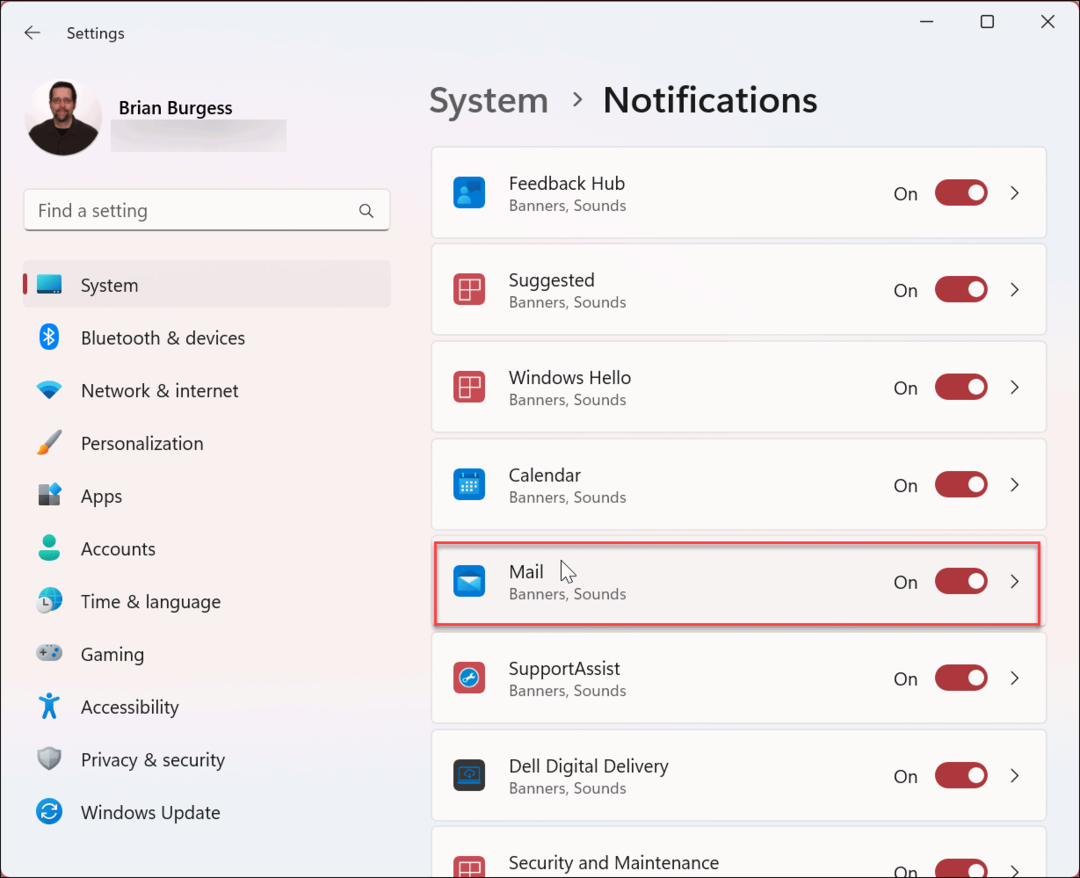
- Ritiniet uz leju līdz opcijām un pārslēdziet Atskaņojiet skaņu, kad tiek saņemts paziņojums opciju.
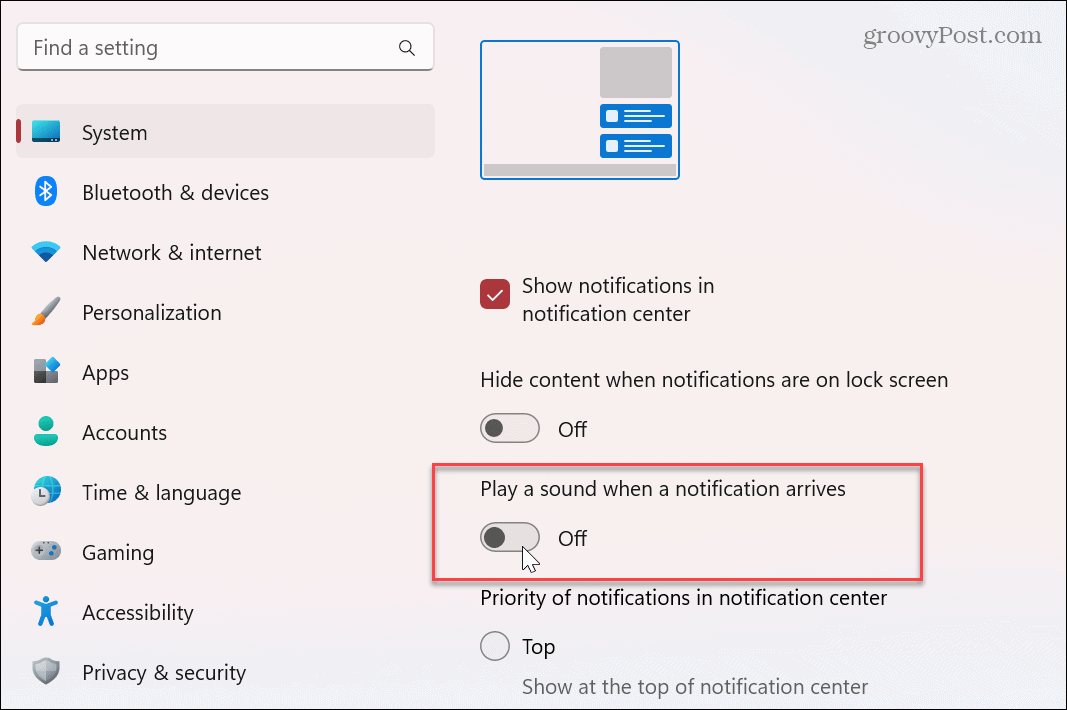
Turpmāk jūs vairs nesaņemsit skaņas paziņojumus no šīs konkrētās lietotnes. Tomēr jūs joprojām saņemsit paziņojumus par grauzdiņiem, kas izlidos no ekrāna apakšējā labā stūra un tiks parādīti datora darbību centrā.
Kā izslēgt visas lietotņu paziņojumu skaņas operētājsistēmā Windows 11
Ja vēlaties atspējot visus lietotņu paziņojumus, nevis atsevišķi atspējot skaņu, varat to izdarīt. Ņemiet vērā, ka, izmantojot šo opciju, neviena no jūsu lietotnēm neatskaņos audio paziņojumu, bet parādīs to ekrānā.
Izslēdziet visas lietotņu paziņojumu skaņas operētājsistēmā Windows 11:
- Nospiediet pogu Windows atslēga un atveriet Iestatījumi.
- Atvērt Sistēma > Paziņojumi un paplašināt Paziņojumi opcija augšpusē.
- Noņemiet atzīmi no Ļaujiet paziņojumiem atskaņot skaņas opciju.
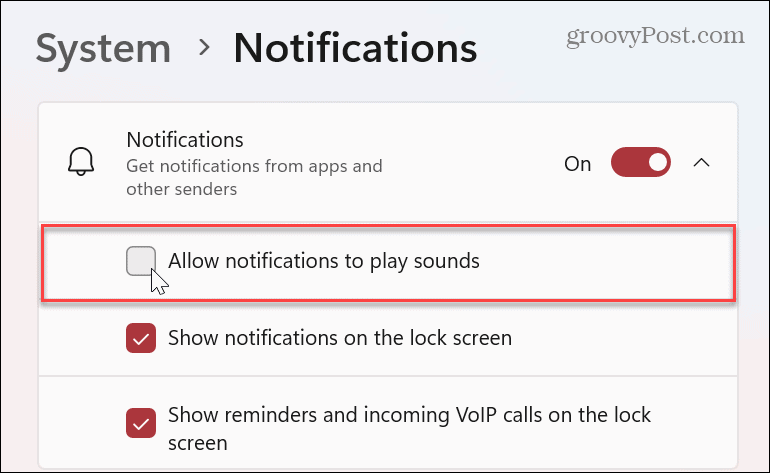
Tagad sistēma Windows 11 vairs neatskaņos skaņas, parādot paziņojumu. Šī opcija ir labāka, ja vēlaties atspējot visas paziņojumu skaņas vienā rāvienā, nevis atsevišķi.
Windows paziņojumu un skaņu pārvaldība
Ja jums patīk iespēja skatīt lietotņu paziņojumus ekrānā, bet paziņojums jūs kaitina, veiciet iepriekš norādītās darbības, lai izslēgtu skaņas. Otra labā lieta ir tāda, ka varat atspējot skaņas operētājsistēmās Windows 10 un 11; jums jāzina, kur meklēt.
Runājot par Windows paziņojumiem, ir arī citas lietas, ko varat darīt, lai palīdzētu tos pārvaldīt. Piemēram, jūs varat atspējot atjauninājumu paziņojumus operētājsistēmā Windows 11. Un, ja paziņojumi traucē uzmanību, varat to izdarīt bloķēt paziņojumus operētājsistēmā Windows 11.
Ja jūs vēl neizmantojat Windows 11, neuztraucieties. Piemēram, jūs varat pārvaldīt lietotņu paziņojumu darbību operētājsistēmā Windows 10. Turklāt jūs varētu būt ieinteresēti uzzināt, kā to izdarīt rādīt paziņojumus akumulatora taupīšanas režīmā operētājsistēmā Windows 10.
Kā atrast savu Windows 11 produkta atslēgu
Ja jums ir jāpārsūta sava Windows 11 produkta atslēga vai tā vienkārši nepieciešama, lai veiktu tīru OS instalēšanu,...
Kā notīrīt Google Chrome kešatmiņu, sīkfailus un pārlūkošanas vēsturi
Pārlūks Chrome veic lielisku darbu, saglabājot jūsu pārlūkošanas vēsturi, kešatmiņu un sīkfailus, lai optimizētu pārlūkprogrammas veiktspēju tiešsaistē. Viņa ir kā...