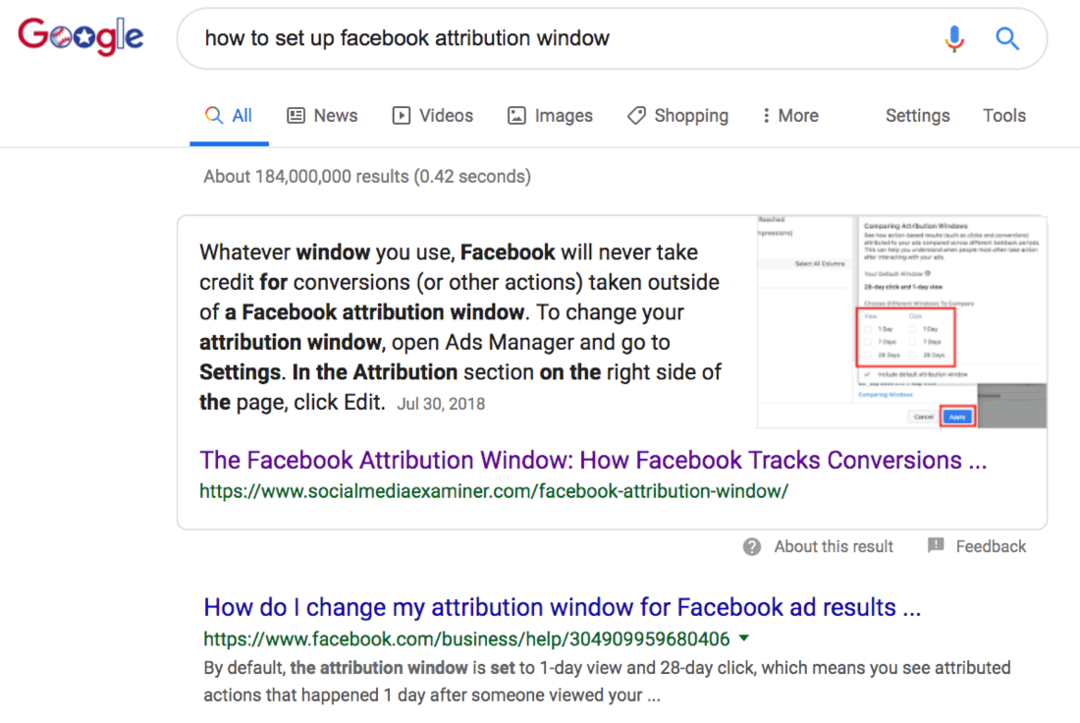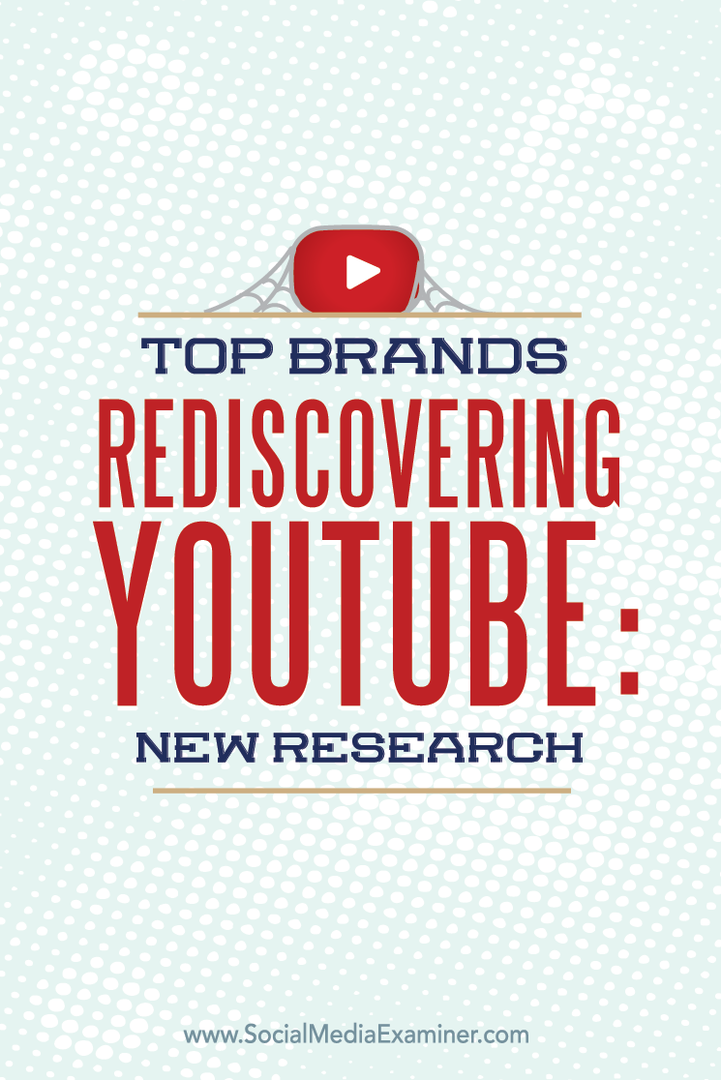Kā labot Snip un Sketch, kas nedarbojas operētājsistēmā Windows
Microsoft Windows Varonis / / April 03, 2023

Pēdējo reizi atjaunināts

Snip & Sketch rīks var pārstāt darboties datorā ar operētājsistēmu Windows 10 vai Windows 11. Ja tā ir, izlabojiet to, veicot šīs darbības.
Microsoft aizstāj savu vecāko Snip & Sketch rīku ar vienkāršāku ekrānuzņēmumu izgriešanas rīku. Snip & Sketch rīks joprojām ir iekļauts operētājsistēmā Windows 10 un nodrošina iespēju uzņemiet un komentējiet ekrānuzņēmumus.
Tomēr, tāpat kā citas Microsoft lietotnes, tā var pārstāt darboties pareizi. Tas var aizņemt veikalu, taču pēc ekrānuzņēmuma uzņemšanas netiek rādīts anotētais ekrāns vai netiek rādīti paziņojumi.
Ja rodas problēmas, tālāk parādīsim, kā novērst Snip un Sketch, kas nedarbojas operētājsistēmā Windows. Darbībām vajadzētu darboties gan Windows 10, gan Windows 11 lietotājiem.
Atiestatiet Snip & Sketch rīku
Ja rīks Snip & Sketch nedarbojas pareizi, varat veikt vairākas darbības, lai tas atkal darbotos. Pirmkārt, sāciet ar pamatiem pārbaudot Windows Update un restartējot datoru.
Kad sistēma ir atjaunināta un restartēta, sāciet ar lietotnes Snip & Sketch atiestatīšanu.
Lai atiestatītu rīku Snip & Sketch:
- Nospiediet pogu Windows atslēga un atveriet Iestatījumi.
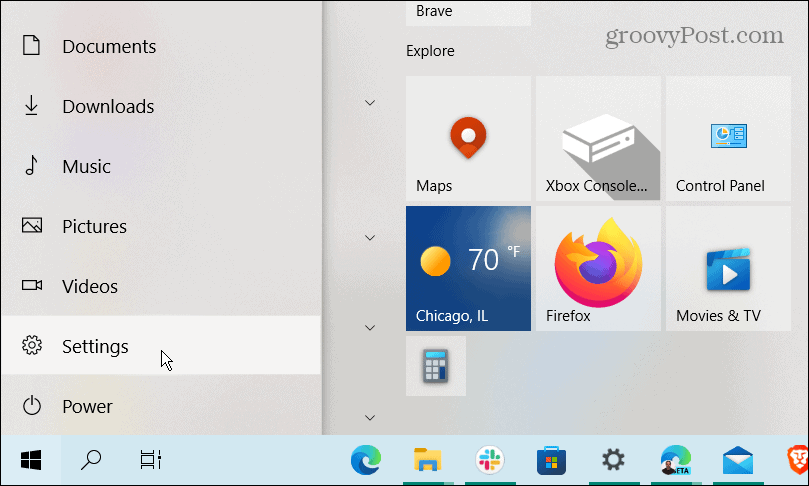
- Kad tiek palaista lietotne Iestatījumi, dodieties uz Lietotnes > Programmas un funkcijas.
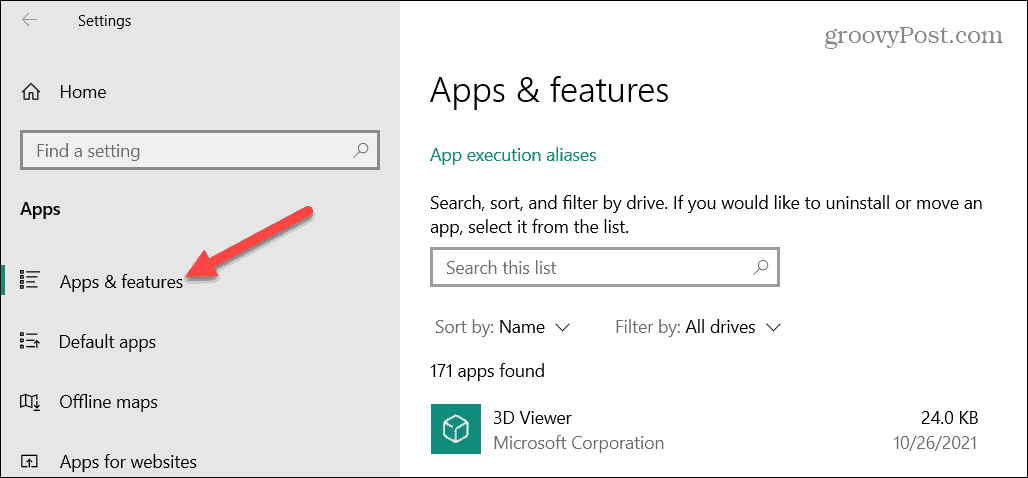
- Lietotņu meklēšanas laukā ierakstiet izgriezt un skice un atlasiet Pielāgota opcija saite.
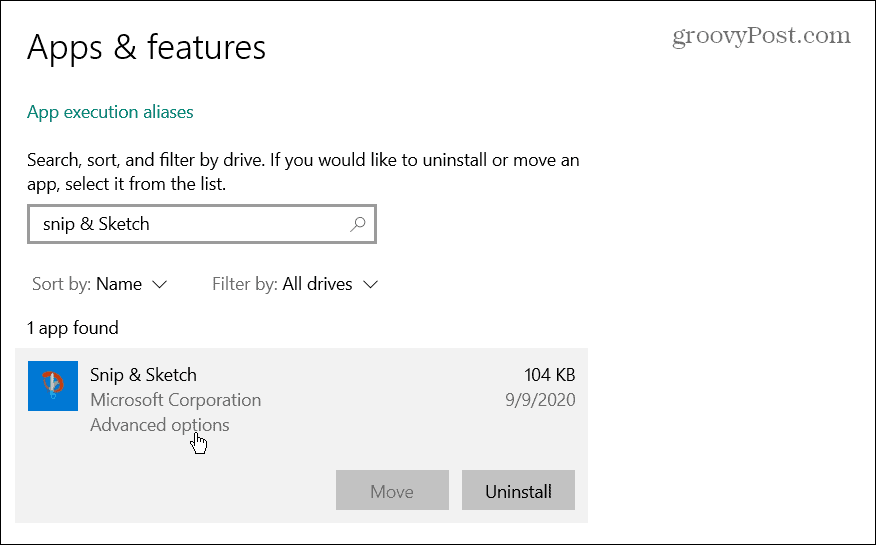
- Ritiniet uz leju logā, noklikšķiniet uz Atiestatīt pogu un vēlreiz noklikšķiniet uz tās, lai pārbaudītu.
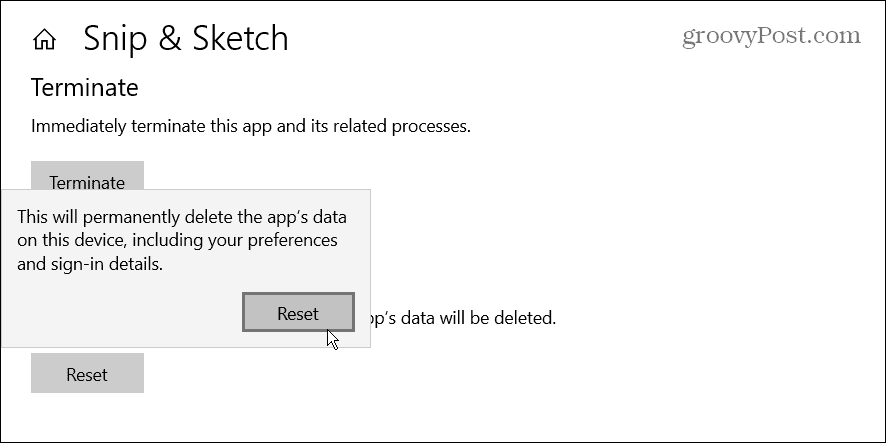
- Pagaidiet, kamēr atiestatīšanas process ir pabeigts. Kad blakus pogai tiek parādīta atzīme, atiestatīšanas process ir pabeigts.

Pēc lietotnes atiestatīšanas restartējiet to un pārbaudiet, vai tā darbojas. Ja problēmas joprojām pastāv, turpiniet ar tālāk norādītajām opcijām.
Atspējojiet fokusēšanas palīgfunkciju
The Fokusa palīgs Windows funkcija neļauj ekrānā rādīt nevēlamus paziņojumus un pārtrauc jūsu darbplūsmu. Tomēr tas var izraisīt to, ka lietotnes nedarbosies pareizi, neļaujot tām palaist.
Lai atspējotu Focus Assist operētājsistēmā Windows:
- Nospiediet pogu Windows atslēga un atveriet Iestatījumi no izvēlnes Sākt.
- Kad tiek palaists iestatījumi, dodieties uz Sistēma > Fokusa palīgs.
- Izvēlieties Tikai prioritāte opciju un noklikšķiniet uz Pielāgojiet savu prioritāšu sarakstu.

- Sarakstā Prioritāte pārliecinieties, vai rīks Snip & Sketch ir ieslēgts Lietotnes sarakstu.
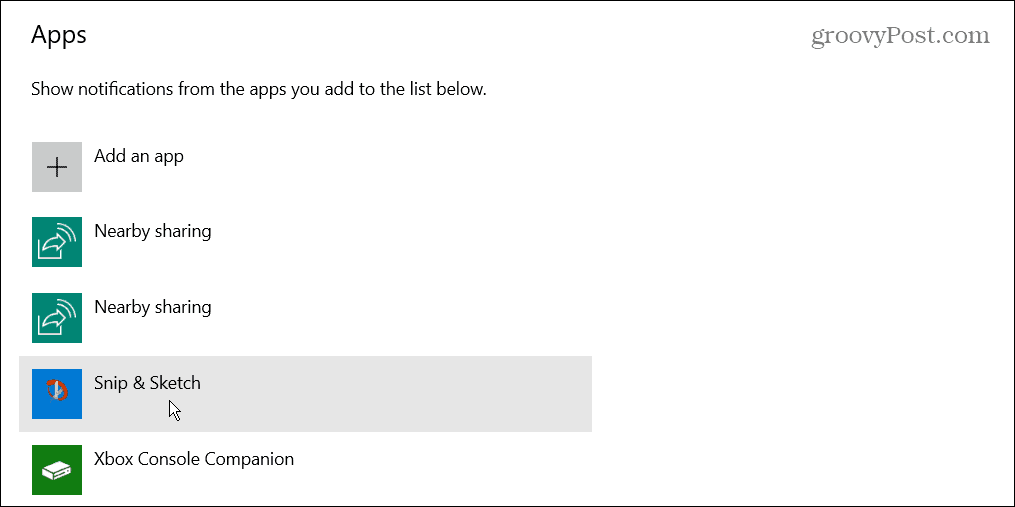
- Ja Snip & Sketch nav prioritāšu sarakstā, noklikšķiniet uz Pievienojiet lietotni pogu un izvēlieties Snip & Skice no parādītā lietotņu saraksta.
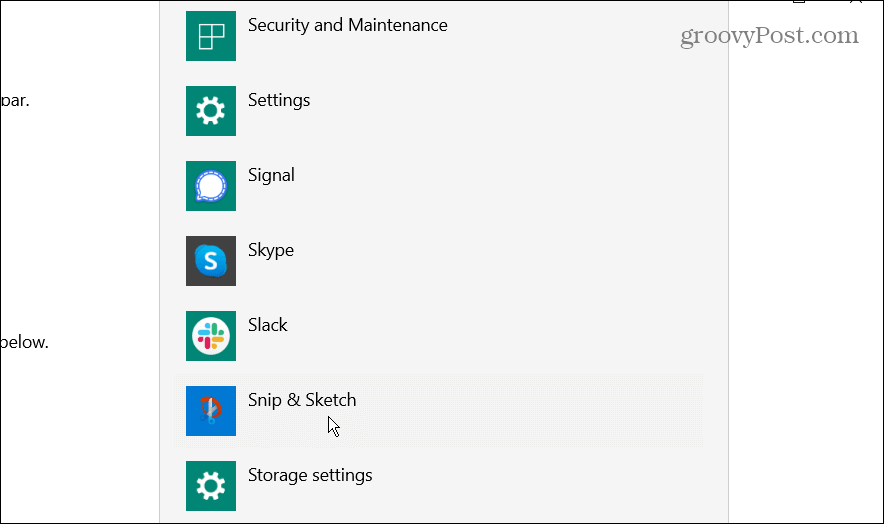
Ja tas nedarbojas, pilnībā izslēdziet fokusa palīgierīci, kamēr izmantojat rīku Snip & Sketch.
Veiciet tīru Windows sāknēšanu
Vēl viens iemesls, kāpēc Snip & Sketch rīks nedarbojas, ir citas lietotnes un pakalpojumi, kas to traucē. Lai izvairītos no problēmas, jums vajadzētu mēģināt a tīra Windows sāknēšana. Tīra sāknēšana izmanto minimālo startēšanas programmu un draiveru skaitu, lai ielādētu Windows.
Pēc tīras sāknēšanas varat redzēt, vai Snip & Sketch rīks darbojas. Ja tā ir, nogurdinošā daļa ir vienas lietotnes vai pakalpojuma pievienošana vienlaikus, lai noteiktu vainīgo.
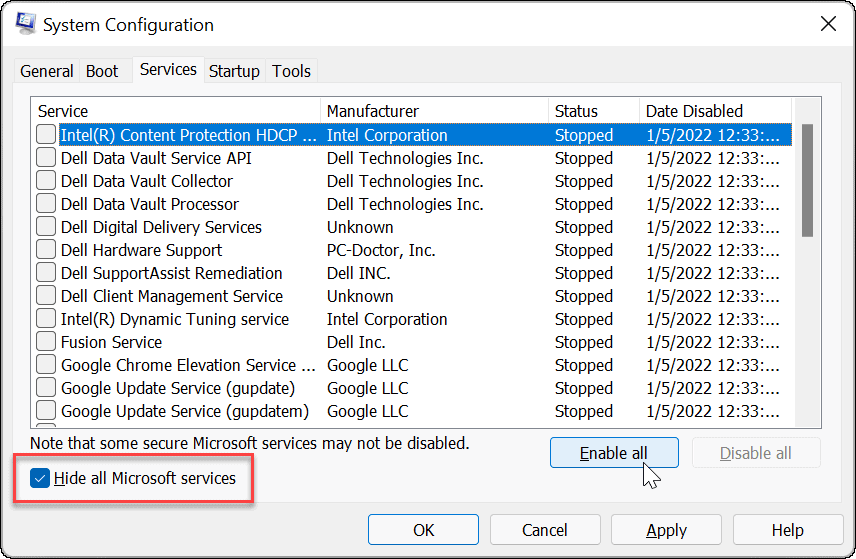
Iespējot paziņojumus par izgriezumiem un skicēm
Iespējams, ir radusies problēma, kad paziņojumos tiek parādīts, ka esat uzņēmis ekrānuzņēmumu, un ir grūtāk piekļūt anotācijas attēlam. Ja šķiet, ka Snip & Sketch rīks darbojas, bet netiek parādīts pareizi, iespējojiet lietotnei paziņojumus.
Lai iespējotu lietotnes Snip & Sketch paziņojumus:
- Atvērt Iestatījumi no izvēlnes Sākt.
- Kad tiek palaists iestatījumi, dodieties uz Sistēma > Paziņojumi un darbības.
- Pārslēgt uz Saņemiet paziņojumus no lietotnēm un citiem sūtītājiem opcija uz Ieslēgts pozīciju.

- Ritiniet uz leju programmu sarakstā un ieslēdziet blakus esošo slēdzi Snip & Skice.
- Ja tas jau ir ieslēgts, izslēdziet to uz pāris sekundēm un atkal ieslēdziet.
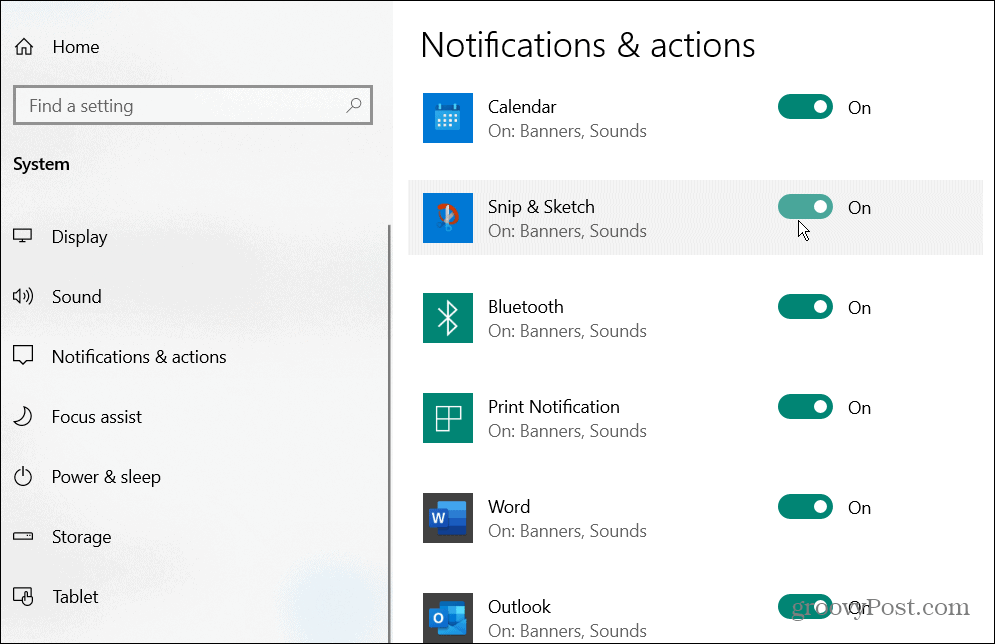
Palaidiet SFC un DISM skenēšanu
Bojāti sistēmas faili var ietekmēt sistēmas veiktspēju un stabilitāti, kā arī izraisīt sistēmas lietotņu, piemēram, Snip & Sketch, darbības pārtraukšanu.
Lai atrisinātu problēmu, varat izmantot iebūvētos rīkus, piemēram, Sistēmas failu pārbaudītājs un Izvietošanas attēlu pakalpojums un pārvaldība lai skenētu un novērstu problēmu. Šie rīki skenēs un izlabos bojātus sistēmas failus jūsu datorā.
Lai palaistu SFC un DISM skenēšanu:
- Atveriet izvēlni Sākt.
- Meklēt Powershell un atlasiet Izpildīt kā administratoram opcija labajā pusē.
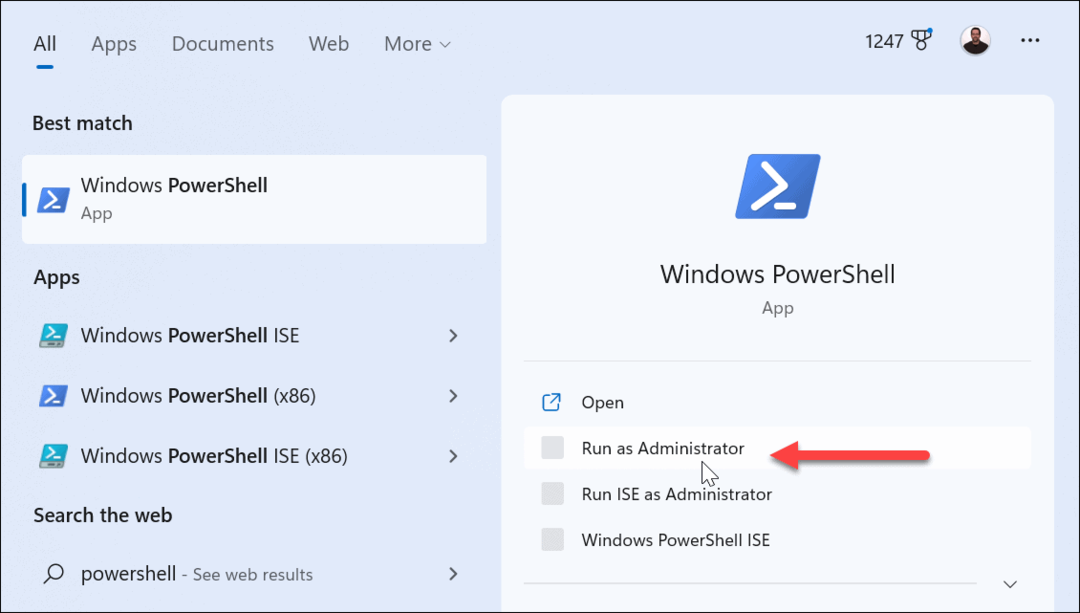
- Palaidiet šādu komandu un nospiediet Ievadiet:
sfc /scannow
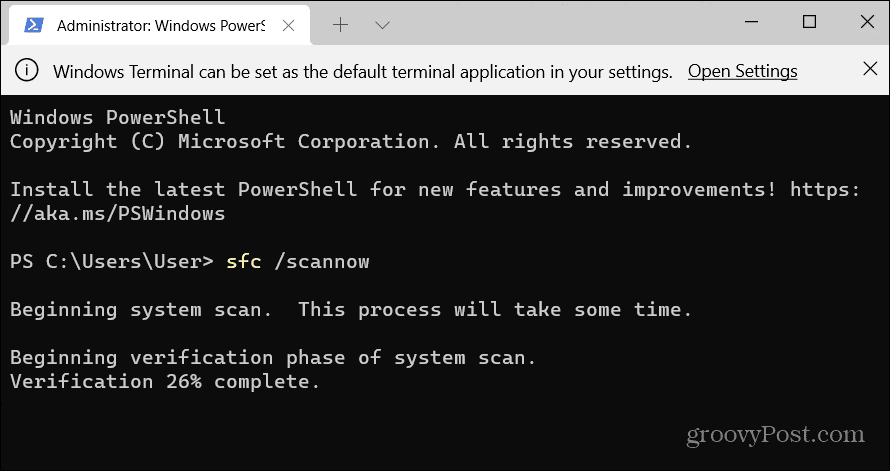
- Pēc SFC skenēšanas palaidiet DISM skenēšanu, izpildot šādu komandu:
DISM /Tiešsaistē /Attēla tīrīšana /Veselības atjaunošana
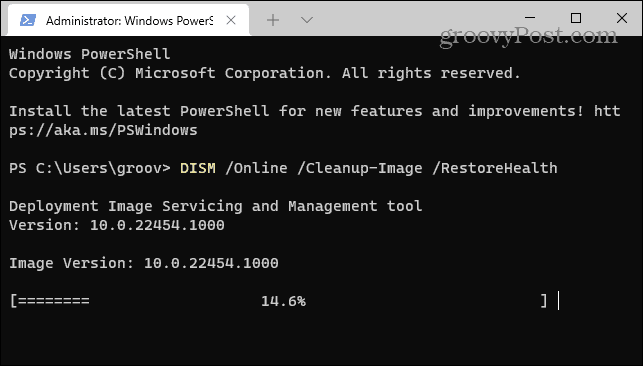
Šīs skenēšanas pabeigšana var ilgt vairākas minūtes. Pirms to palaišanas pārliecinieties dublējiet savus datus un palaist tos, kamēr neizmantojat datoru.
Ekrānuzņēmumu uzņemšana operētājsistēmā Windows
Lai gan Microsoft pakāpeniski pārtrauc lietot Snip & Sketch rīku, tas joprojām ir pieejams lietošanai operētājsistēmās Windows 10 un Windows 11 (pašlaik). Ja paļaujaties uz to savām ekrānuzņēmumu vajadzībām un tas nedarbojas, kādam no iepriekš minētajiem risinājumiem vajadzētu nodrošināt tā darbību.
Ja tas nedarbojas, varat atiestatiet Windows uz rūpnīcas iestatījumiem kā pēdējo līdzekli. Tomēr pirms tā atiestatīšanas jums ir jādublē faili uz OneDrive vai maksas pakalpojums, piemēram BackBlaze. Jums arī vajadzētu izveidot pilnu sistēmas dublējumu tāpēc jūs varat atgūt datoru.
Tā vietā, lai piedzīvotu šīs problēmas, jūs varētu vēlēties apsvērt citu ekrānuzņēmums un rediģēšanas iespēja patīk TechSmith's SnagIt. Varat arī izmantot citu Microsoft iekļauto rīku sistēmā Windows — Snipping Tool. Ja Snipping rīks nedarbojas, jums būs jāturpina problēmas novēršana.
Kā atrast savu Windows 11 produkta atslēgu
Ja jums ir jāpārsūta sava Windows 11 produkta atslēga vai tā vienkārši nepieciešama, lai veiktu tīru OS instalēšanu,...
Kā notīrīt Google Chrome kešatmiņu, sīkfailus un pārlūkošanas vēsturi
Pārlūks Chrome veic lielisku darbu, saglabājot jūsu pārlūkošanas vēsturi, kešatmiņu un sīkfailus, lai optimizētu pārlūkprogrammas veiktspēju tiešsaistē. Viņa ir kā...
Cenu saskaņošana veikalā: kā iegūt tiešsaistes cenas, iepērkoties veikalā
Pirkšana veikalā nenozīmē, ka jums ir jāmaksā augstākas cenas. Pateicoties cenu saskaņošanas garantijām, jūs varat saņemt tiešsaistes atlaides, iepērkoties...