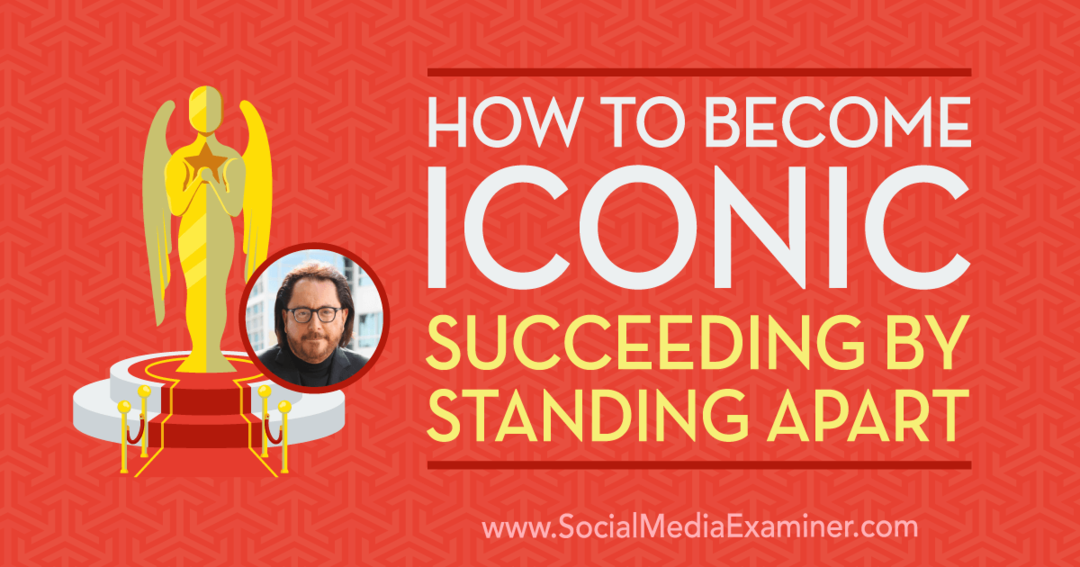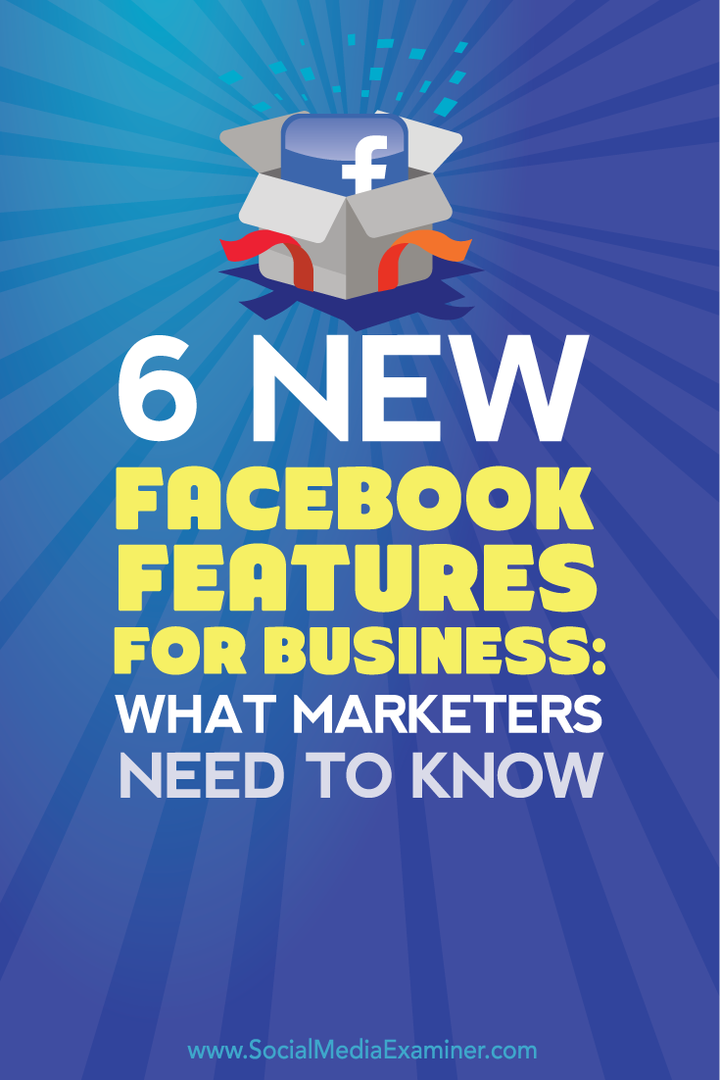Kā pagriezt ekrānu operētājsistēmā Windows
Microsoft Windows 10 Windows 11 Varonis / / April 02, 2023

Pēdējo reizi atjaunināts

Iespējams, vēlēsities mainīt datora displeja orientāciju. Kodējot vai lasot, varat pagriezt ekrānu operētājsistēmā Windows, izmantojot šo rokasgrāmatu.
Ekrāna orientācijas maiņa operētājsistēmā Windows var būt noderīga daudzās situācijās. Piemēram, ja esat kodētājs vai jums ir nepieciešams vienkāršāks veids, kā skatīt garus dokumentus, iespējams, vēlēsities to pagriezt vertikāli, lai skatītu saturu.
Citi iemesli ekrāna pagriešanai ir darbs pie grafiskiem projektiem, viena ekrāna vertikāla novietošana vairāku monitoru konfigurācijā vai lietotnes, kuru pareizai darbībai nepieciešams portreta režīms. Bet dažreiz jums ir jālabo orientācija, ja tā ir nepareiza.
Ekrāna pagriešana operētājsistēmā Windows ir vienkārša, izmantojot iestatījumus vai īsinājumtaustiņus. Tālāk uzziniet, kā pagriezt ekrānu operētājsistēmā Windows.
Kā pagriezt ekrānu operētājsistēmā Windows
Ir daži dažādi veidi, kā pagriezt ekrānu operētājsistēmā Windows. Vispirms apskatīsim, kā to izdarīt, izmantojot lietotni Iestatījumi operētājsistēmā Windows 11. Ņemiet vērā, ka darbības ir identiskas, izmantojot Windows 10 iestatījumus, taču saskarne izskatās savādāk.
Lai pagrieztu ekrānu, izmantojot iestatījumus operētājsistēmā Windows 11:
- Ar peles labo pogu noklikšķiniet uz tukšas darbvirsmas apgabala un noklikšķiniet uz Displeja iestatījumi no izvēlnes.
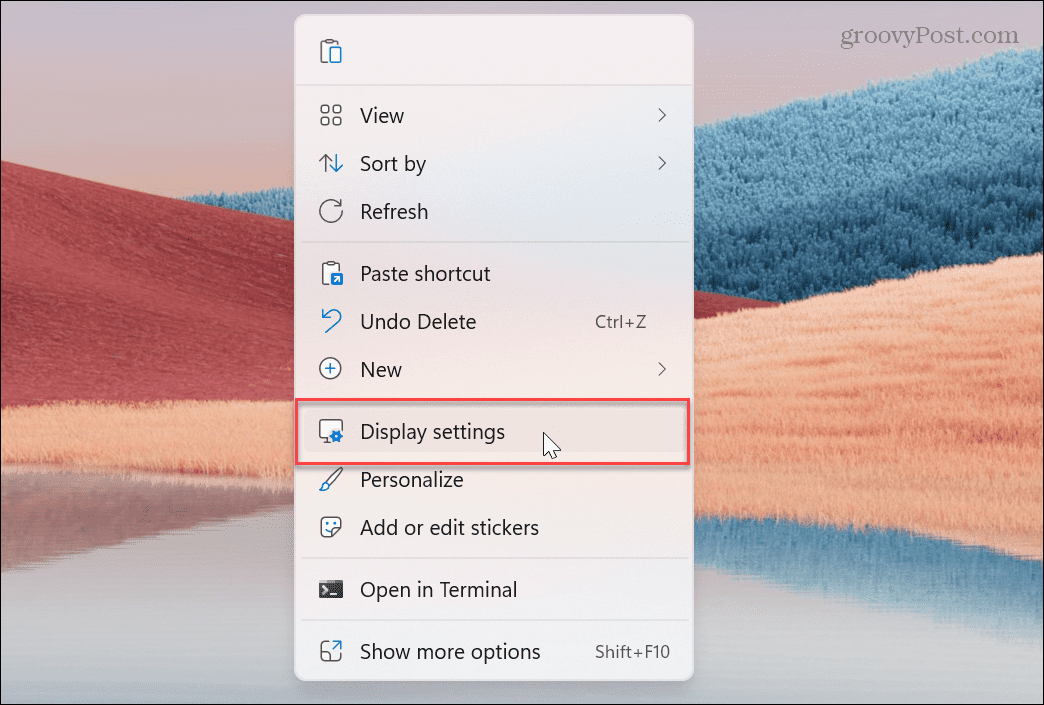
- Ritiniet uz leju līdz Mērogs un izkārtojums sadaļā noklikšķiniet uz nolaižamās izvēlnes blakus Displeja orientācija, un atlasiet vajadzīgo rotācijas veidu.
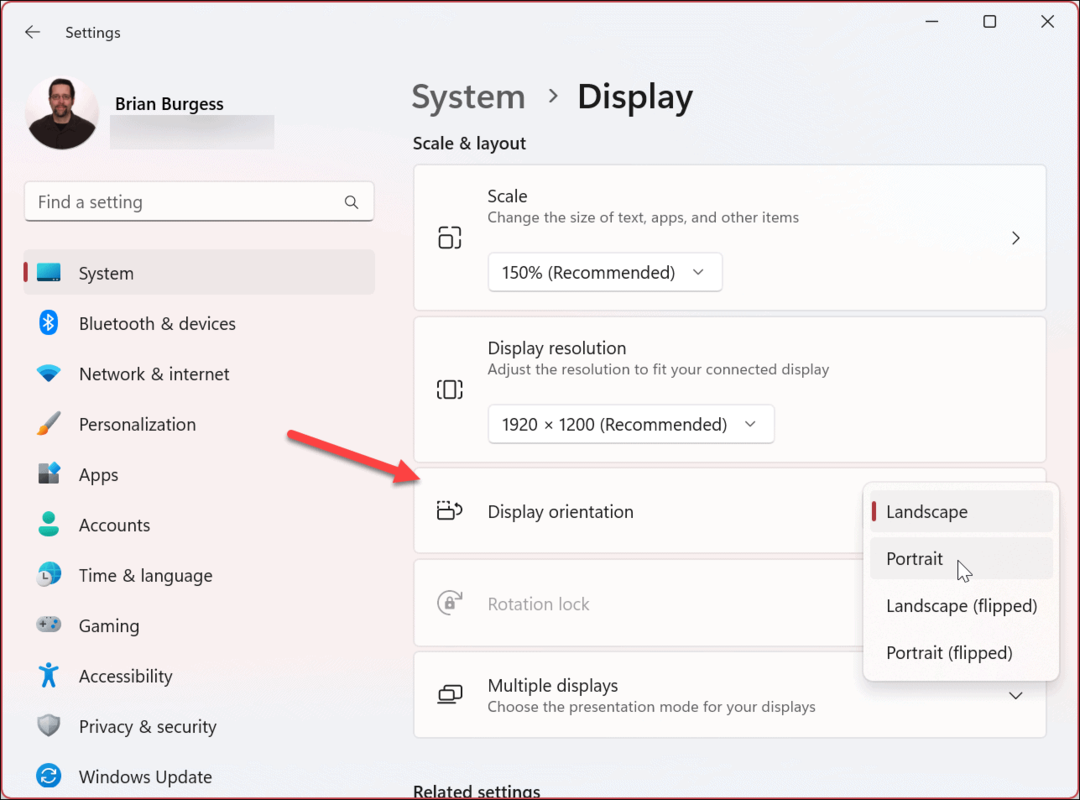
- Jūsu ekrāns tiks pagriezts, taču jums nav jāsaglabā iestatījumi, ja jums tas nepatīk. Jums būs 15 sekundes, lai saglabātu Saglabājiet izmaiņas pogu vai Atgriezties pogu, lai atgrieztos.
- Ja neveiksit atlasi, ekrāna orientācija tiks atjaunota iepriekšējā stāvoklī.
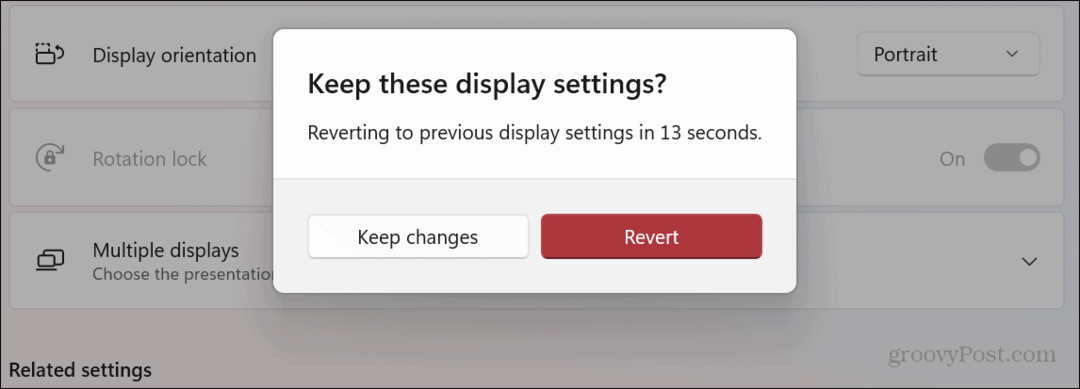
Izmantojot NVIDIA grafikas karšu programmatūru
Ja jūsu grafikas karte (GPU) ietver programmatūru iestatījumu pārvaldībai un draiveru atjaunināšanai, jūs to izmantojat, lai pagrieztu ekrānu. Ja jums ir NVIDIA GPU, varat izmantot tā vadības paneļa lietotni, lai apgrieztu ekrānu.
Lai ekrāna pagriešanai izmantotu NVIDIA vadības paneli:
- Palaidiet NVIDIA vadības panelis lietotni savā datorā. Varat to palaist no Sākt izvēlnē, vai arī tai vajadzētu parādīties konteksta izvēlnē, kad ar peles labo pogu noklikšķiniet uz darbvirsmas. Ja tas nav iepriekš instalēts, varat lejupielādēt NVIDIA vadības panelis lietotni no Microsoft veikala.
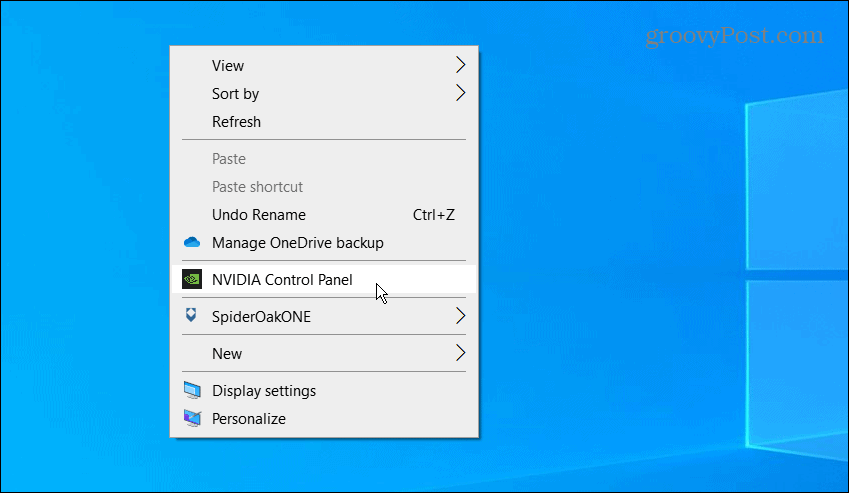
- Kreisajā panelī izvērsiet Displejs sadaļu un noklikšķiniet uz Pagriezt displeju opciju.
- Labajā pusē atlasiet orientāciju, kuru vēlaties izmantot, un noklikšķiniet uz Pieteikties pogu.
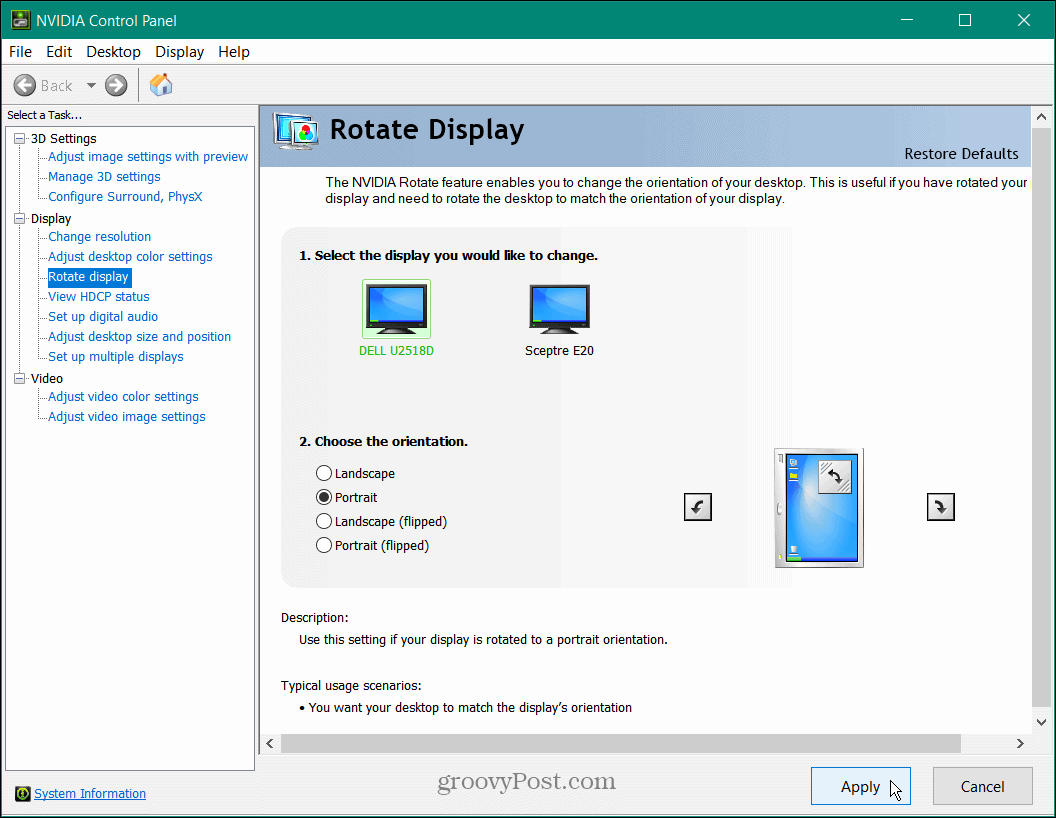
Pēc ekrāna orientācijas izvēles jums ir jāpieņem izmaiņas, pretējā gadījumā iestatījums tiks automātiski mainīts atpakaļ.
Pagrieziet ekrānu operētājsistēmā Windows, izmantojot Intel Graphics Command Center
Ja datoru darbina Intel centrālais procesors, iespējams, jums jau ir Intel Graphics Command Center — programma, kuru varat izmantot ekrāna pagriešanai. Turklāt tas ļauj iestatīt karstos taustiņus, ko varat izmantot, lai pagrieztu ekrānu.
Lai izmantotu Intel Graphics Command Center, rīkojieties šādi:
- Ja tas nav iepriekš instalēts, lejupielādējiet Intel grafikas komandu centrs no Microsoft veikala.
- Palaidiet lietotni un noklikšķiniet uz Displejs opciju kreisajā panelī.
- Saskaņā Rotācija labajā pusē varat izvēlēties orientāciju, kuru vēlaties izmantot.

- Izvēlieties Sistēma kreisajā pusē, ja vēlaties karstos taustiņus un pārslēgt Iespējot sistēmas karstos taustiņus uz Ieslēgts pozīciju.
- Iekš Ekrāna pagriešana sadaļā varat izvēlēties karstos taustiņus, kurus vēlaties izmantot, lai pagrieztu ekrānu.
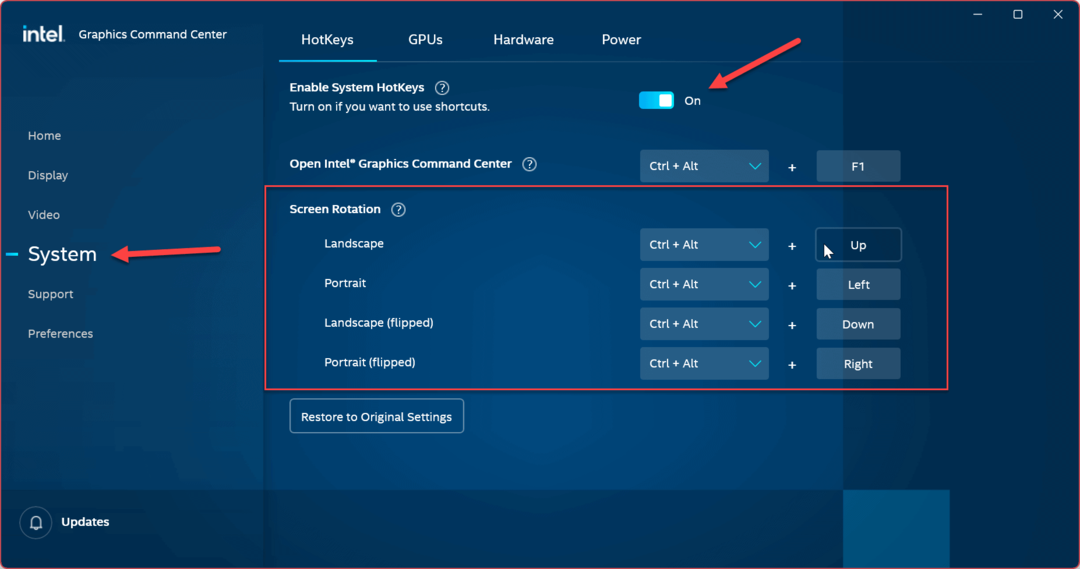
Piezīme: Iestatot karstos taustiņus, pārliecinieties, vai tas nav kaut kas tāds, ko varētu nejauši nospiest un apgriezt ekrānu. Ja karstie taustiņi jums nedarbojas, atgriezieties lietotnē un mainiet tos vai noklikšķiniet uz Atjaunot sākotnējos iestatījumus pogu. Protams, jūs vienmēr varat izslēgt ekrāna pagriešanas karsto taustiņu funkciju.
Ja ekrāns negriežas, izmantojot iepriekš minētos risinājumus, pārliecinieties, vai Rotācijas bloķētājs funkcija displeja iestatījumos ir atspējota.
Iegūstiet vairāk no ekrāna iestatījumiem operētājsistēmā Windows
Ekrāna pagriešana ir lielisks veids, kā kodēt vai lasīt garus rakstus tiešsaistē. Un dažreiz jūs vienkārši vēlaties apmānīt kolēģi un apgriezt viņa ekrānu. Neatkarīgi no iemesla, izmantojot kādu no iepriekš minētajām opcijām, varēsit pagriezt ekrānu operētājsistēmā Windows 10 vai 11.
Apsverot displeju, ir arī citi svarīgi faktori. Piemēram, pērkot jaunu displeju, ir svarīgi apsvērt monitora izšķirtspēja un atsvaidzes intensitāte. Tad jūs varat mainīt savu monitora atsvaidzes intensitāte operētājsistēmā Windows 11 vai iemācīties mainīt atsvaidzes intensitāte operētājsistēmā Windows 10 lai uzlabotu skatīšanās pieredzi.
Ja jums ir spēļu vai augstākās klases klēpjdators, iespējams, vēlēsities to darīt iespējot dinamisko atsvaidzes intensitāti funkcija operētājsistēmā Windows 11, lai palīdzētu pagarināt akumulatora darbības laiku.
Kā atrast savu Windows 11 produkta atslēgu
Ja jums ir jāpārsūta sava Windows 11 produkta atslēga vai tā vienkārši nepieciešama, lai veiktu tīru OS instalēšanu,...
Kā notīrīt Google Chrome kešatmiņu, sīkfailus un pārlūkošanas vēsturi
Pārlūks Chrome veic lielisku darbu, saglabājot jūsu pārlūkošanas vēsturi, kešatmiņu un sīkfailus, lai optimizētu pārlūkprogrammas veiktspēju tiešsaistē. Viņa ir kā...