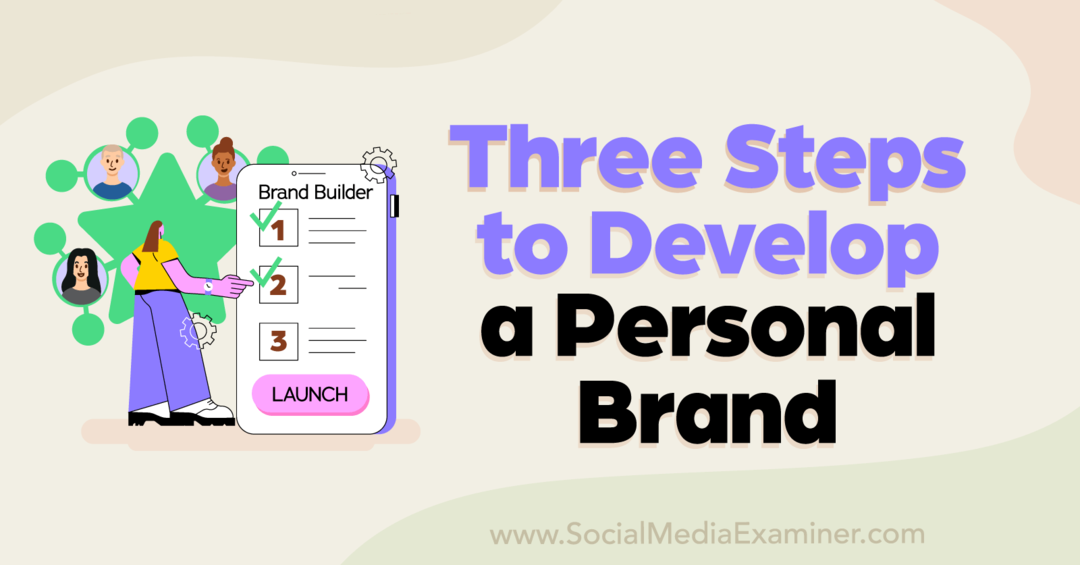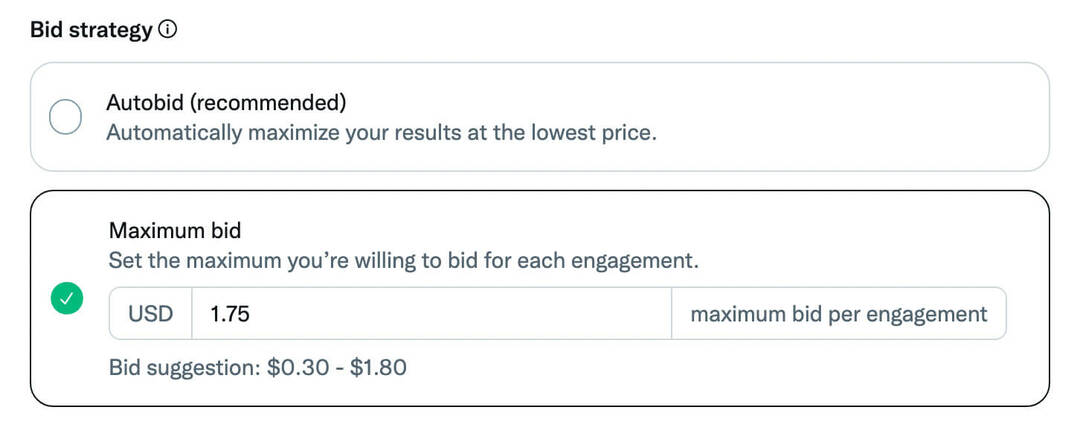Kā atvērt BIOS operētājsistēmā Windows 11
Microsoft Windows 11 Varonis / / July 21, 2022

Pēdējo reizi atjaunināts

Veicot datora problēmu novēršanu, dažreiz jums ir jāpiekļūst sistēmas BIOS/UEFI. Lūk, kā atvērt BIOS operētājsistēmā Windows 11.
Piekļuve BIOS vai UEFI datorā ar operētājsistēmu Windows 11 var atrisināt dažādas problēmas. Tas var arī nodrošināt noteiktu funkciju darbību ar OS — iespējot TPM 2.0, piemēram.
Tehniski lielākajai daļai mūsdienu datoru tagad ir UEFI; varat tai piekļūt tāpat kā vecākām sistēmām BIOS. The UEFI nodrošina papildu funkcijas, taču lielākā daļa lietotāju to joprojām sauc par BIOS.
Ja jums ir jāpiekļūst BIOS, lai mainītu iestatījumu vai iespējotu funkciju, veiciet tālāk norādītās darbības, kā atvērt BIOS operētājsistēmā Windows 11.
Ievadiet BIOS tieši no sāknēšanas
Vienkāršākais veids, kā ievadīt BIOS, ir nospiest taustiņu uz tastatūras, ieslēdzot datoru. Taustiņš, ko nospiežat, lai ievadītu BIOS, dažādās sistēmās ir atšķirīgs; tomēr tas parasti ir F2, F12, Dzēst, vai kaut kas cits. Kad parādās pirmais uzplaiksnījuma ekrāns ar ražotāja logotipu, jums vajadzētu redzēt, kura atslēga ir tā. Ja neesat pārliecināts, pārbaudiet ražotāja atbalsta vietni.
Lai ievadītu BIOS, nospiežot taustiņu, rīkojieties šādi:
- Ja jūsu dators jau ir sāknēts, restartējiet Windows 11.
- Datora sāknēšanas laikā nospiediet tastatūras BIOS taustiņu, un jums vajadzētu redzēt ziņojumu, kas informē, ka ievadāt BIOS.
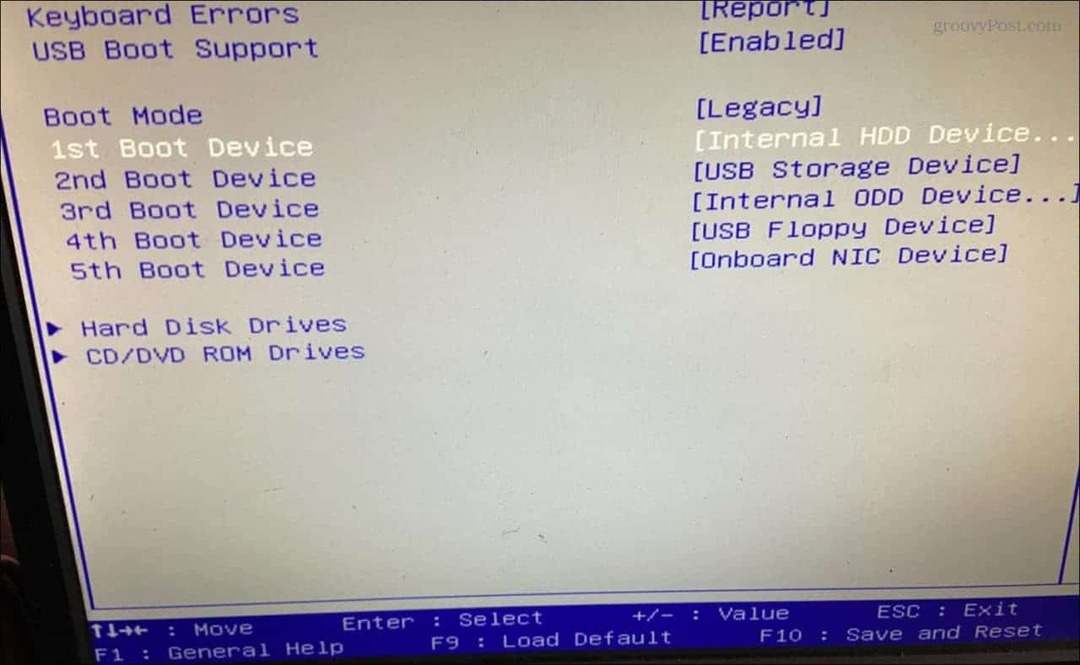
Atveriet BIOS, izmantojot Windows 11 iestatījumus
Ja nevarat atrast atbilstošo taustiņu, lai nospiestu un ievadītu BIOS, varat to piekļūt, izmantojot Windows 11 iestatījumus.
Lai piekļūtu BIOS, izmantojot iestatījumus, rīkojieties šādi.
- Noklikšķiniet uz Sākt poga vai nospiediet Windows atslēga lai palaistu Sākt izvēlne un noklikšķiniet Iestatījumi.

- Kad Iestatījumi atveras, noklikšķiniet uz Sistēma no kreisās rūts.
- Ritiniet uz leju labajā pusē un noklikšķiniet uz Atveseļošanās opciju.
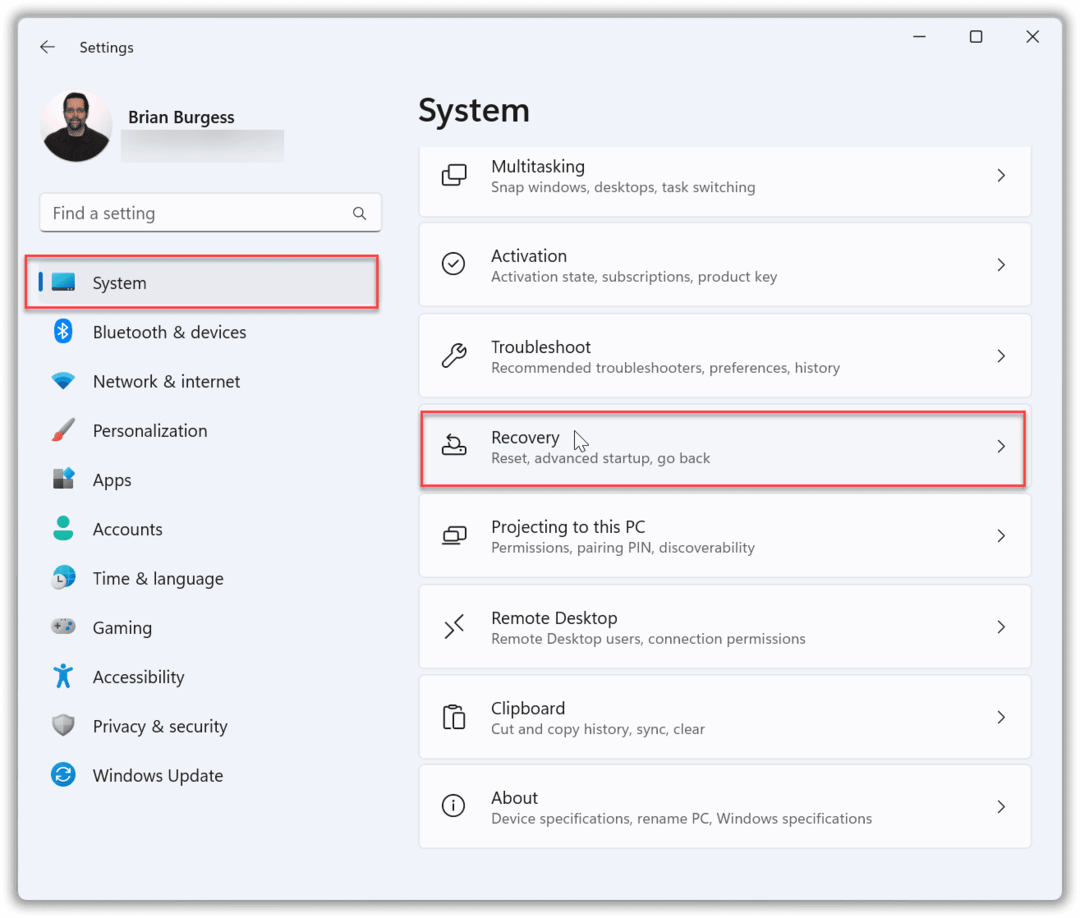
- Sadaļā Atkopšana atrodiet Atkopšanas iespējas sadaļu un noklikšķiniet uz Restartēt tagad pogu blakus Uzlabota palaišana.
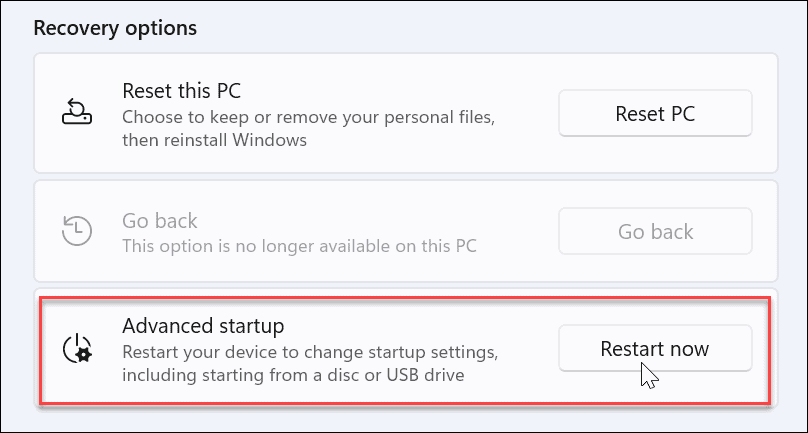
- Kad restartējiet verifikāciju tiek parādīts ekrāns, noklikšķiniet uz Restartēt tagad pogu.
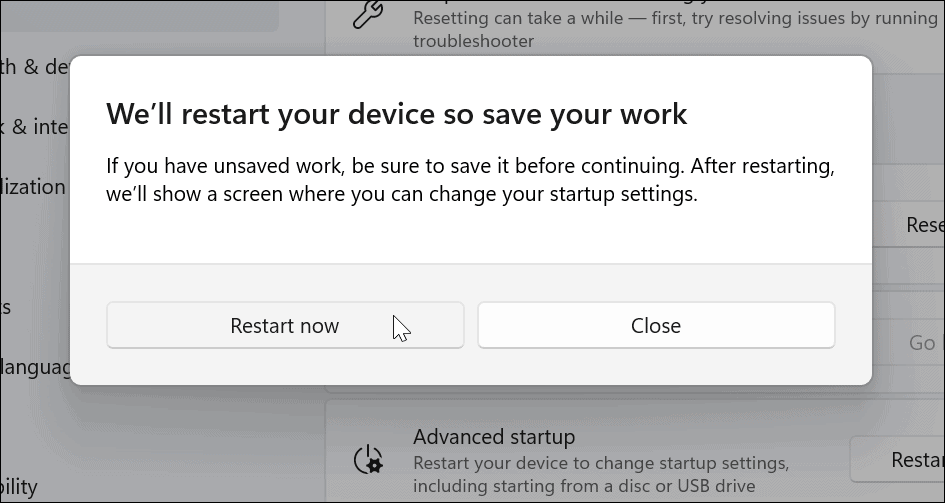
- Kad dators tiks restartēts, jūs redzēsit zilo krāsu Pielāgota opcija izvēlne.
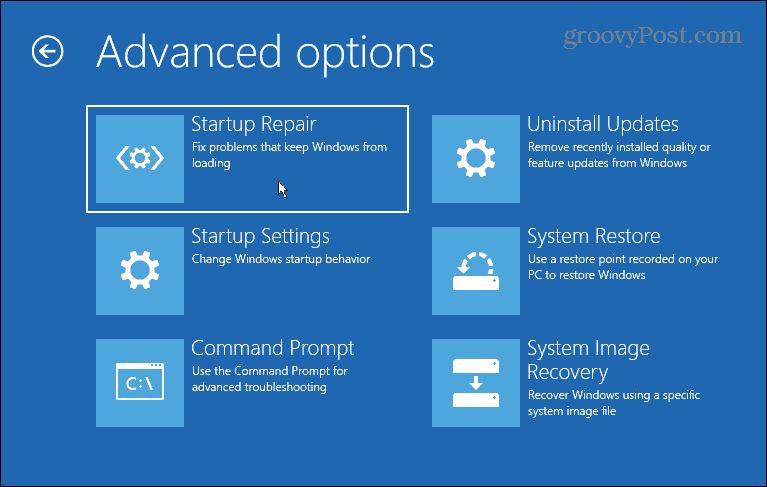
- Dodieties uz Problēmu novēršana > Papildu opcijas un atlasiet UEFI programmaparatūras iestatījumi.
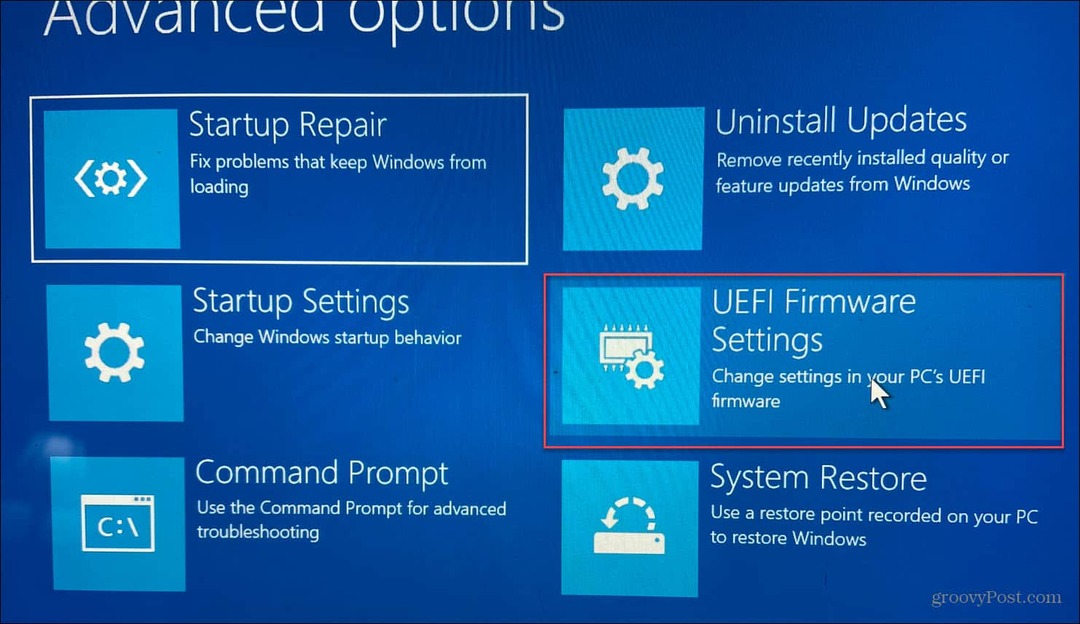
- Noklikšķiniet uz Restartēt pogu.
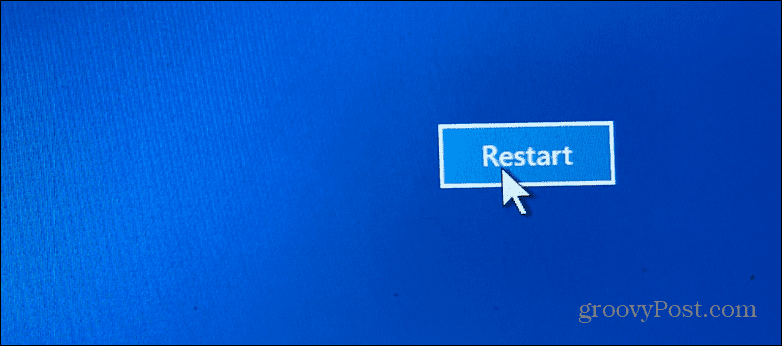
Jūsu dators tagad tiks restartēts un sāknēties tieši BIOS, un jūs varat veikt visus nepieciešamos pielāgojumus.
Ievadiet Windows 11 BIOS, izmantojot PowerShell
Varat arī izmantot termināļa komandas, lai ievadītu BIOS. Varat izmantot vai nu komandu uzvedni, vai PowerShell terminālis. Mūsu piemērā mēs izmantojam PowerShell.
- Noklikšķiniet uz Sākt poga, Meklēt Powershellun noklikšķiniet uz Izpildīt kā administratoram no rezultātiem labajā pusē.
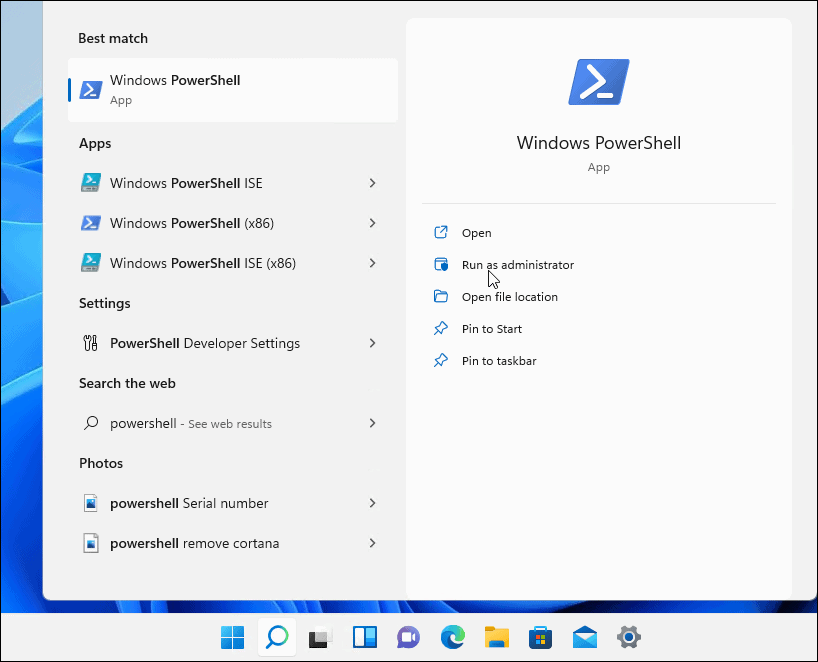
- Ierakstiet šādu komandu un nospiediet Ievadiet.
izslēgšana /r /o /f /t 00
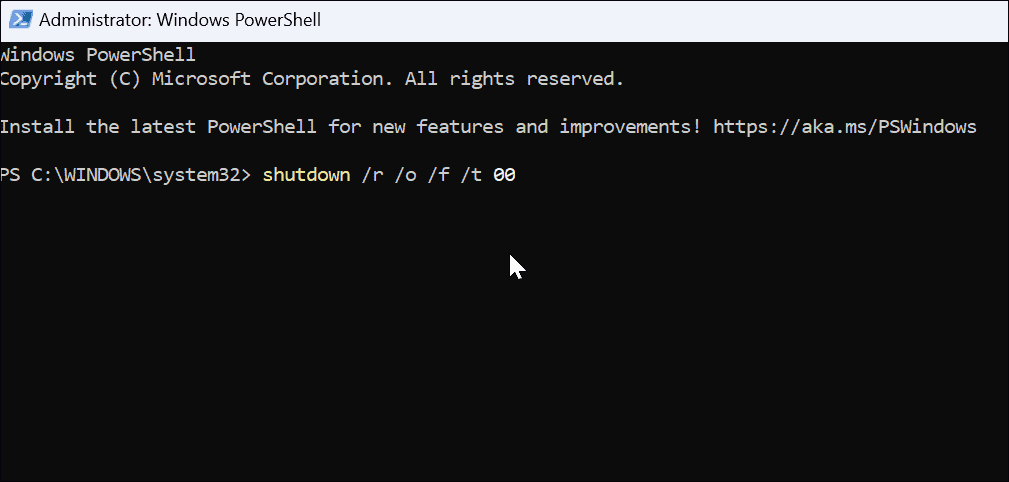
Jūsu dators tiks restartēts Pielāgota opcija vidi, kā parādīts iepriekš. Kad tas tiek atvērts, dodieties uz Problēmu novēršana > Papildu opcijas un noklikšķiniet UEFI programmaparatūras iestatījumi. Noklikšķiniet uz Restartēt pogu, un tas tiks palaists BIOS.
Atveriet BIOS operētājsistēmā Windows 11
Atcerieties, ka jums ir jāzina, ko jūs darāt, piekļūstot BIOS/UEFI. Nepareizu izmaiņu veikšana var padarīt jūsu datoru nestabilu vai nedarboties pareizi. Par laimi, varat veikt izmaiņas, bet, ja viss nedarbojas pareizi, varat atgriezties un mainīt iestatījumus. Tāpēc, veicot izmaiņas BIOS, ir svarīgi veikt piezīmes.
Windows 11 ir pilns ar citām funkcijām; piemēram, jūs varētu vēlēties mācīties kā izmantot failu vēsturi. Ir arī dažādi veidi, kā dublēt datus operētājsistēmā Windows 11. Piemēram, jūs varat izveidot pilnīgu datora dublējumu. Pēc tam varat izmantot šo attēla dublējumu atjaunot Windows 11 darba stāvoklī.
Kā atrast savu Windows 11 produkta atslēgu
Ja jums ir jāpārsūta sava Windows 11 produkta atslēga vai tā vienkārši nepieciešama, lai veiktu tīru OS instalēšanu,...
Kā notīrīt Google Chrome kešatmiņu, sīkfailus un pārlūkošanas vēsturi
Pārlūks Chrome veic lielisku darbu, saglabājot jūsu pārlūkošanas vēsturi, kešatmiņu un sīkfailus, lai optimizētu pārlūkprogrammas veiktspēju tiešsaistē. Viņa ir kā...
Cenu saskaņošana veikalā: kā iegūt tiešsaistes cenas, iepērkoties veikalā
Pirkšana veikalā nenozīmē, ka jums ir jāmaksā augstākas cenas. Pateicoties cenu saskaņošanas garantijām, jūs varat saņemt tiešsaistes atlaides, iepērkoties...
Kā uzdāvināt Disney Plus abonementu, izmantojot digitālo dāvanu karti
Ja esat izbaudījis Disney Plus un vēlaties to kopīgot ar citiem, tālāk ir norādīts, kā iegādāties Disney+ Gift abonementu...