Kā manuāli instalēt ierīču draiverus operētājsistēmā Windows 11 un 10
Microsoft Windows 11 Varonis / / May 06, 2022

Pēdējo reizi atjaunināts

Windows mēģinās automātiski atjaunināt aparatūras draiverus, taču tas nav ideāls. Lai manuāli instalētu draiverus operētājsistēmā Windows 11 vai 10, izpildiet šo rokasgrāmatu.
Vai jums ir problēmas ar instalētu komponentu vai pievienotu perifērijas ierīci Windows datorā? Izplatīts problēmu novēršanas risinājums ir ierīces draivera atjaunināšana.
Ir vairāki veidi, kā to izdarīt. Varat mēģināt atjaunināt draiveri, izmantojot Windows Update, vai piespiest Windows meklēt jaunus draiverus ierīču pārvaldniekā. Diemžēl tas ne vienmēr darbojas — tā vietā, iespējams, būs manuāli jāinstalē ierīču draiveri operētājsistēmā Windows.
Ja neesat pārliecināts, kā to izdarīt, šajā rokasgrāmatā ir parādīts, kā manuāli instalēt draiverus datorā ar operētājsistēmu Windows 11 vai 10.
Piezīme: Šī raksta ekrānuzņēmumi ir paredzēti operētājsistēmai Windows 11; tomēr operētājsistēmā Windows 10 darbības ir praktiski vienādas.
Atrodiet atjaunināmos aparatūras draiverus operētājsistēmā Windows
Ja kāds komponents rada problēmas vai nedarbojas optimāli un vēlaties manuāli instalēt draiveri, dodieties uz ražotāja vietni. Jūs varat saņemt atjauninājumus no tādām vietnēm kā Lenovo, HP, Acer, un citi.
Katra vietne atšķiras, taču jums būs nepieciešama tāda informācija kā Produkta veids, sērijas numurs, un operētājsistēmas versija jūsu dators darbojas. Piemēram, dažas vietnes piedāvā rīku, kas skenēs jūsu sistēmu, lai jūs varētu lejupielādēt jaunākos draiverus. Ja neesat pārliecināts par savu aparatūru, instalēt Speccy no izstrādātājiem CCleaner.
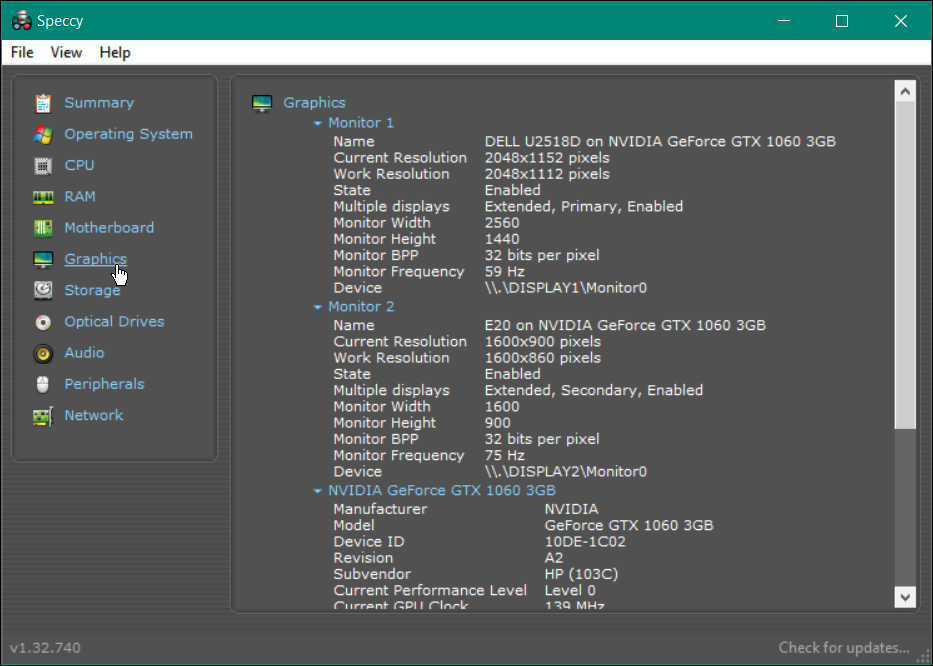
Kad esat atradis savu ierīci ražotāja vietnē, lejupielādējiet jaunāko draiveri. Noteikti glabājiet ierīces draiveri viegli pieejamā vietā.
Manuāli instalējiet ierīču draiverus operētājsistēmā Windows
Kad esat ieguvis pareizos draivera failus, ir pienācis laiks instalēt jauno ierīces draiveri savā sistēmā.
Lai manuāli instalētu draiveri manuāli, veiciet tālāk norādītās darbības.
- Atveriet Sākt izvēlne un meklēt Ierīču pārvaldnieks.
- Izvēlieties labāko rezultātu.
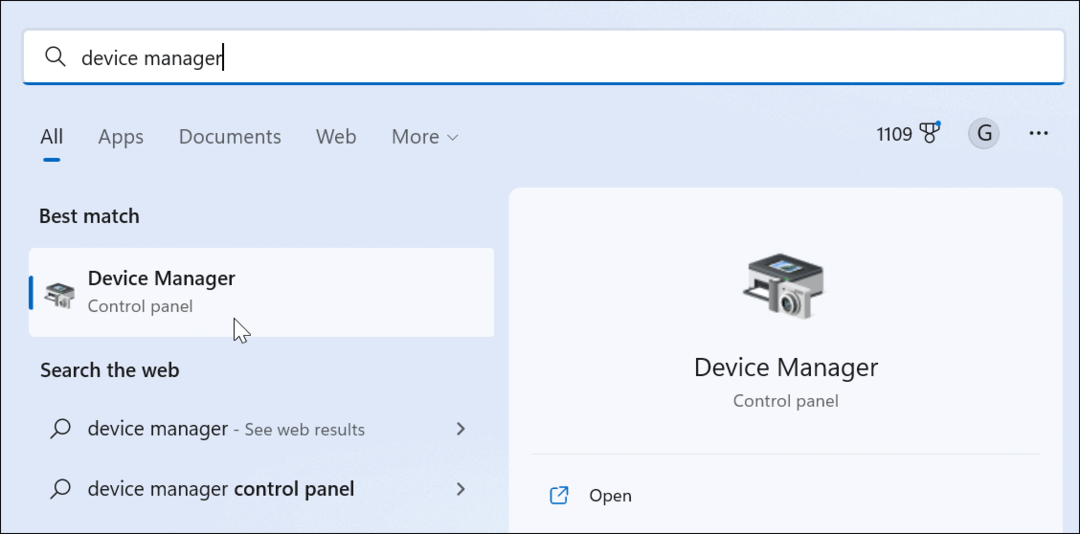
- Kad Ierīču pārvaldnieks atveras, izvērsiet filiāli tai ierīcei, kuru vēlaties instalēt.
- Ar peles labo pogu noklikšķiniet uz ierīces un atlasiet Atjaunināt draiveri no izvēlnes.
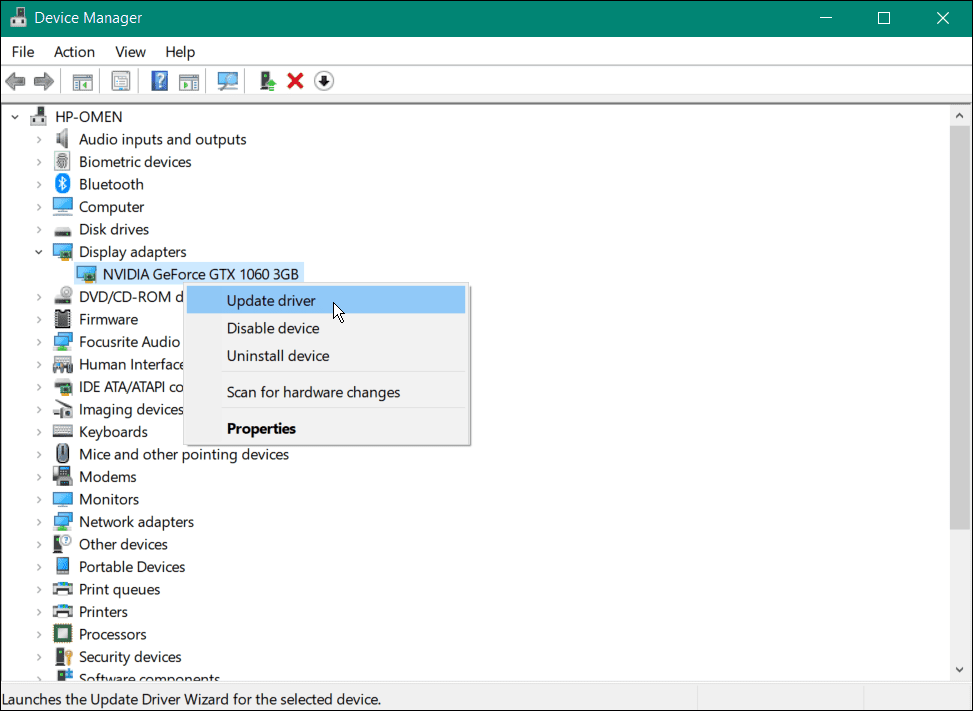
- Nākamajā ekrānā atlasiet Pārlūkojiet manu datoru, lai atrastu draiverus opciju.
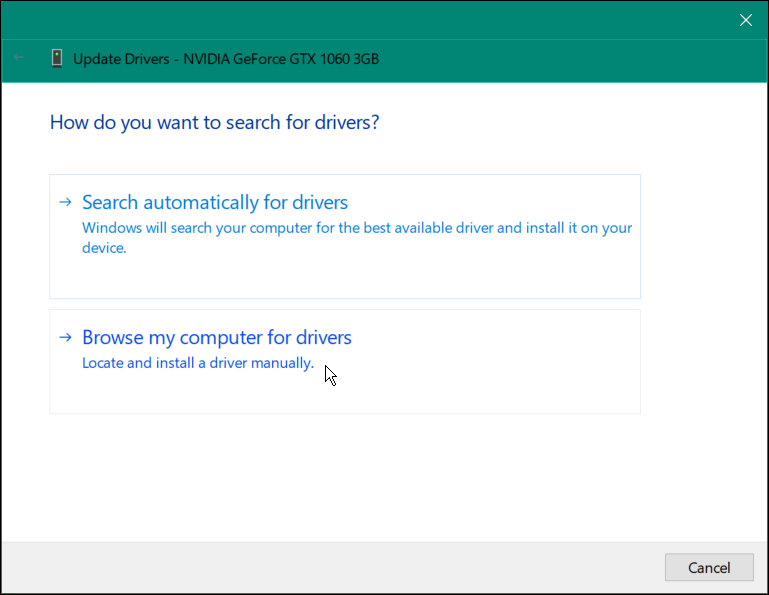
- Noklikšķiniet uz Pārlūkot pogu un dodieties uz draivera instalācijas failu atrašanās vietu.
- Nospiediet Nākamais.
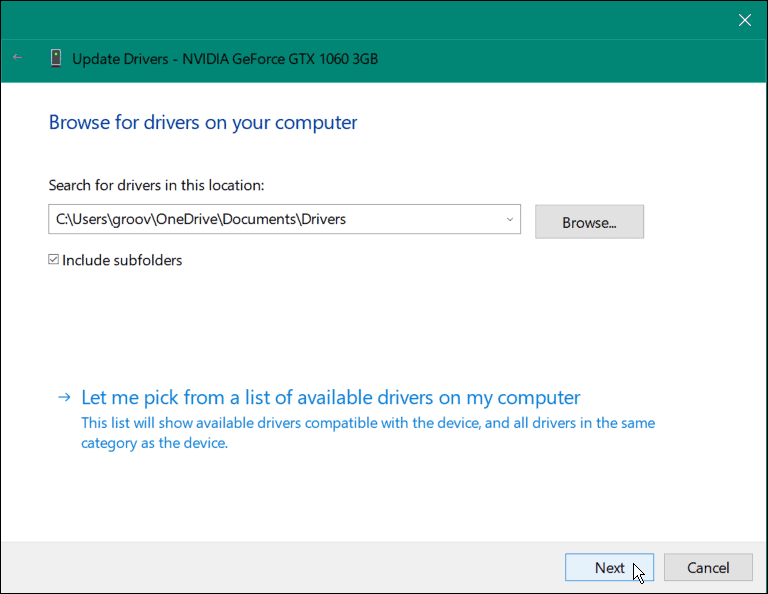
- Draivera instalēšanas procesa laikā redzēsit progresa joslu.
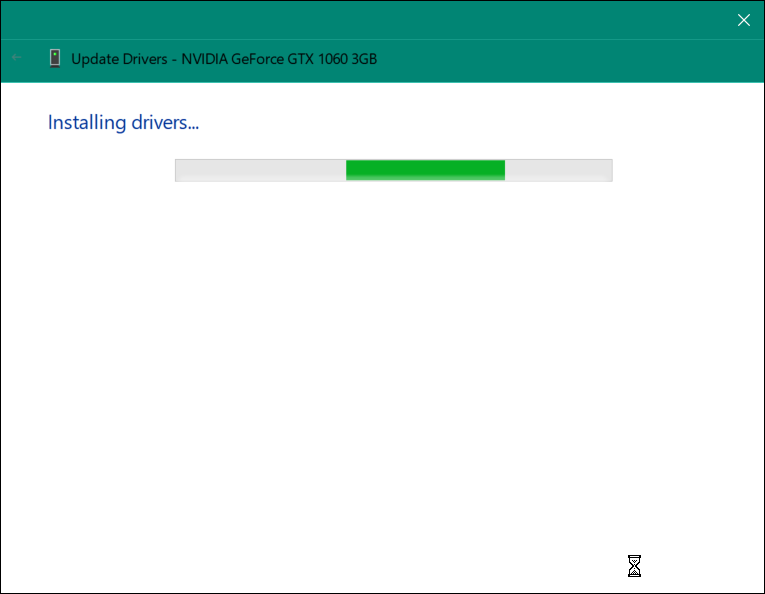
- Pēc draivera instalēšanas jūs saņemsit paziņojumu, kas informēs, ka instalēšana bija veiksmīga — nospiediet Aizvērt lai pabeigtu procesu.
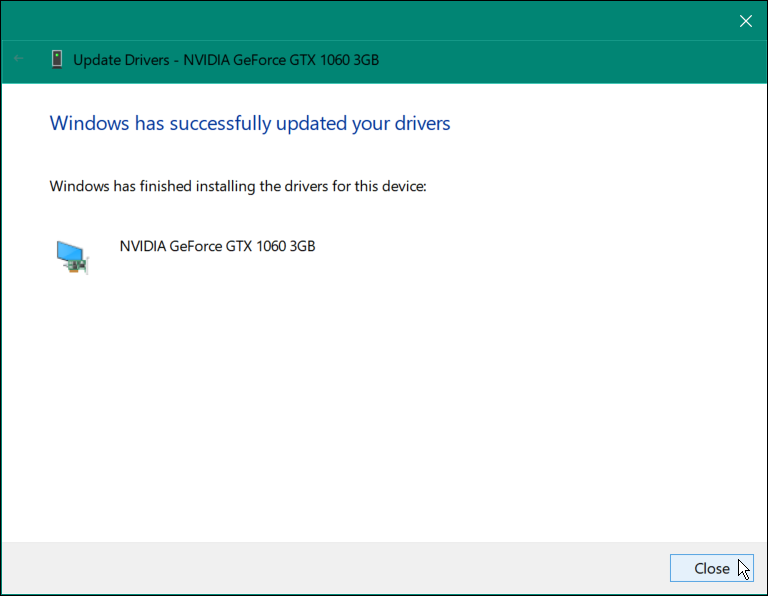
Pēc iepriekš minēto darbību veikšanas ierīces draiveris ir veiksmīgi atjaunināts. Jums var būt nepieciešams restartējiet datoru lai visas izmaiņas stātos spēkā pilnībā.
Kā atjaunināt draiverus operētājsistēmā Windows 11, izmantojot iestatījumus
Operētājsistēma Windows 11 veic labu darbu, lai jūsu ierīce tiktu atjaunināta. Tā fonā automātiski instalē sistēmas un drošības atjauninājumus. Tomēr varat manuāli instalēt draiverus no lietotnes Iestatījumi, ja tādi ir pieejami.
Lai manuāli instalētu draiverus operētājsistēmā Windows 11:
- Nospiediet Windows atslēga un atlasiet Iestatījumi.

- Klikšķis Windows atjaunināšana no saraksta kreisajā pusē.
- Ja ir pieejams aparatūras atjauninājums, noklikšķiniet uz Lejupielādēt un instalēt saite, lai instalētu atjauninājumu.
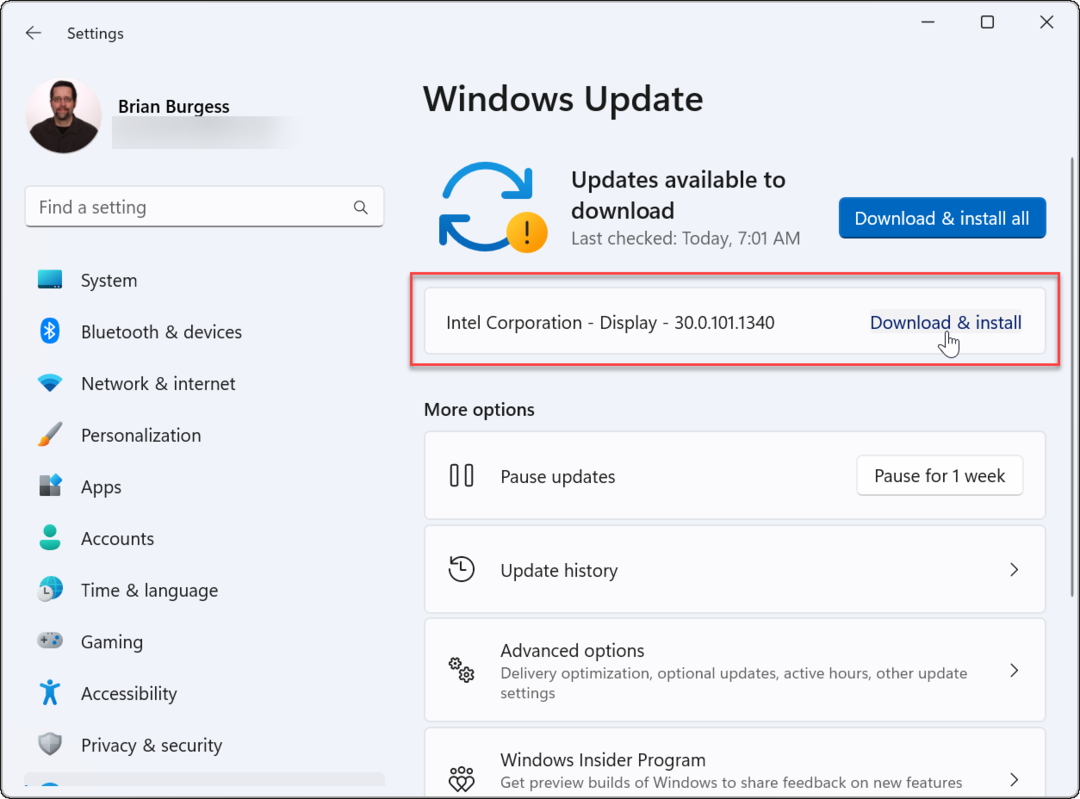
- Varat arī atrast aparatūras atjauninājumus, noklikšķinot uz Pielāgota opcija sadaļā Windows atjaunināšana izvēlne.
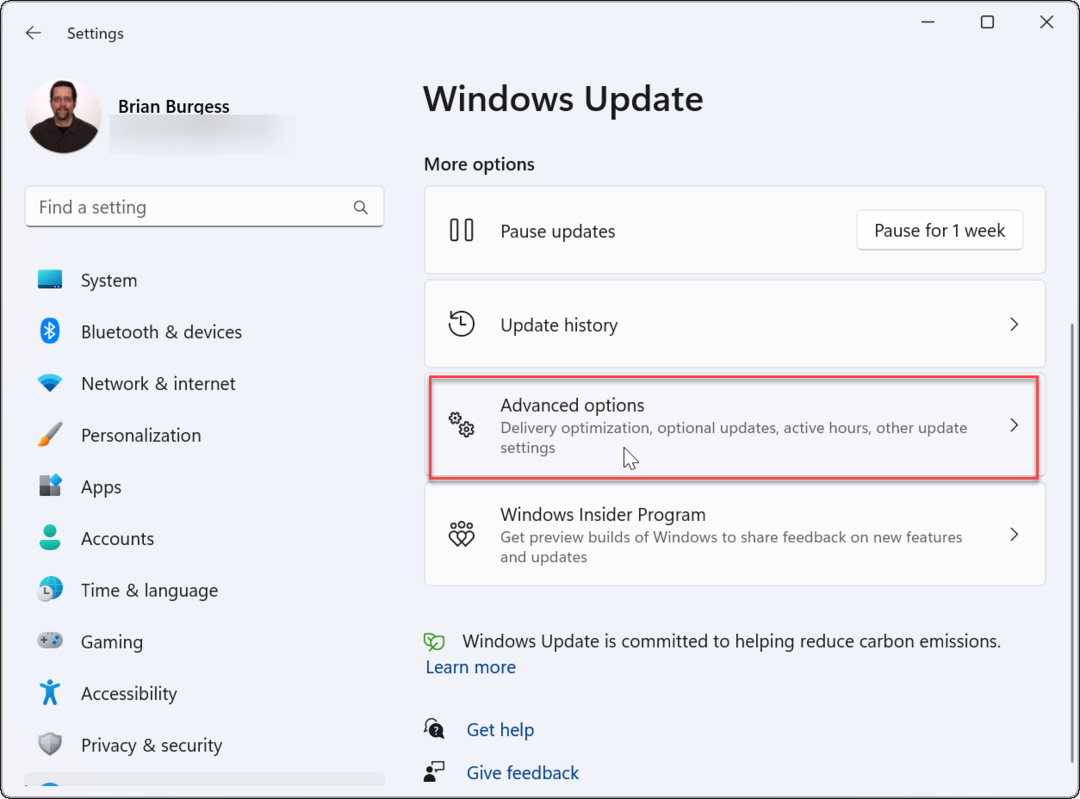
- Ritiniet uz leju sarakstā labajā pusē līdz Papildu iespējas sadaļu un noklikšķiniet uz Izvēles atjauninājumi.
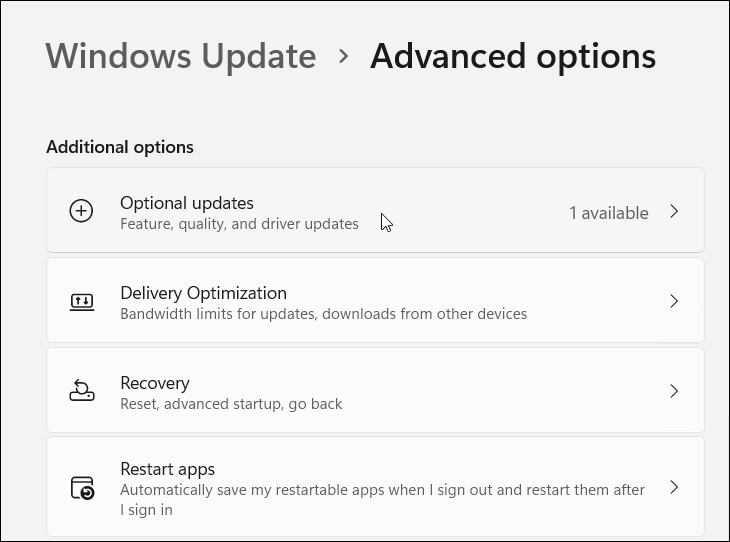
- Ja ir pieejams draivera atjauninājums, atlasiet to un noklikšķiniet uz Lejupielādēt un instalēt pogu.
Aparatūras draiveri un Windows
Jūsu sistēma var noteikt un konfigurēt lielāko daļu aparatūras, izmantojot pamata draiveru komplektu un Windows atjaunināšanu. Tomēr ir gadījumi, kad tas neuztver draivera atjauninājumus, un tie būs jāinstalē manuāli. Iepriekš minētās darbības palīdzēs manuāli instalēt ierīces draiverus datorā ar operētājsistēmu Windows 10 vai 11.
Ja jūsu ierīcei vai sistēmai rodas problēmas tūlīt pēc draivera atjaunināšanas, varat to izdarīt vienmēr atvelciet to atpakaļ. Tāpat ņemiet vērā, ka varat atgrieziet atjauninājumu ja sistēmai ir problēmas pēc kumulatīvā atjaunināšanas.
Ja nevēlaties, lai Windows atjaunina jūsu aparatūru, varat to izdarīt neļaut tai automātiski atjaunināt draiverus. Un tā kā mēs darām lietas manuāli, apskatiet Windows manuāla atjaunināšana.
Kā atrast savu Windows 11 produkta atslēgu
Ja jums ir jāpārsūta Windows 11 produkta atslēga vai tā ir nepieciešama, lai veiktu tīru OS instalēšanu,...
Kā notīrīt Google Chrome kešatmiņu, sīkfailus un pārlūkošanas vēsturi
Pārlūks Chrome veic lielisku darbu, saglabājot jūsu pārlūkošanas vēsturi, kešatmiņu un sīkfailus, lai optimizētu pārlūkprogrammas veiktspēju tiešsaistē. Viņa ir kā...
Cenu saskaņošana veikalā: kā iegūt cenas tiešsaistē, iepērkoties veikalā
Pirkšana veikalā nenozīmē, ka jums ir jāmaksā augstākas cenas. Pateicoties cenu saskaņošanas garantijām, jūs varat saņemt tiešsaistes atlaides, iepērkoties...
Kā uzdāvināt Disney Plus abonementu, izmantojot digitālo dāvanu karti
Ja jums patīk Disney Plus un vēlaties to kopīgot ar citiem, tālāk ir norādīts, kā iegādāties Disney+ Gift abonementu...

