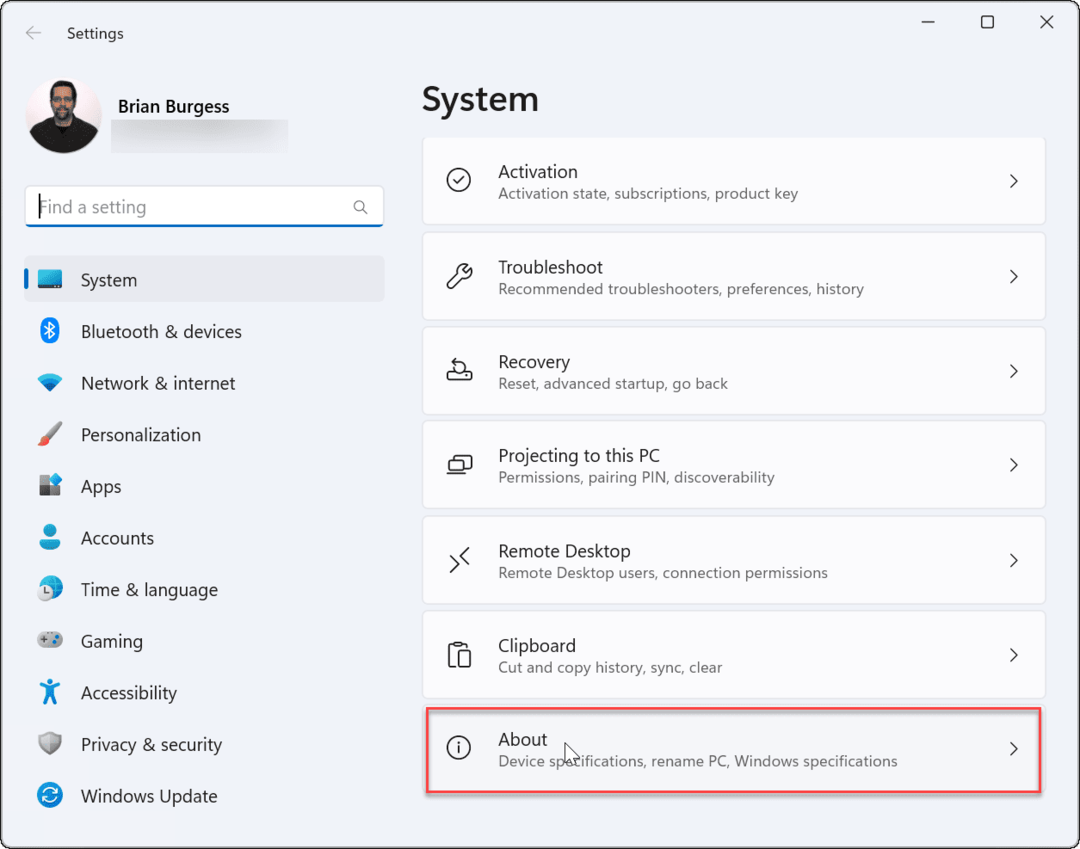Kā saglabāt Spotlight kolekcijas attēlus operētājsistēmā Windows 11
Microsoft Windows 11 Varonis / / January 23, 2022

Pēdējo reizi atjaunināts

Varat pielāgot savu bloķēšanas ekrānu un fona attēlus, izmantojot Microsoft Spotlight kolekciju. Ja vēlaties saglabāt šos attēlus, lai tos izmantotu citur, veiciet tālāk norādītās darbības.
Operētājsistēmā Windows 11 ir personalizācijas līdzeklis, kas pazīstams kā Prožektoru kolekcija— dažādu attēlu kolekcija, kas tiek rādīta bloķēšanas ekrānā (un drīz būs pieejama kā darbvirsmas foni).
Ja jums patīk kāda attēla izskats, varat tos lejupielādēt un saglabāt. Pēc tam varat izmantot lejupielādētos Spotlight kolekcijas attēlus kā pastāvīgus darbvirsmas fonus vai bloķēšanas ekrāna attēlus.
Ja vēlaties lejupielādēt Spotlight kolekcijas attēlus datorā ar operētājsistēmu Windows 11, rīkojieties šādi.
Kā lejupielādēt Spotlight attēlus operētājsistēmā Windows 11
Lai lejupielādētu Spotlight attēlus operētājsistēmā Windows 11, veiciet šīs darbības:
- Izmantojiet īsinājumtaustiņšWindows taustiņš + R lai atvērtu Skrien dialoglodziņš.
- Kopējiet un ielīmējiet tālāk norādīto ceļu lodziņā Palaist, pēc tam noklikšķiniet uz labi vai nospiediet Ievadīt:
%LocalAppData%\Packages\Microsoft. Windows. ContentDeliveryManager_cw5n1h2txyewy\LocalState\Assets
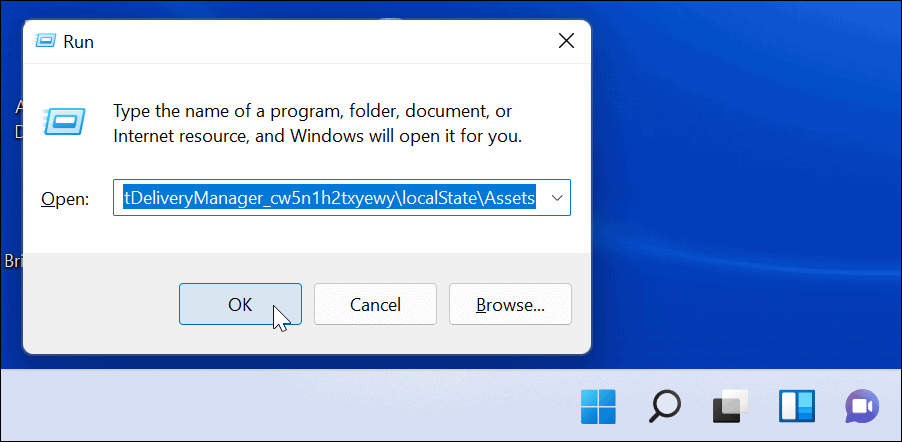
- Kad Aktīvi tiek atvērta mape, noklikšķiniet uz Kārtot > Vairāk > Izmērs no komandjoslas augšpusē.
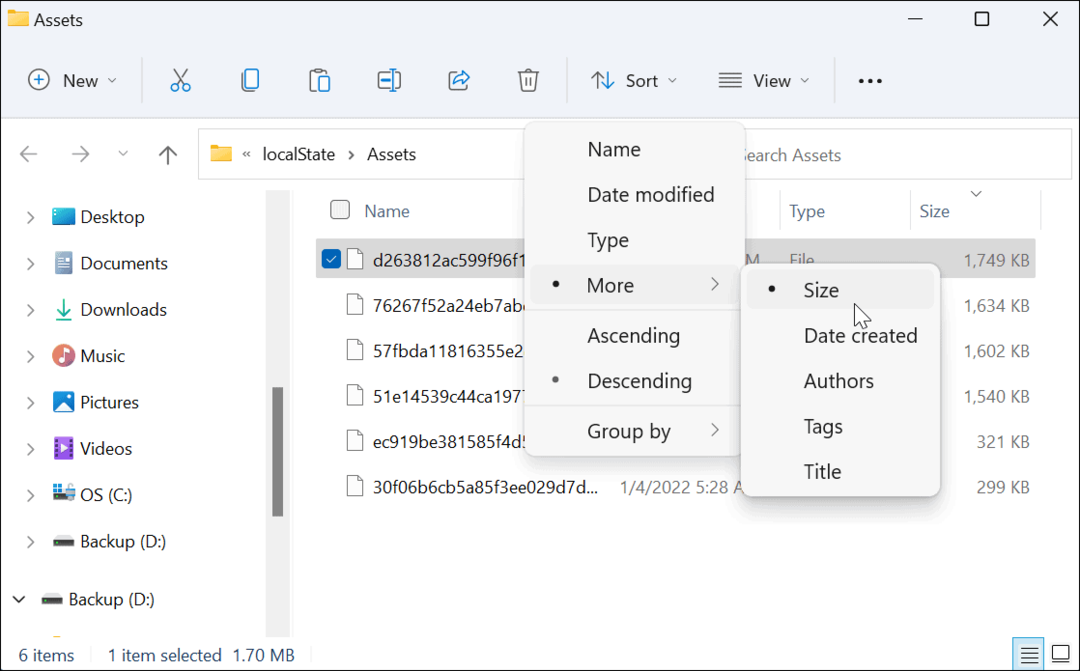
- Lai iegūtu labākos rezultātus, mapē atlasiet failus, kuru lielums pārsniedz 500 KB.
- Ar peles labo pogu noklikšķiniet uz failiem un izvēlieties Kopēt no izvēlnes vai nospiediet Ctrl+C uz tastatūras. Faili šajā posmā nav skatāmi, taču vēlāk varēsiet tos konvertēt.
- Lai gan jūs varētu pārdēvēt failus mapē Aktīvi mapi tieši uz .jpg vai .png, tas nav ieteicams, jo pašreizējā darbvirsmas vai bloķēšanas ekrāna attēls var kļūt melns. Ņemiet vērā arī to, ka lielākā daļa Spotlight attēlu ir 1920 x 1080 lieli, tāpēc, ja jums ir 4K monitors, tie var neizskatīties tik lieliski.
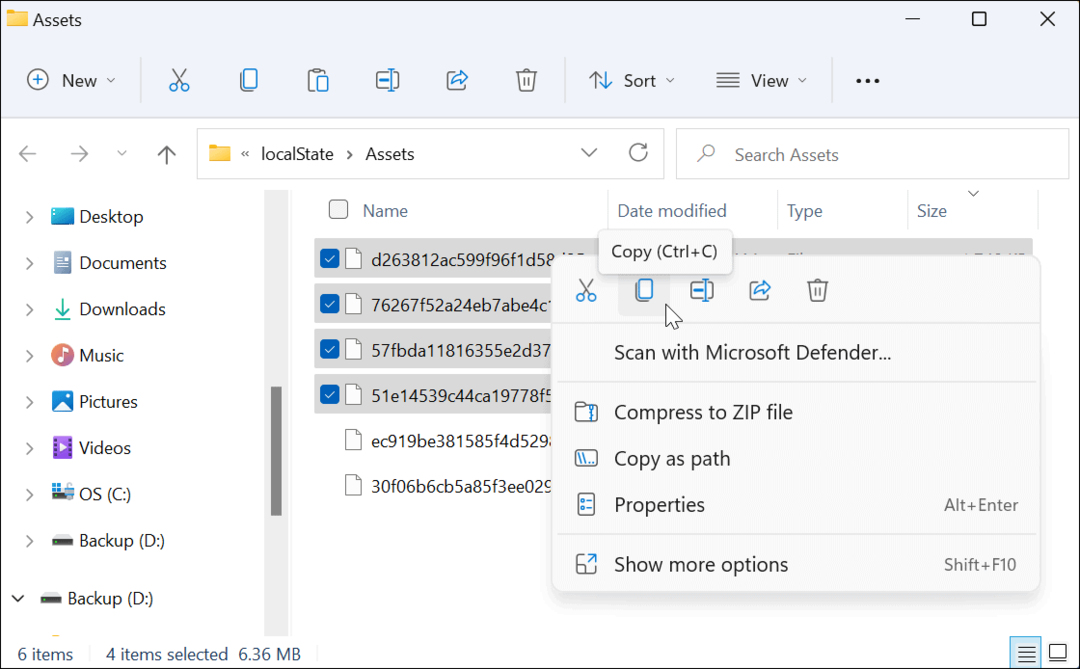
- Atveriet citu Failu pārlūks logu un pārlūkojiet līdz Bildes mapi (vai izveidojiet jaunu mapi ērtā vietā).
- Klikšķis Jauns > Mape lai izveidotu jaunu mapi mapē Attēli. Piešķiriet tai nosaukumu, kas palīdz identificēt attēlus (piem., Uzmanības centrā).
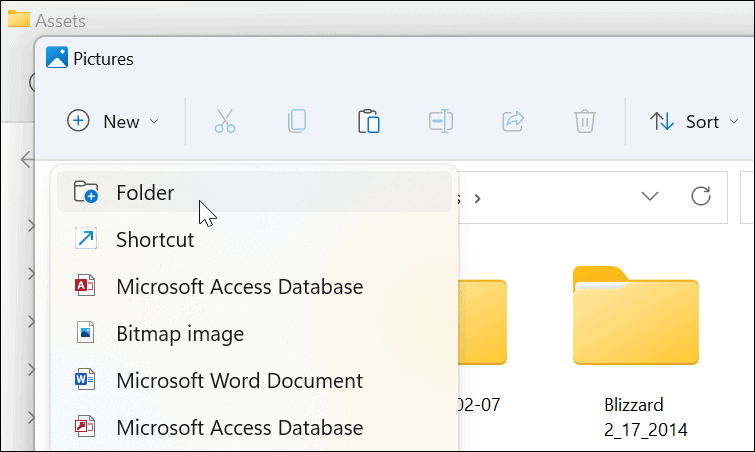
- Atveriet tikko izveidoto Spotlight mapi, ar peles labo pogu noklikšķiniet tajā un pēc tam atlasiet Ielīmēt no izvēlnes. Alternatīvi nospiediet Ctrl+V uz tastatūras.
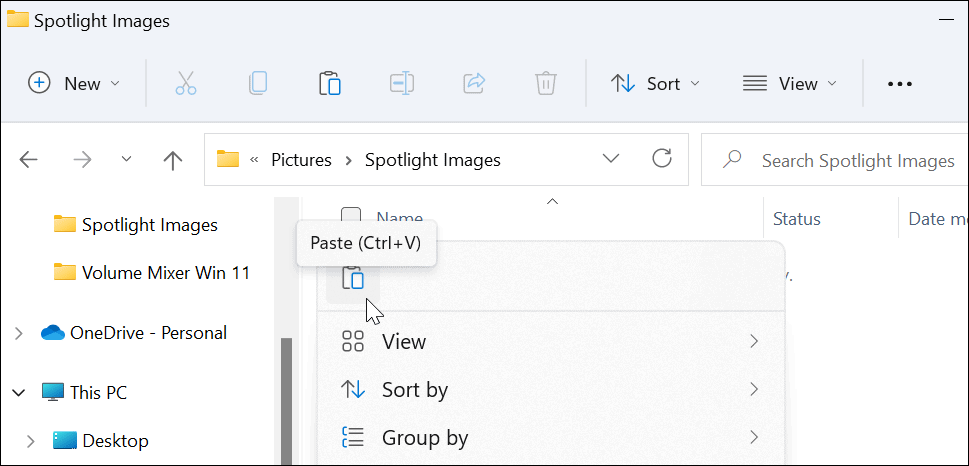
- Ar peles labo pogu noklikšķiniet uz faila, ko esat ielīmējis mapē, un noklikšķiniet uz Pārdēvēt.
- Pievienot .jpg vai .png līdz faila nosaukuma beigām, pēc tam nospiediet Ievadīt lai to saglabātu.
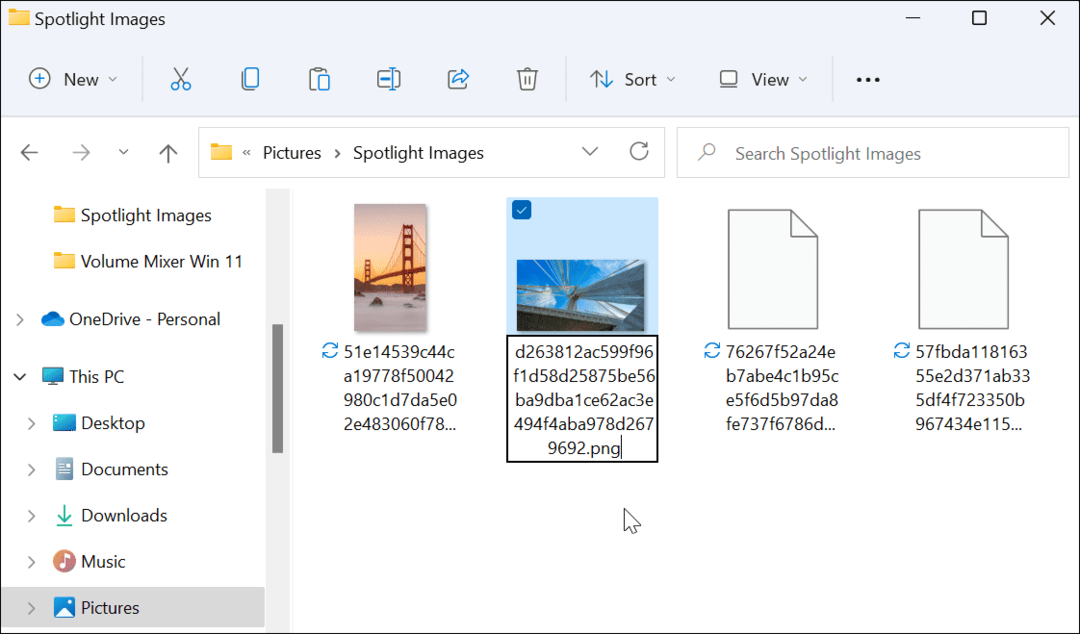
Spotlight kolekcijas attēlu skatīšana
Pievienojot attēla faila paplašinājumu, Spotlight kolekcijas attēli tagad ir redzami un lietojami. Piemēram, varat tos izmantot kā darbvirsmas fona attēlu vai pastāvīgu bloķēšanas ekrāna attēlu.
Ja vēlaties skatīt failu, veiciet dubultklikšķi uz tā, lai to atvērtu, izmantojot Windows fotoattēlu skatītāju (noklusējums) vai citu fotoattēlu programmu.
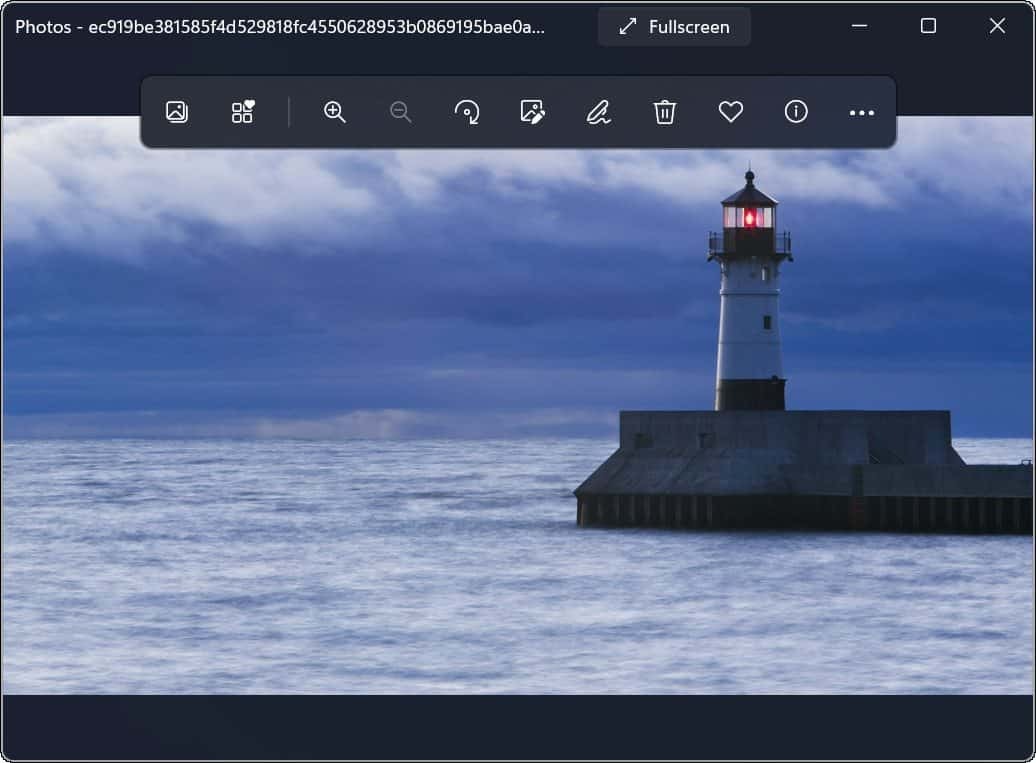
Spotlight kolekcijas attēlu izmantošana operētājsistēmā Windows 11
Spotlight kolekcijas attēli ir bijuši pieejami kā personalizācijas opcija foniem, sākot ar būvēt 22518. Lietotājiem, kuri izmanto vecāku versiju, pēc noklusējuma ir jābūt iespējotam Windows Spotlight bloķēšanas ekrānam.
Ja vēl neesat redzējis šos attēlus savā Windows 11 sistēmā, dodieties uz Iestatījumi > Personalizēšana > Bloķēšanas ekrāns un pārliecinieties, ka Personalizējiet savu bloķēšanas ekrānu ir iestatīts uz Windows uzmanības centrā.
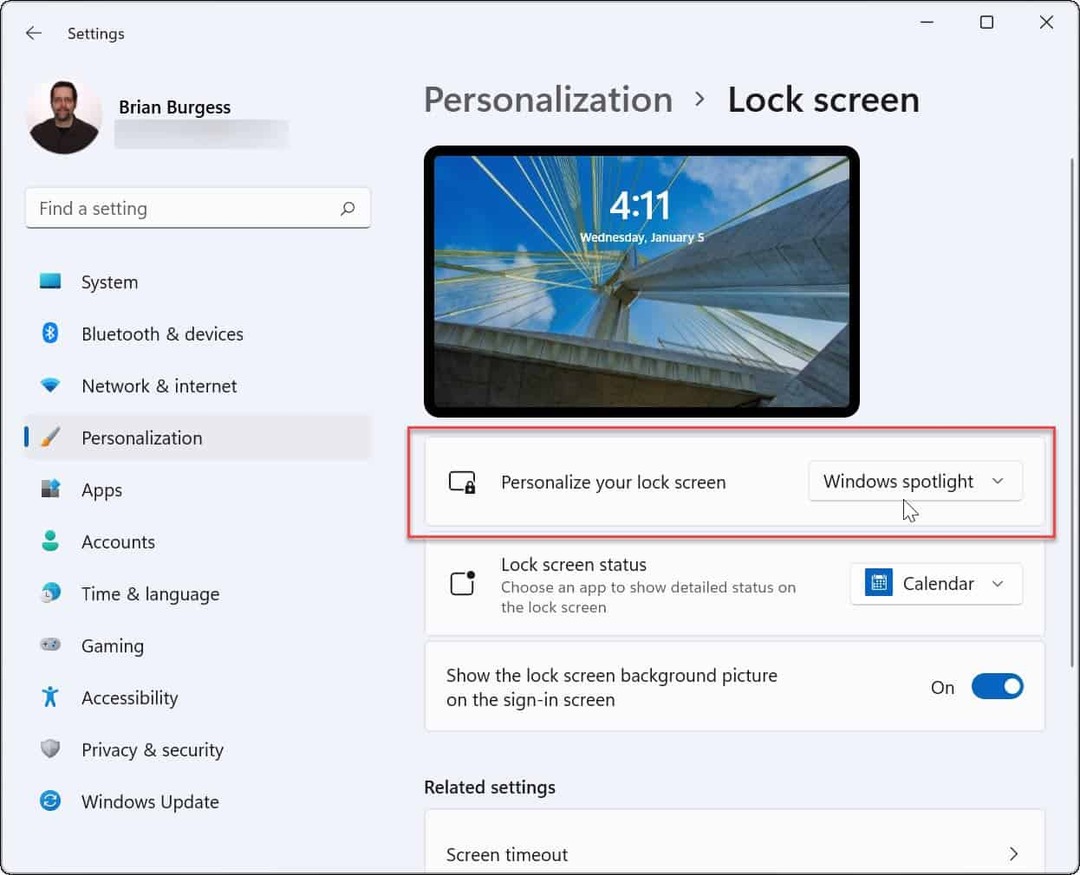
Windows 11 līdzekļu pielāgošana
Iepriekš veiktajām darbībām vajadzētu palīdzēt saglabāt Spotlight kolekcijas attēlus, lai tos izmantotu citur. Piemēram, ja vēlaties izmantot attēlu kā pastāvīgu fonu, varat apiet citus un saglabāt to no sava noslēpuma. Aktīvi mapi, izmantojot iepriekš norādītās darbības.
Ja vēlaties pielāgot datora izskatu un darbību, mēģiniet iespējot tumšais režīms operētājsistēmā Windows 11. Jūs varētu arī interesēt mainīt izvēlni Sākt un uzdevumjoslas krāsas.
Vai vēl neesat operētājsistēmā Windows 11? Jūs varat arī saglabājiet Windows 10 Spotlight attēlus apmēram tādā pašā veidā.
Kā atrast savu Windows 11 produkta atslēgu
Ja jums ir jāpārsūta Windows 11 produkta atslēga vai tā ir nepieciešama, lai veiktu tīru OS instalēšanu,...
Kā notīrīt Google Chrome kešatmiņu, sīkfailus un pārlūkošanas vēsturi
Pārlūks Chrome veic lielisku darbu, saglabājot jūsu pārlūkošanas vēsturi, kešatmiņu un sīkfailus, lai optimizētu pārlūkprogrammas veiktspēju tiešsaistē. Viņa ir kā...
Cenu saskaņošana veikalā: kā iegūt cenas tiešsaistē, iepērkoties veikalā
Pirkšana veikalā nenozīmē, ka jums ir jāmaksā augstākas cenas. Pateicoties cenu saskaņošanas garantijām, jūs varat saņemt tiešsaistes atlaides, iepērkoties...
Kā uzdāvināt Disney Plus abonementu, izmantojot digitālo dāvanu karti
Ja jums patika Disney Plus un vēlaties to kopīgot ar citiem, tālāk ir norādīts, kā iegādāties Disney+ dāvanu abonementu...