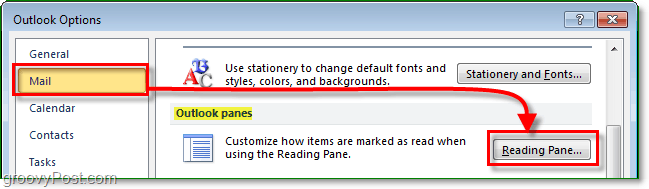Kā pārbaudīt RAM informāciju operētājsistēmā Windows 11
Windows Windows 11 Varonis / / May 08, 2022

Pēdējo reizi atjaunināts

Neatkarīgi no tā, vai tas ir nepieciešams, lai palīdzētu novērst problēmas vai sāktu datora jaunināšanu, varat viegli pārbaudīt savu RAM informāciju operētājsistēmā Windows 11. Lūk, kā.
Ja veicat datora problēmu novēršanu, iespējams, būs jānosaka pamatinformācija par sistēmas atmiņu (vai RAM). Ja vēlaties jaunināt arī datora atmiņu, iespējams, jums būs jāzina papildu informācija.
Windows nekad nav padarījis šīs informācijas noskaidrošanu tik vienkāršu, taču operētājsistēmā Windows 11 to ir nedaudz vieglāk izdarīt. Neatkarīgi no tā, vai jaunināt sistēmu vai veidojat pielāgotu datoru, jums būs nepieciešama operatīvā atmiņa, lai vienlaikus palaistu vairākas lietotnes, jo īpaši spēles.
Par laimi, operētājsistēmā Windows 11 varat piekļūt detalizētai informācijai par jūsu aparatūru, sniedzot informāciju par RAM ātrumu, veidu un apjomu. Mēs jums parādījām, kā atrodiet Windows 11 sistēmas specifikācijas, taču šajā rokasgrāmatā galvenā uzmanība tiks pievērsta RAM.
Kā pārbaudīt RAM informāciju operētājsistēmā Windows 11
Varat viegli pārbaudīt kopējo datorā instalētās RAM apjomu, izmantojot Iestatījumi lietotne.
Lai pārbaudītu RAM informāciju operētājsistēmā Windows 11:
- Atveriet Sākt izvēlne un atlasiet Iestatījumi.

- Kad Iestatījumi atveras, noklikšķiniet uz Sistēma pa kreisi, ritiniet uz leju labajā pusē un noklikšķiniet uz Par opciju.
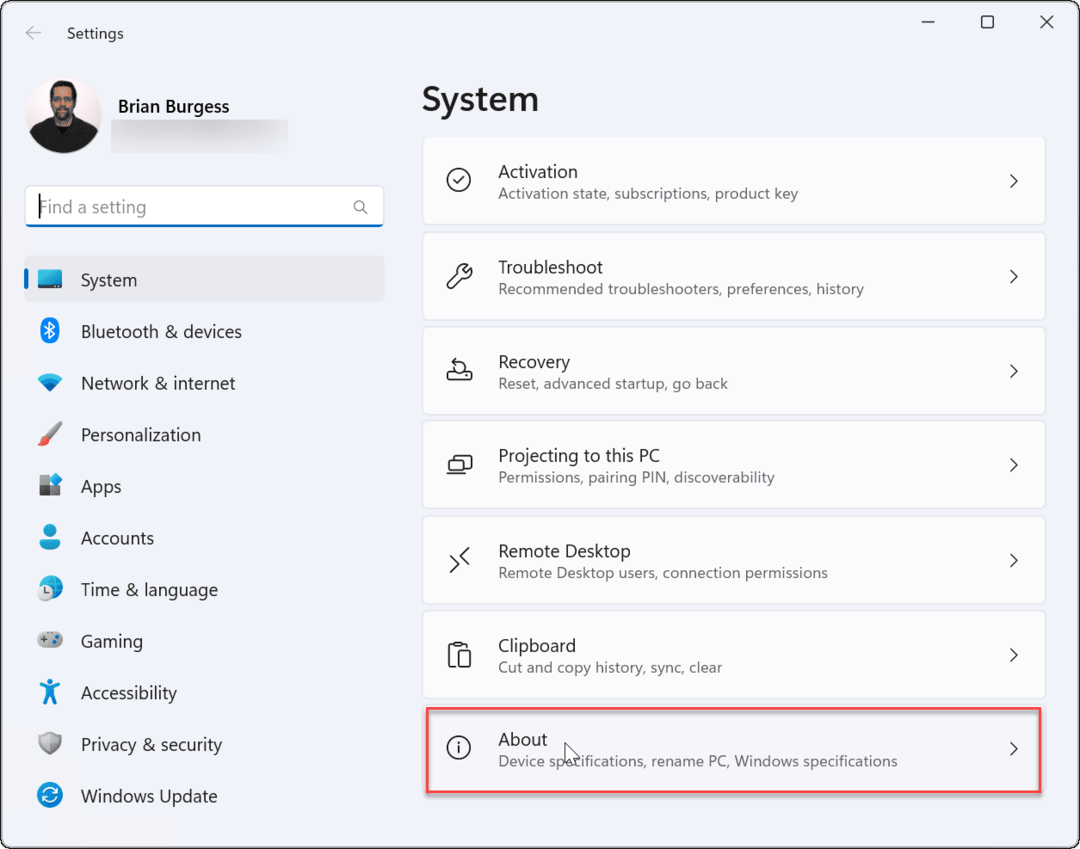
- Paplašiniet Ierīces specifikācijas sadaļu — jūs redzēsit datorā instalētās RAM apjomu, kas norādīts kā Instalēta RAM.
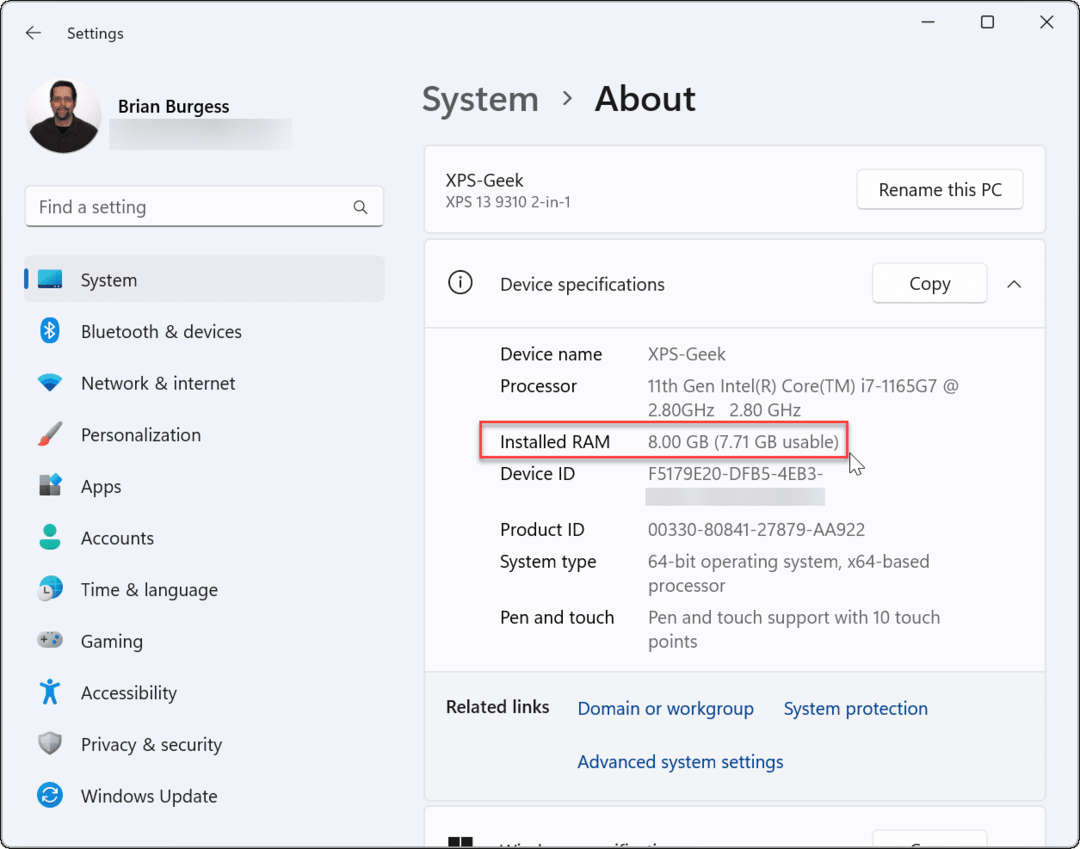
- Ja vēlaties kopīgot savas sistēmas specifikācijas, noklikšķiniet uz Kopēt pogu — varēsiet ielīmēt konfigurāciju citur.
Ņemiet vērā: ja izmantojamā atmiņa ir mazāka par kopējo apjomu, tas ir saistīts ar sistēmas resursu koplietošanu ar grafisko karti vai GPU.
Kā pārbaudīt RAM ātrumu operētājsistēmā Windows 11
The Iestatījumi lietotne sniedz tikai ļoti īsu pārskatu par to, cik daudz sistēmas atmiņas ir jūsu datoram. Ja vēlaties skatīt papildu informāciju par savu RAM, piemēram, ātrumu, pieejamo RAM slotu skaitu un formas faktoru, jums būs jāizmanto Uzdevumu pārvaldnieks.
Lai pārbaudītu papildu informāciju par RAM operētājsistēmā Windows 11:
- Pirmkārt, atveriet uzdevumu pārvaldnieku ar peles labo pogu noklikšķinot uz Sākt poga un atlasot Uzdevumu pārvaldnieks.
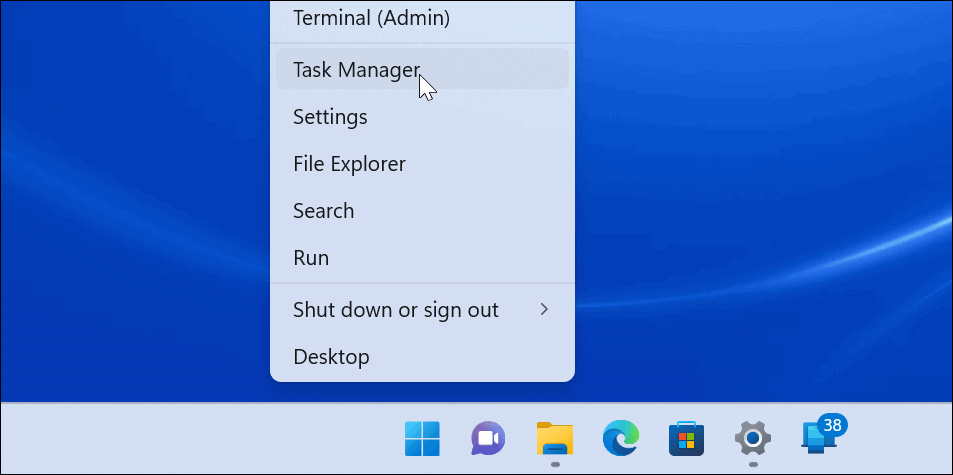
- Kad Uzdevumu pārvaldnieks palaiž, atlasiet Performance cilni un izvēlieties Atmiņa opciju.
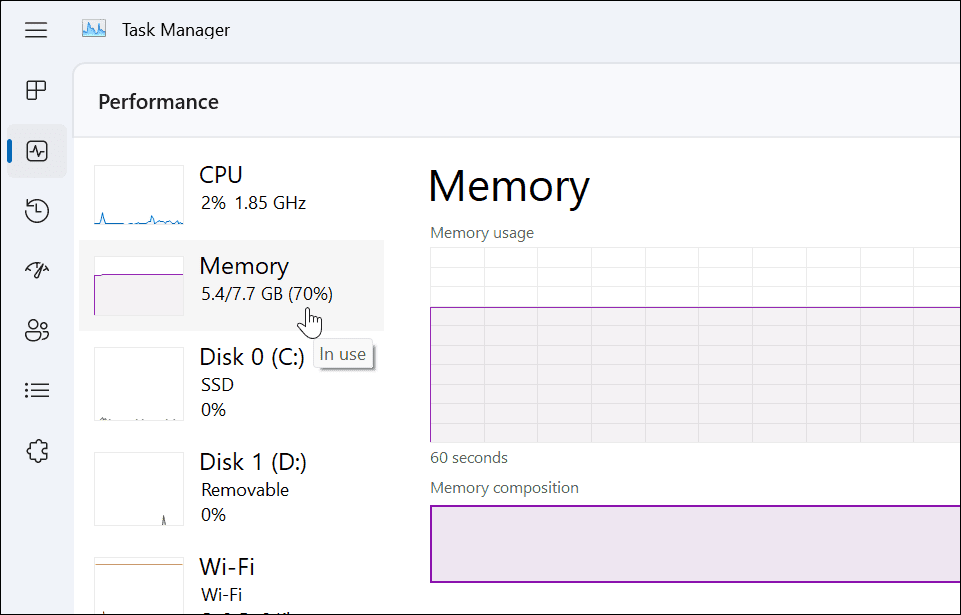
- Apakšējā labajā stūrī jūs redzēsiet atmiņas ātrumu, pieejamo slotu skaitu un izmantotos slotus.
- Piemēram, Dell XPS-13 piemērā ir divi RAM sloti 8 GB no kopējās RAM.
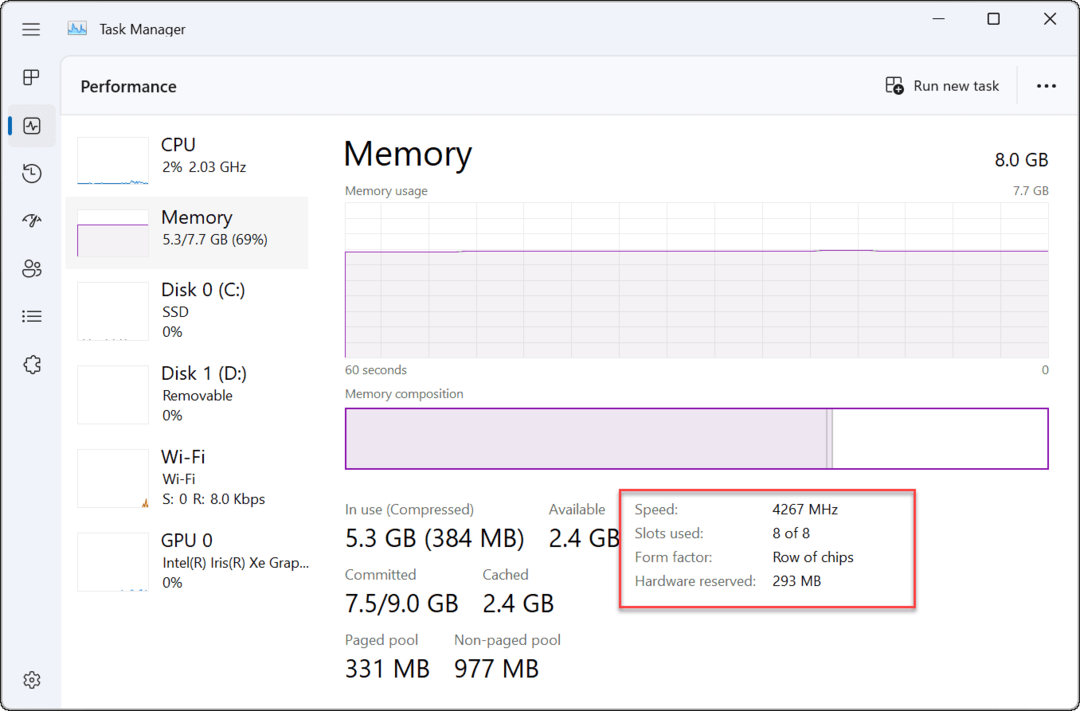
- Piemēram, Dell XPS-13 piemērā ir divi RAM sloti 8 GB no kopējās RAM.
- Ja vēlaties kopēt informāciju par savu RAM starpliktuvē, nospiediet trīs punktu izvēlne pogu un atlasiet Kopēt.
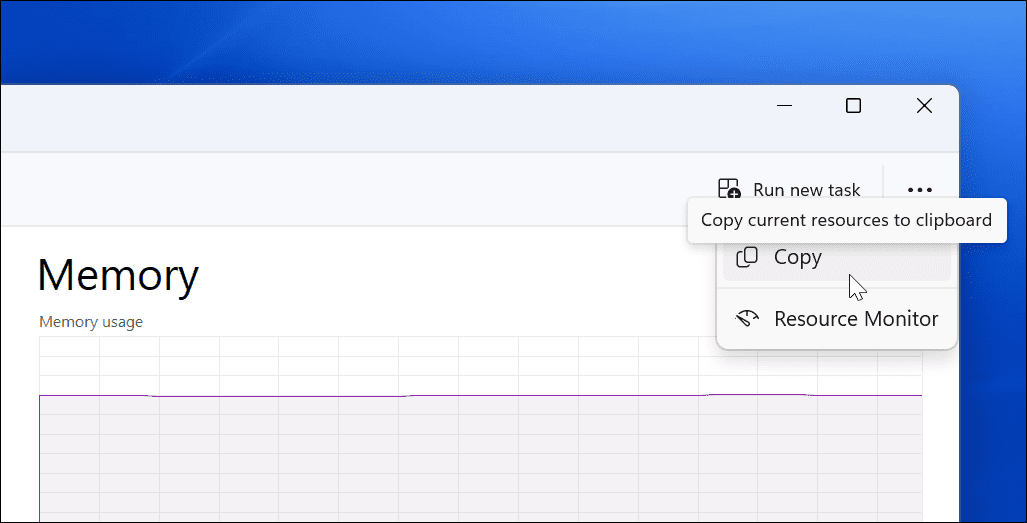
Kā pārbaudīt RAM, izmantojot Windows PowerShell
Vēl viena metode, ko varat izmantot, lai atrastu kopējo sistēmas atmiņas apjomu (un citu sistēmas informāciju), ir: izmantojiet Windows PowerShell.
Lai pārbaudītu RAM apjomu programmā PowerShell, veiciet tālāk norādītās darbības.
- Ar peles labo pogu noklikšķiniet uz Sākt poga un atlasiet Terminālis (administrators) no izvēlnes.
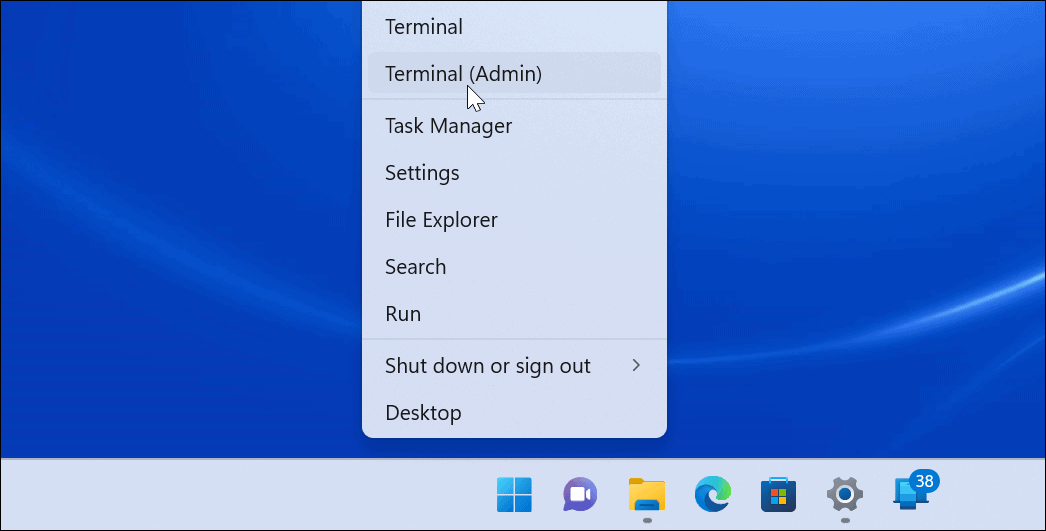
- Iekš Terminālis logs, tips sistēmas informācija un sit Ievadiet.
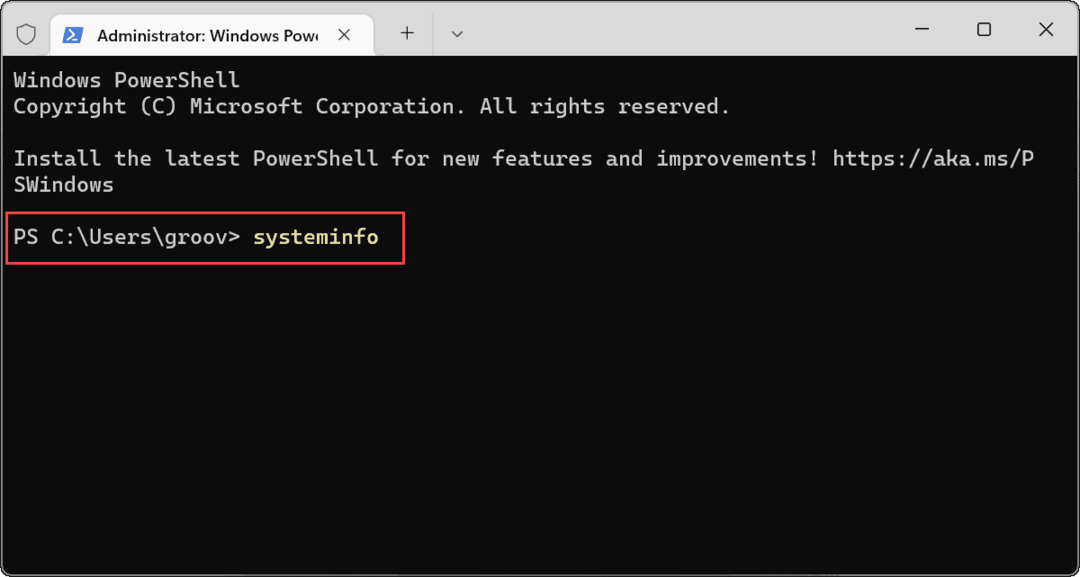
- PowerShell apkopos jūsu sistēmas datus — meklējiet Kopējā fiziskā atmiņa.
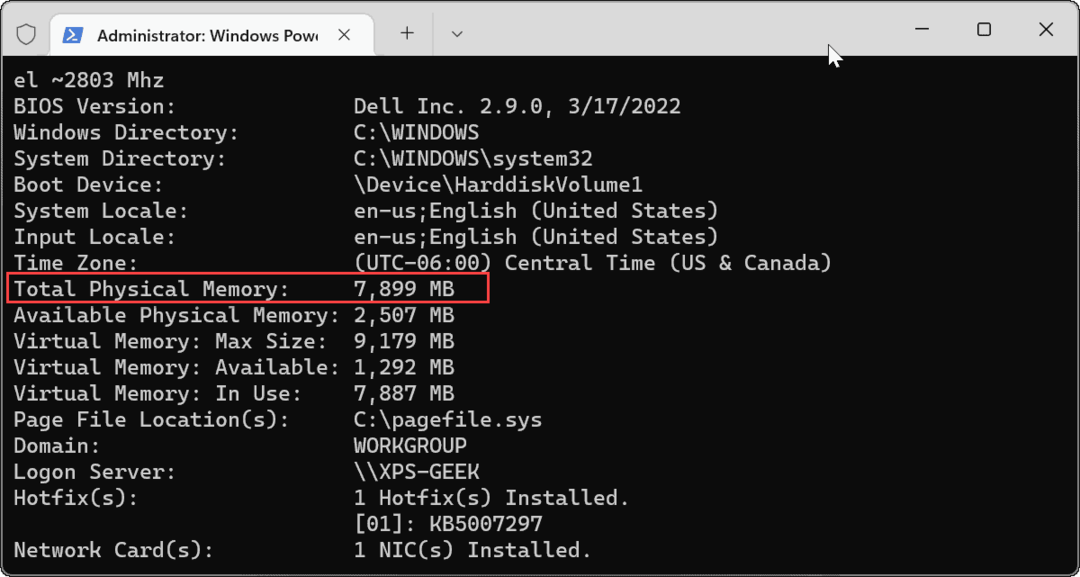
Kā lietot sistēmas informācijas rīku operētājsistēmā Windows 11
Kopējo RAM savā datorā varat atrast, izmantojot Sistēmas informācija lietotne.
Lai izmantotu sistēmas informāciju operētājsistēmā Windows 11:
- Atveriet Sākt izvēlne, tips msinfoun atlasiet labāko rezultātu.
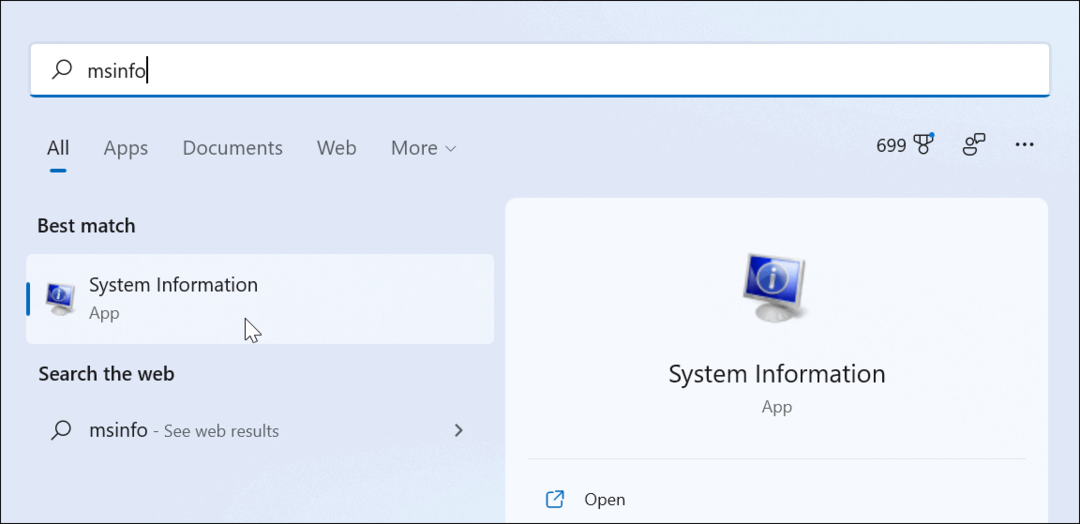
- In Sistēmas informācija, atlasiet Sistēmas kopsavilkums opciju kreisajā rūtī.
- Atrast Kopējā fiziskā atmiņa (RAM) pa labi.
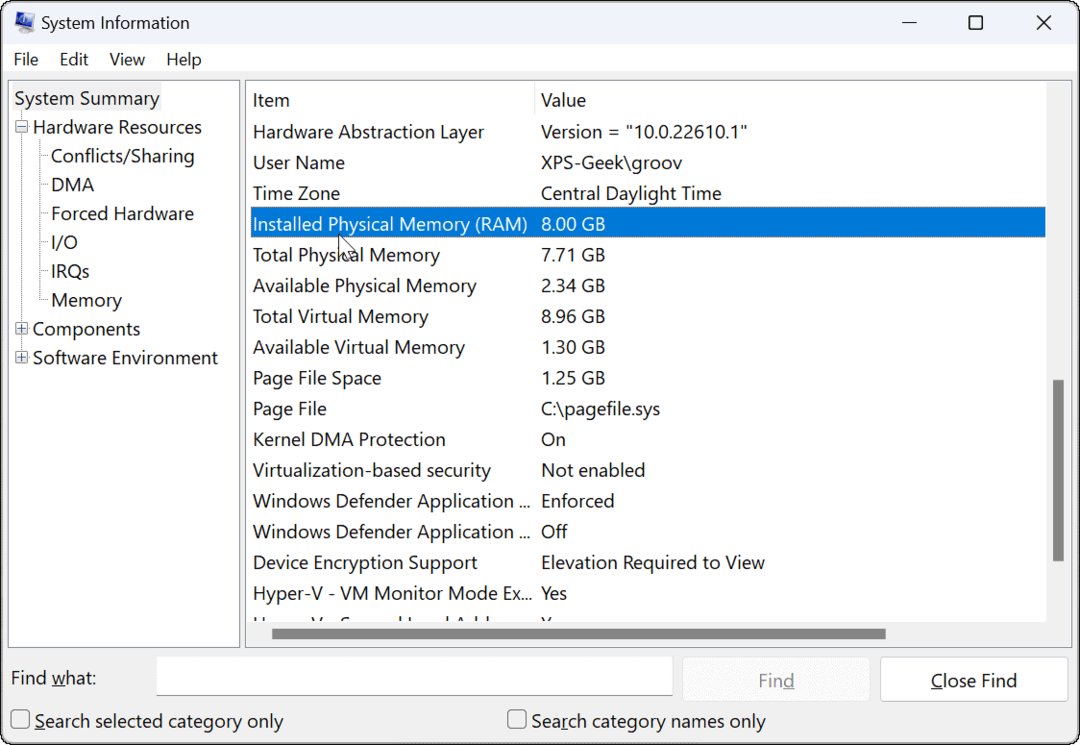
RAM un citas sistēmas informācijas atrašana operētājsistēmā Windows 11
Ja neesat pārliecināts par sistēmas operatīvo atmiņu vai citu sistēmas informāciju, varat veikt iepriekš norādītās darbības, lai uzzinātu vairāk. Ja novēršat problēmas, ja dators darbojas lēni, var būt noderīgi uzzināt vairāk informācijas par sistēmas RAM.
Ir arī vērts pieminēt, ka varat izmantot tos pašus rīkus, lai atrastu savu aparatūras un sistēmas specifikācijas. Sistēmā Windows ir daudz iespēju RAM informācijas precizēšanai, taču, ja meklējat bezmaksas trešās puses utilītu, izmantojiet Speccy no radītājiem CCleaner.
Kā atrast savu Windows 11 produkta atslēgu
Ja jums ir jāpārsūta Windows 11 produkta atslēga vai tā ir nepieciešama, lai veiktu tīru OS instalēšanu,...
Kā notīrīt Google Chrome kešatmiņu, sīkfailus un pārlūkošanas vēsturi
Pārlūks Chrome veic lielisku darbu, saglabājot jūsu pārlūkošanas vēsturi, kešatmiņu un sīkfailus, lai optimizētu pārlūkprogrammas veiktspēju tiešsaistē. Viņa ir kā...
Cenu saskaņošana veikalā: kā iegūt cenas tiešsaistē, iepērkoties veikalā
Pirkšana veikalā nenozīmē, ka jums ir jāmaksā augstākas cenas. Pateicoties cenu saskaņošanas garantijām, jūs varat saņemt tiešsaistes atlaides, iepērkoties...
Kā uzdāvināt Disney Plus abonementu, izmantojot digitālo dāvanu karti
Ja jums patika Disney Plus un vēlaties to kopīgot ar citiem, tālāk ir norādīts, kā iegādāties Disney+ dāvanu abonementu...