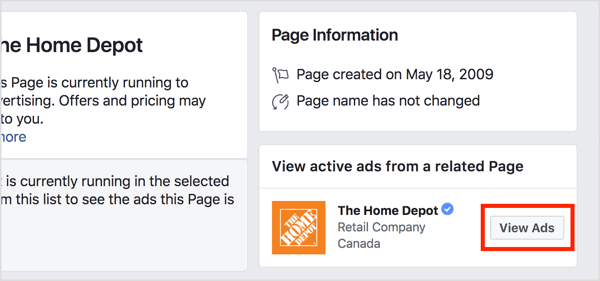Pēdējo reizi atjaunināts

Vai jūsu Mac dators ir pilns ar lietotnēm, kuras jūs nekad neizmantojat? To dzēšana var atbrīvot vietu cietajā diskā. Izlasiet šo rokasgrāmatu, lai uzzinātu, kā dzēst lietotnes operētājsistēmā Mac.
“Tam ir lietotne.” Šo frāzi Apple izmantoja, lai reklamētu savas iOS lietotnes 2009. gadā, taču tā joprojām ir tikpat patiesa kā toreiz.
Arī lietotnes nav paredzētas tikai iOS. Jūsu Mac ir instalēts ar virkni programmu, un, iespējams, esat instalējis daudzas, daudzas citas. Tomēr dažas lietotnes nekad netiek izmantotas vai tiek izmantotas tikai vienu vai divas reizes. Ja jūsu Mac datorā ir nevēlamas lietotnes, ir lietderīgi tās noņemt, lai atbrīvotu papildu vietu cietajā diskā.
Ja vēlaties uzzināt, kā dzēst lietotnes operētājsistēmā Mac, tālāk norādītās darbības palīdzēs sākt darbu.
Kā izdzēst lietotnes operētājsistēmā Mac, izmantojot palaidēju
Viens no ātrākajiem veidiem, kā dzēst programmas Mac datorā, ir palaišanas bloka izmantošana.
Lūk, kā tas darbojas:
- Atveriet Launchpad, noklikšķinot uz Palaišanas paneļa ikona Dokā. Varat arī palaist to no Finder mapes Programmas vai izmantojot savilkšanas žestu uz Mac skārienpaliktņa (izmantojot īkšķi un trīs citus pirkstus).
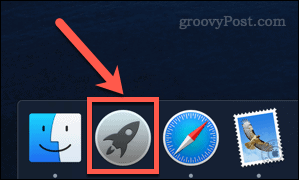
- Ja lietotne, kuru vēlaties dzēst, neparādās pirmajā ekrānā, velciet pa ekrāniem, līdz to atrodat, vai ierakstiet lietotnes nosaukumu meklēšanas joslā ekrāna augšdaļā.
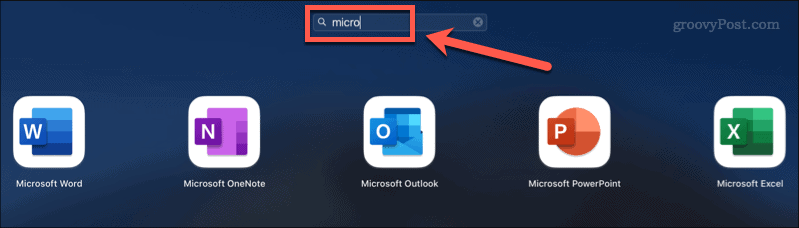
- Turiet nospiestu Opcija taustiņu vai nospiediet un atlasiet lietotnes ikonu, līdz ikonas sāk vibrēt.
- Noklikšķiniet uz X (krusts) ikonu blakus lietotnei, kuru vēlaties dzēst. Dažās lietotnēs tas var nebūt pieejams. Ja tas tā ir, jums būs jāizmanto viena no citām tālāk norādītajām opcijām.
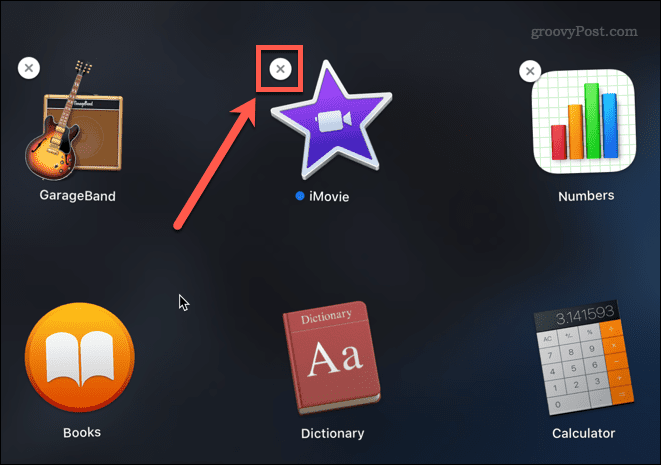
- Klikšķis Dzēst lai apstiprinātu, ka vēlaties dzēst lietotni.
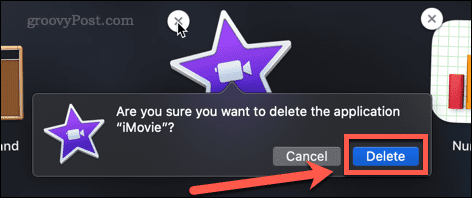
Jūsu lietotne tagad tiks pilnībā izdzēsta no jūsu Mac — jums nebūs jāiztukšo miskaste.
Kā dzēst lietotnes operētājsistēmā Mac programmā Finder
Dažas lietotnes nedarbosies ar iepriekš minēto metodi, tas nozīmē, ka jūs neredzēsit X uz kuras varat noklikšķināt, lai tās izdzēstu. Tās var būt lietotnes, kas nav instalētas, izmantojot App Store, vai tās var būt programmas, kas pašlaik tiek lietotas, vai kuras jūsu Mac dators uzskata par pārāk svarīgām, lai tās izdzēstu.
Ja tā ir, varat mēģināt dzēst šīs lietotnes, izmantojot Finder, veicot tālāk norādītās darbības.
- Nospiediet Cmd+Space atvērt Uzmanības centrā.
- Ievadiet tās lietotnes nosaukumu, kuru vēlaties dzēst.
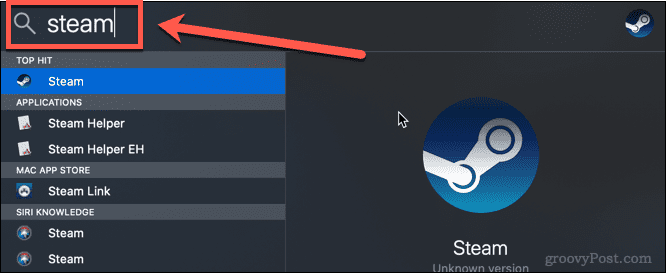
- Kad tiek parādīti rezultāti, turiet nospiestu Cmd taustiņu un veiciet dubultklikšķi uz programmas, kuru vēlaties dzēst.
- Tas atvērs a Meklētājs atveriet logu mapei, kurā atrodas lietotne.
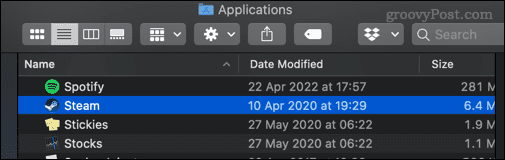
- Velciet lietotni uz Atkritumivai noklikšķiniet uz tā ar peles labo pogu un noklikšķiniet uz Pārvietot uz miskasti (vai Pārvietojieties uz Bin Lielbritānijā).
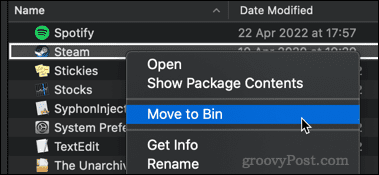
- Lai apstiprinātu darbību, iespējams, būs jāievada parole. Ar peles labo pogu noklikšķiniet uz miskastes un noklikšķiniet uz Iztukšojiet atkritni vai Tukša tvertne.
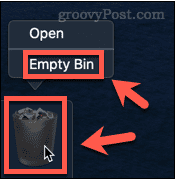
Jūsu lietotne tagad ir noņemta no jūsu Mac datora.
Kā izdzēst Mac lietotnes, izmantojot atinstalētāju
Dažām no interneta lejupielādētajām lietotnēm ir savs īpašs atinstalētājs. Šādā gadījumā tās izmantošana var būt labāka nekā iepriekš uzskaitītās, jo atinstalētājs noņems visus nevajadzīgos failus, kas saistīti ar lietotni, kā arī pašu lietotni.
Lai dzēstu Mac lietotnes, izmantojot atinstalētāju:
- Atvērt Meklētājs no doka.
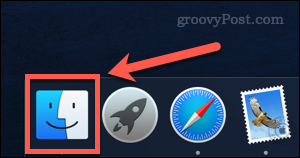
- Klikšķiniet uz Lietojumprogrammas no sānjoslas.
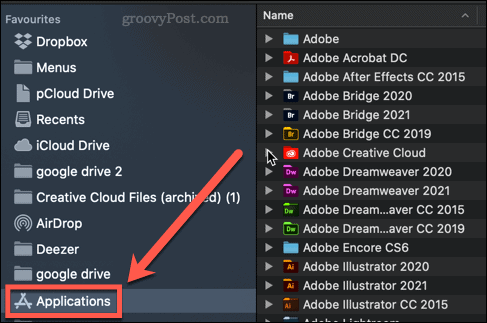
- Meklējiet visas lietotnes, kuru nosaukumam blakus ir maza bultiņa — tas norāda, ka šī lietotne ir mape. Noklikšķiniet uz bultiņas, lai atvērtu mapi.
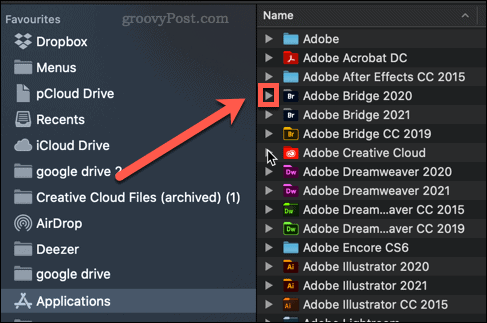
- Meklējiet visu mapē, kurā ir vārdi “atinstalēt” vai “atinstalētājs”.
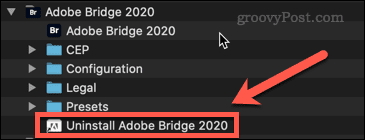
- Ja atrodat atinstalēšanas programmu, veiciet dubultklikšķi uz tā, lai sāktu atinstalēšanas procesu. Iespējams, jums būs jāievada sava parole, lai atļautu atinstalēšanu.
Kad process ir pabeigts, lietotne un visi saistītie faili ir jāizdzēš no jūsu Mac datora.
Jūsu Mac tīrība
Ir svarīgi zināt, kā dzēst lietotnes operētājsistēmā Mac, lai cietais disks netiktu piepildīts ar lietām, kas jums nav vajadzīgas.
Ir vairākas lietotnes, kas var palīdzēt, ja jums rodas jautājums kā tīrīt Mac datoru. Šīs lietotnes var palīdzēt noņemt nevēlamus failus un pat norādīt, kuras lietotnes neesat izmantojis. Kad esat iztīrījis cieto disku, iespējams, vēlēsities mācīties kā droši notīrīt brīvo vietu Mac datorā.
Kā atrast savu Windows 11 produkta atslēgu
Ja jums ir jāpārsūta Windows 11 produkta atslēga vai tā ir nepieciešama, lai veiktu tīru OS instalēšanu,...
Kā notīrīt Google Chrome kešatmiņu, sīkfailus un pārlūkošanas vēsturi
Pārlūks Chrome veic lielisku darbu, saglabājot jūsu pārlūkošanas vēsturi, kešatmiņu un sīkfailus, lai optimizētu pārlūkprogrammas veiktspēju tiešsaistē. Viņa ir kā...
Cenu saskaņošana veikalā: kā iegūt cenas tiešsaistē, iepērkoties veikalā
Pirkšana veikalā nenozīmē, ka jums ir jāmaksā augstākas cenas. Pateicoties cenu saskaņošanas garantijām, jūs varat saņemt tiešsaistes atlaides, iepērkoties...
Kā uzdāvināt Disney Plus abonementu, izmantojot digitālo dāvanu karti
Ja jums patīk Disney Plus un vēlaties to kopīgot ar citiem, tālāk ir norādīts, kā iegādāties Disney+ Gift abonementu...