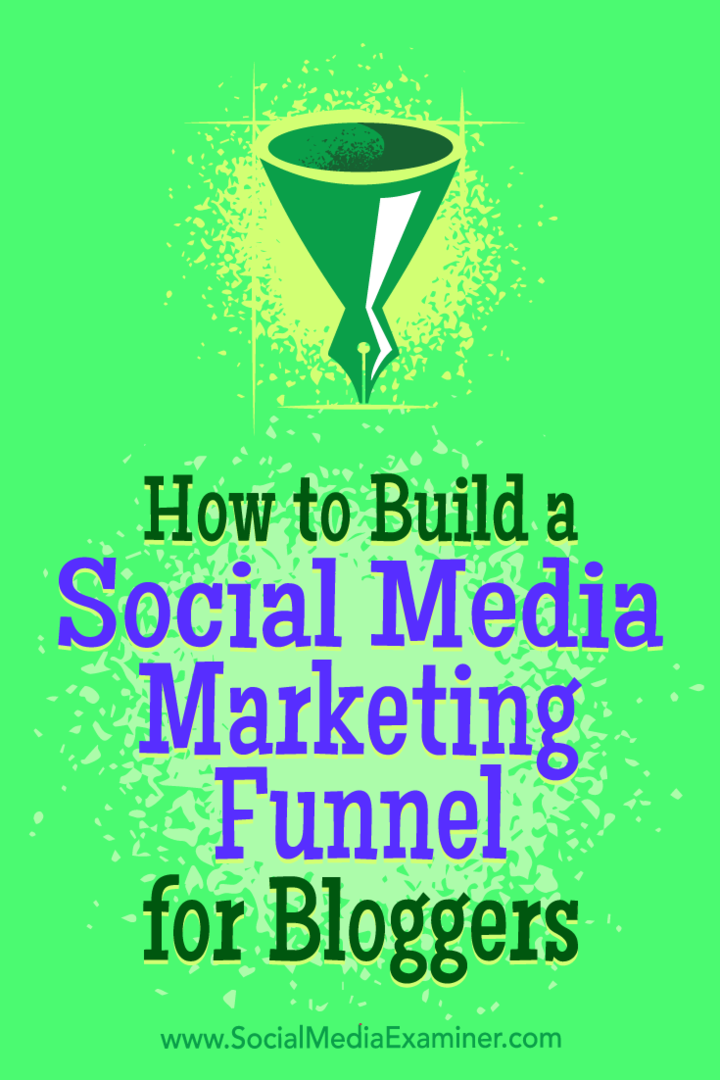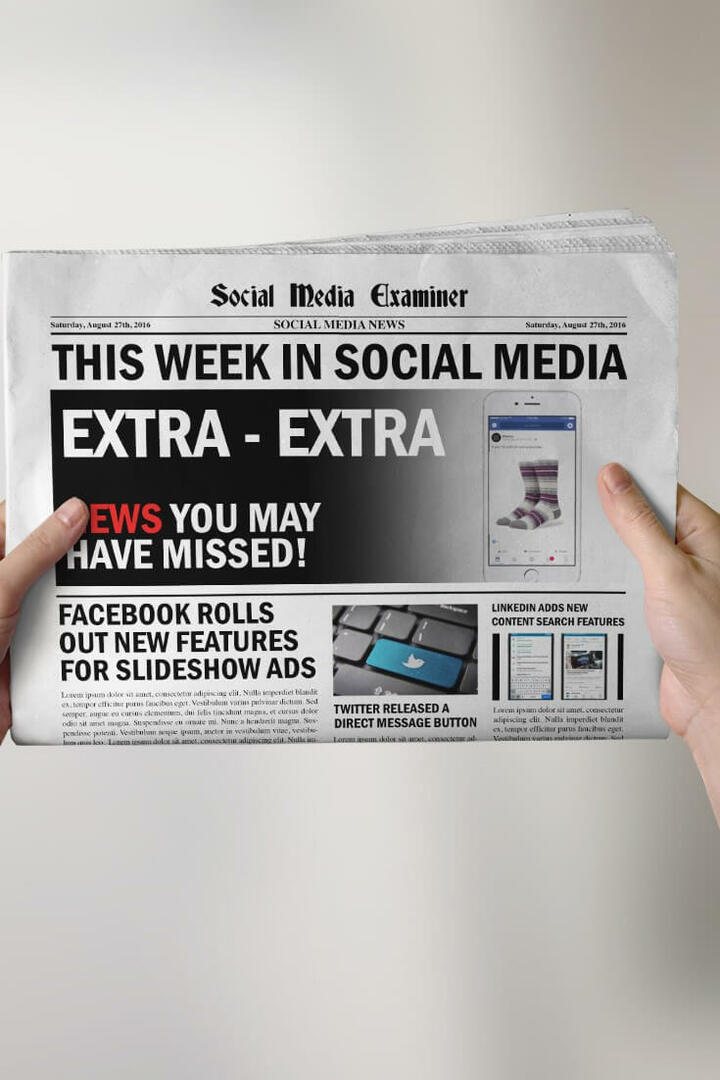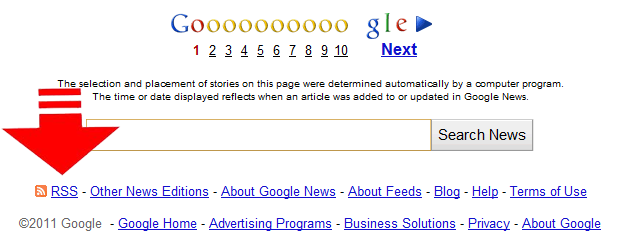Kā atspējot bloķēšanas ekrānu operētājsistēmā Windows 11
Microsoft Windows 11 Varonis / / January 12, 2022

Pēdējo reizi atjaunināts

Ja vēlaties paātrināt pierakstīšanās procesu, operētājsistēmā Windows 11 varat atspējot bloķēšanas ekrānu. Lūk, kas jums jādara.
Kad startējat sistēmu Windows 11, pirmais, ko redzēsit pēc datora sāknēšanas, ir Bloķēšanas ekrāns. Šis ir sākuma ekrāns, kurā būs redzams laiks, datums, paziņojumi un fona attēls pirms pierakstīšanās.
Jūs varat pielāgot bloķēšanas ekrānu lai atbilstu jūsu prasībām — piemēram, jūs varat izlemt mainiet fonu. Tomēr daži lietotāji, iespējams, nevēlas noklikšķināt cauri bloķēšanas ekrānam, lai iekļūtu savā sistēmā. Ja tas tā ir, jūs to vēlēsities atspējojiet bloķēšanas ekrānu operētājsistēmā Windows 11.
Lai to atspējotu, varat izmantot grupas politikas redaktoru vai modificēt reģistru. Tomēr šīs opcijas ir pieejamas tikai noteiktām Windows 11 versijām (ja vien jūs nolemj jaunināt). Ja vēlaties uzzināt, kā atspējot Windows 11 bloķēšanas ekrānu, veiciet šīs darbības.
Kā atspējot bloķēšanas ekrānu operētājsistēmā Windows 11, izmantojot grupas politiku
Pirmkārt, mēs apskatīsim bloķēšanas ekrāna atspējošanu, izmantojot grupas politiku, veicot šādas darbības:
- Noklikšķiniet uz Sākt pogu vai nospiediet Windows atslēga un tips gpedit, pēc tam noklikšķiniet uz pirmā rezultāta augšpusē.
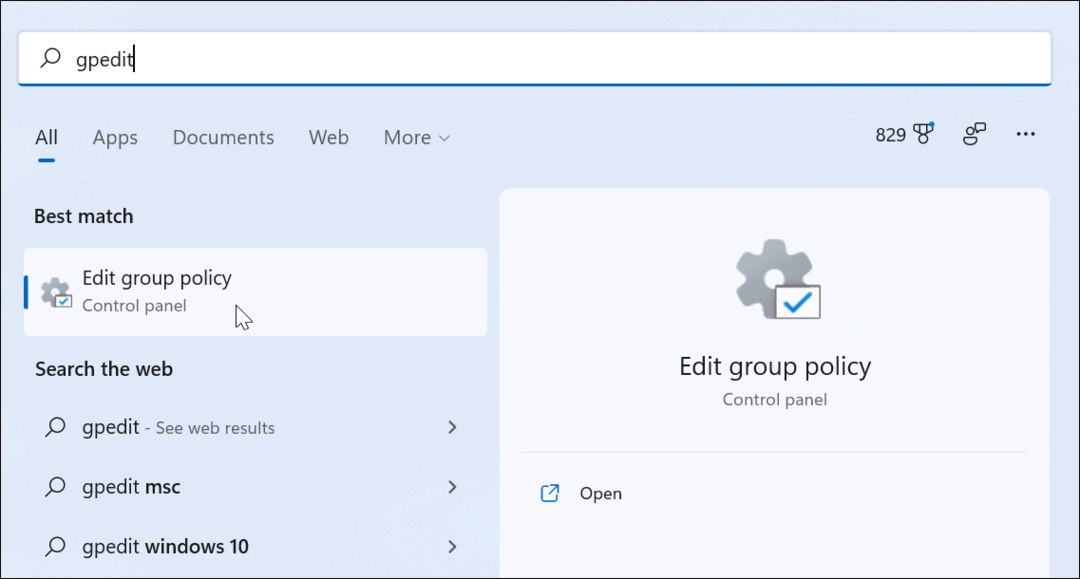
- Kad Vietējās grupas politikas redaktors atveras, dodieties uz šādu ceļu:
Datora konfigurācija > Administratīvās veidnes > Vadības panelis > Personalizēšana
- Pēc tam veiciet dubultklikšķi uz Nerādīt bloķēšanas ekrānu.
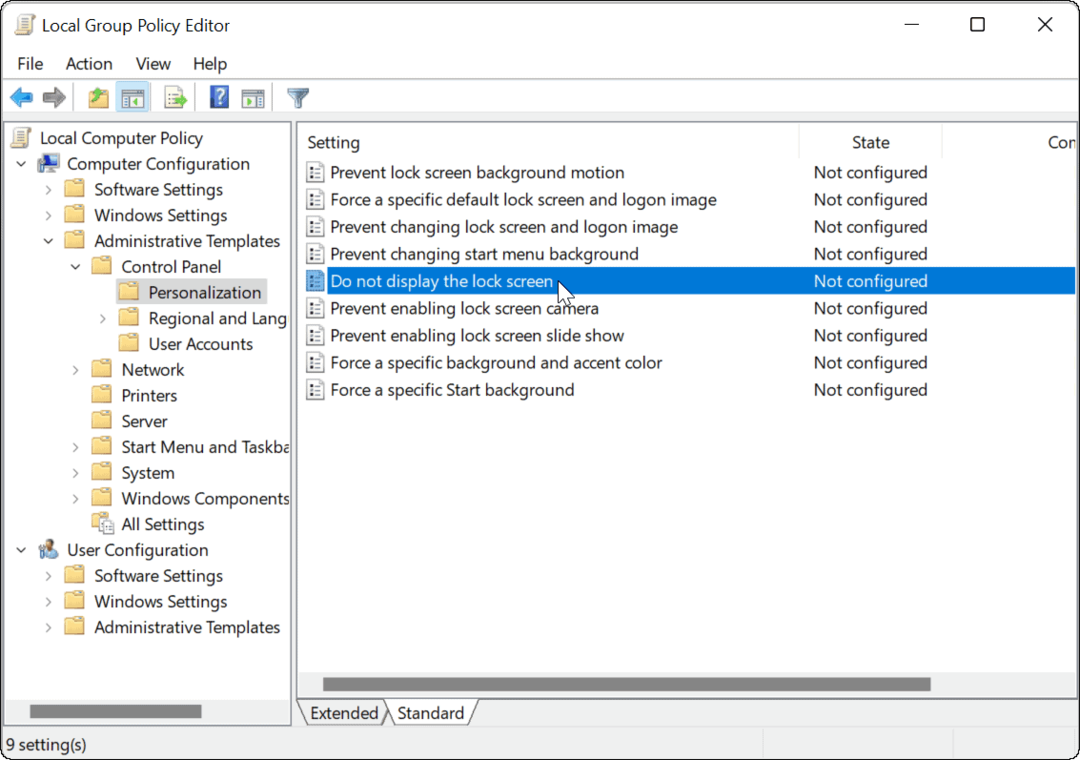
- Kad tiek parādīts politikas ekrāns, noklikšķiniet uz Iespējots opciju un noklikšķiniet uz Pieteikties un labi ekrāna apakšā.
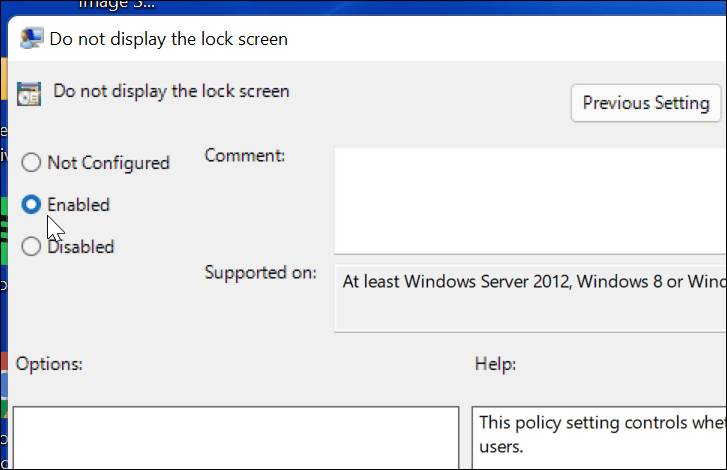
- Izejiet no Local Grupas politikas redaktors un restartējiet datoru kad esat pabeidzis.
Kad dators tiek restartēts, tas tiks atvērts tieši pierakstīšanās ekrānā, un bloķēšanas ekrāns vairs netiks rādīts. Atkal, tas darbojas tikai operētājsistēmā Windows 11 Pro (vai jaunākā versijā).
Kā atspējot bloķēšanas ekrānu, izmantojot reģistru operētājsistēmā Windows 11
Ja izmantojat operētājsistēmu Windows 11 Pro, Education vai Business, varat arī atspējot bloķēšanas ekrānu, mainot reģistru.
Lai atspējotu bloķēšanas ekrānu, izmantojot reģistru operētājsistēmā Windows 11, rīkojieties šādi:
- Noklikšķiniet uz Sākt pogu vai nospiediet Windows atslēga, tips regedit, pēc tam noklikšķiniet uz augšējā rezultāta.
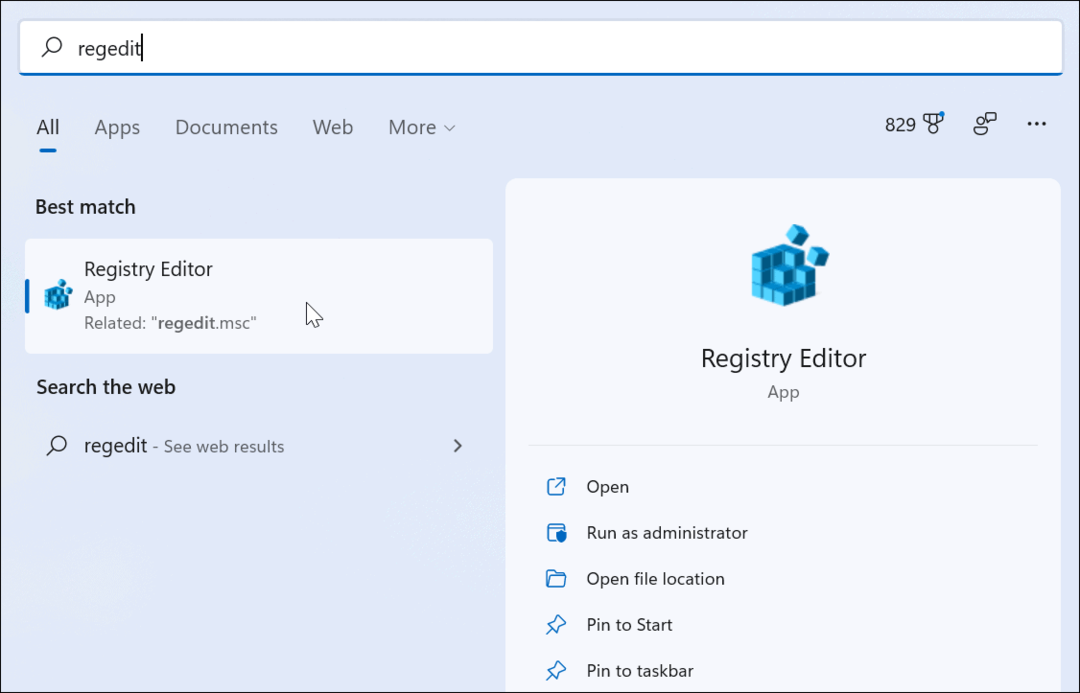
- Reiz Reģistra redaktors atveriet, pārlūkojiet šādu ceļu — ņemiet vērā, ka varat to kopēt un ielīmēt reģistra redaktora joslā augšpusē:
HKEY_LOCAL_MACHINE\SOFTWARE\Policies\Microsoft\Windows
- Tagad ar peles labo pogu noklikšķiniet uz Windows taustiņa kreisajā pusē un atlasiet Jauns > Atslēga.
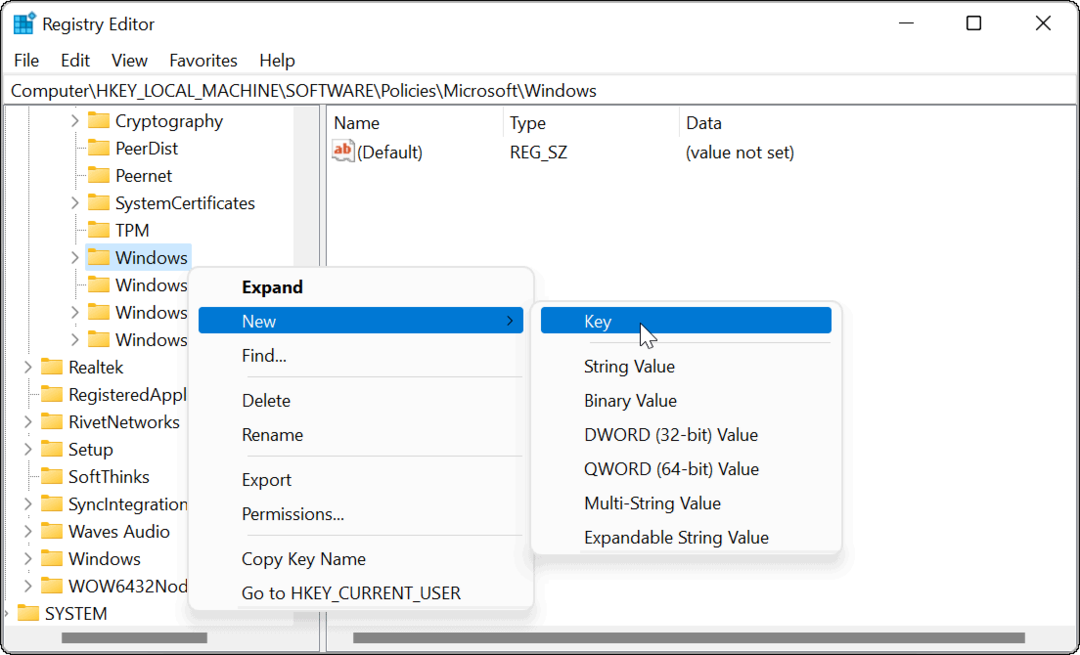
- Nosauciet jauno atslēgu Personalizēšana un sit Ievadiet.
- Pēc tam ar peles labo pogu noklikšķiniet uz Personalizēšana tikko izveidotā atslēga un atlasīta Jauns > DWORD (32 bitu) vērtība.
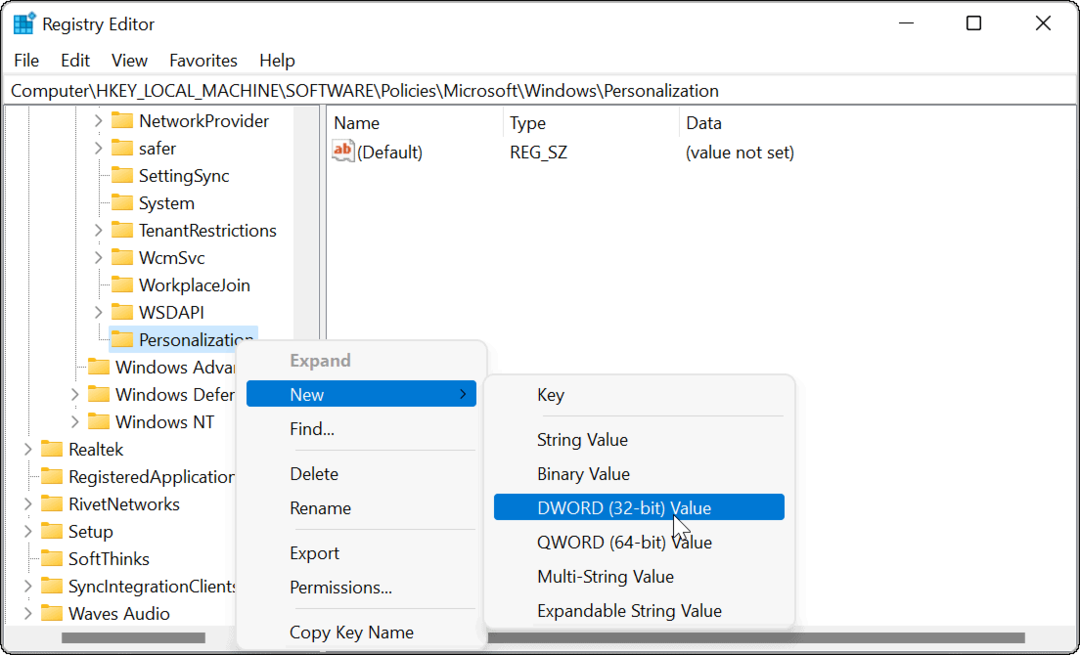
- Nosauciet DWORD vērtība kā Nolockscreen un sit Ievadiet uz tastatūras.
- Veiciet dubultklikšķi uz Nolockscreen izveidoto atslēgu un piešķiriet tai a Vērtība dati par 1 pirms noklikšķināt labi.
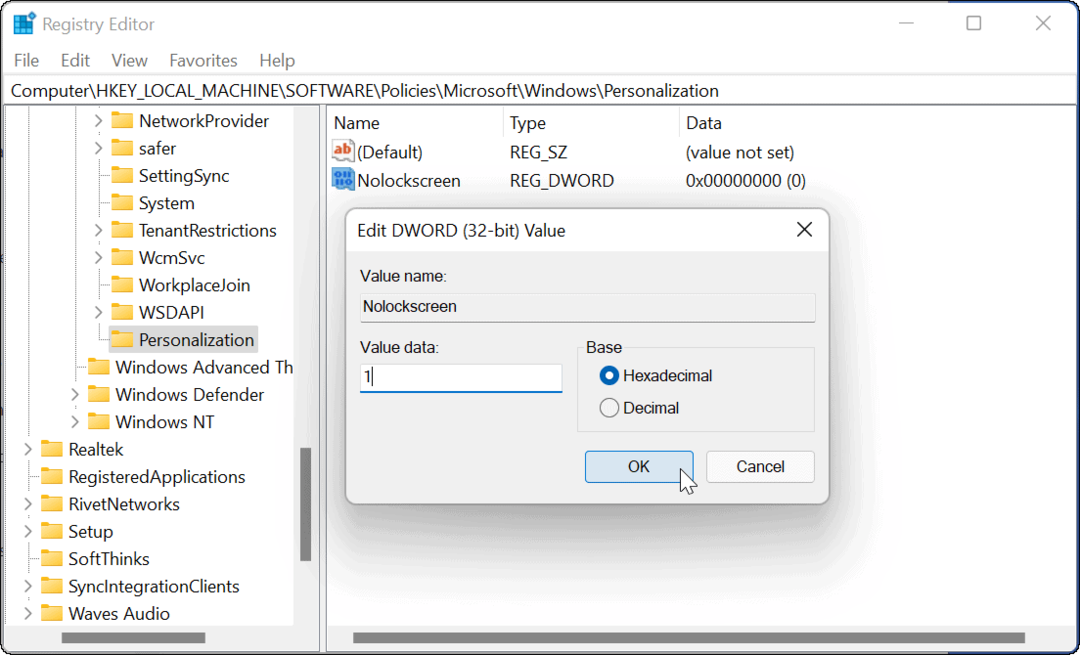
Izejiet no reģistra redaktora un restartējiet datoru, kad esat gatavs. Ja pareizi izpildījāt norādītās darbības, kad dators atkal sāks darboties, bloķēšanas ekrāns tiks izlaists un tiks parādīts tikai pierakstīšanās ekrāns.
Windows 11 pielāgošana tālāk
Iepriekš minētajām darbībām vajadzētu palīdzēt atspējot bloķēšanas ekrānu operētājsistēmā Windows 11, taču ir arī citi veidi, kā pielāgot jauno datoru.
Piemēram, vēl viens veids, kā ātri apiet bloķēšanas ekrānu, ir iestatīt Windows Hello. Ekrāns joprojām tiek rādīts, taču, kad sejas atpazīšana noteiks jūsu seju, tā apies bloķēšanas ekrānu un pierakstīs jūs dažu sekunžu laikā.
Lai vēl vairāk pielāgotu sistēmu Windows 11, varat arī mainiet darbvirsmas fonu vai pārvietojiet Sākt poga pa kreisi.
Kā atrast savu Windows 11 produkta atslēgu
Ja jums ir jāpārsūta Windows 11 produkta atslēga vai tā ir nepieciešama, lai veiktu tīru OS instalēšanu,...
Kā notīrīt Google Chrome kešatmiņu, sīkfailus un pārlūkošanas vēsturi
Pārlūks Chrome veic lielisku darbu, saglabājot jūsu pārlūkošanas vēsturi, kešatmiņu un sīkfailus, lai optimizētu pārlūkprogrammas veiktspēju tiešsaistē. Viņa ir kā...
Cenu saskaņošana veikalā: kā iegūt cenas tiešsaistē, iepērkoties veikalā
Pirkšana veikalā nenozīmē, ka jums ir jāmaksā augstākas cenas. Pateicoties cenu saskaņošanas garantijām, jūs varat saņemt tiešsaistes atlaides, iepērkoties...
Kā uzdāvināt Disney Plus abonementu, izmantojot digitālo dāvanu karti
Ja jums patika Disney Plus un vēlaties to kopīgot ar citiem, tālāk ir norādīts, kā iegādāties Disney+ dāvanu abonementu...