Kā atgūt Windows 11, izmantojot sistēmas attēla dublējumu
Microsoft Windows 11 Varonis / / December 01, 2021

Pēdējo reizi atjaunināts

Windows 11 datora pilna sistēmas attēla dublējums ļauj to atiestatīt un atgūt, ja rodas problēma. Lai šādā veidā atgūtu datoru, veiciet šīs darbības.
Ja jums ir a Windows 11 sistēmas attēla dublējums, jūs esat pasargāts no datu zuduma un datora kļūmēm, jo tas ļauj atgūt datoru, ja kaut kas noiet greizi.
Tas var būt postošs ļaunprātīgas programmatūras uzbrukums, neparedzētas aparatūras kļūmes vai vienkārši vispārēja sistēma nestabilitāte — sistēmas attēls ļauj atjaunot datoru tādā stāvoklī, kādā pirms radās problēma (pieņemot, ka jūsu aparatūra strādā).
Ja neesat pārliecināts, kā atgūt sistēmu Windows 11, izmantojot iepriekš izveidotu sistēmas attēla dublējumu, varat to izdarīt ātri, veicot šīs darbības.
Kā atjaunot Windows 11, izmantojot sistēmas attēla dublējumu
Pirms sākat atjaunot operētājsistēmu Windows 11 no sistēmas attēla, tas ir jādara izveidojiet sāknējamu Windows 11 USB instalācijas disku vai ir a Windows 11 USB atkopšanas disks gatavs doties.
Sāknēšana sistēmas atkopšanā
Ja izmantojat Windows 11 instalācijas disku, pagaidiet, līdz tiek parādīts Windows iestatīšana ekrāns. Kad esat sasniedzis Windows iestatīšana ekrāns, noklikšķiniet Labojiet datoru apakšējā kreisajā stūrī.
Ja izmantojat operētājsistēmas Windows 11 USB atkopšanas disku, izlaidiet šo darbību — jūs tiksiet palaists nākamajā izvēlnē.
Piezīme: Ja jūsu dators netiek sāknēts šajā ekrānā, jums būs jāpiekļūst BIOS/UEFI izvēlne un mainiet sāknēšanas secību. Nokļūšana BIOS/UEFI izvēlnē dažādās ierīcēs ir atšķirīga. Ja nezināt, kā to izdarīt, pārbaudiet ražotāja atbalsta dokumentāciju.
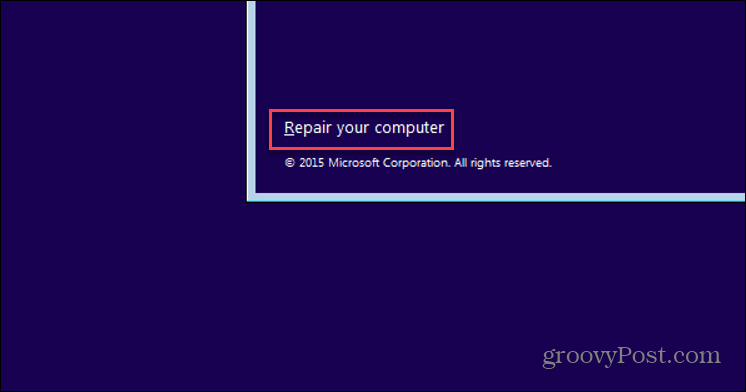
Jums vajadzētu redzēt Pielāgota opcija nākamā izvēlne — noklikšķiniet Problēmu novēršana.
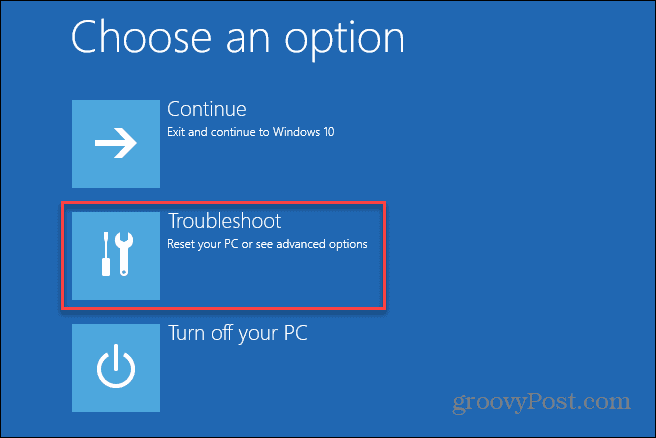
Iekš Pielāgota opcija izvēlnē nospiediet Sistēmas attēla atkopšana opciju.
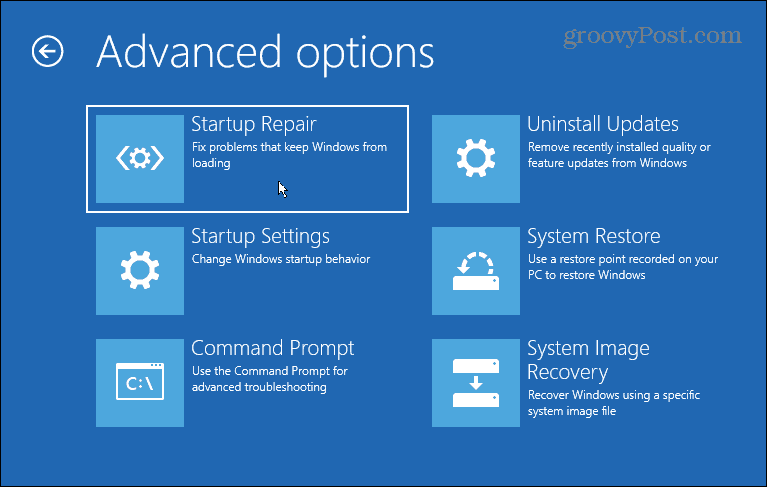
Ja esat iespējojis BitLocker, jums būs jāievada drošības atslēga. Jūs varat atrast atslēgu, pierakstoties savā Microsoft kontā. Lai uzzinātu vairāk par to, skatiet šo Microsoft atbalsta lapa.
Windows atjaunošana, izmantojot sistēmas attēla dublējumu
Tagad jums vajadzētu būt iespējai sākt Windows 11 atjaunošanas procesu, izmantojot sistēmas attēla dublējumu. Lai to izdarītu, sadaļā atlasiet opciju Windows 11 Izvēlieties mērķa operētājsistēmu sadaļā.
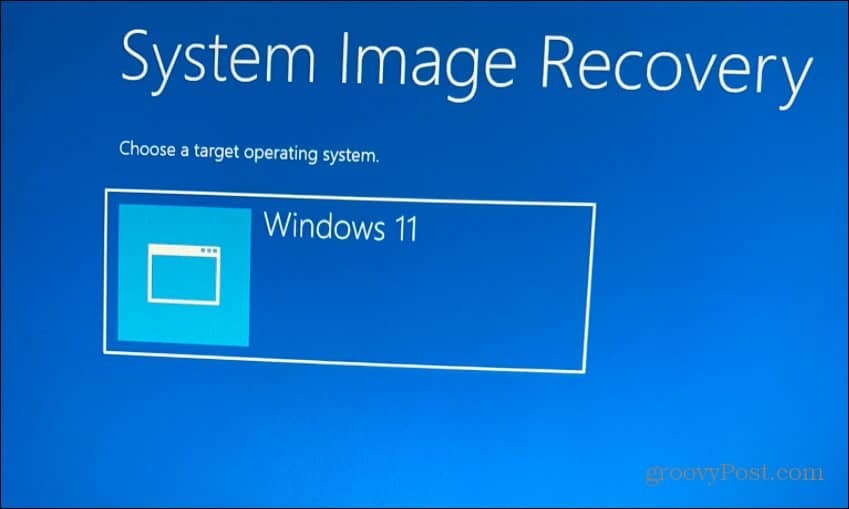
Iekš Atkārtoti izveidojiet sava datora attēlu izvēlnē atlasiet Izmantojiet jaunāko pieejamo sistēmas attēlu opciju un noklikšķiniet uz Nākamais.
Ja vēlaties izmantot vecāku sistēmas attēlu, izvēlieties Izvēlieties sistēmas attēlu opciju vietā.
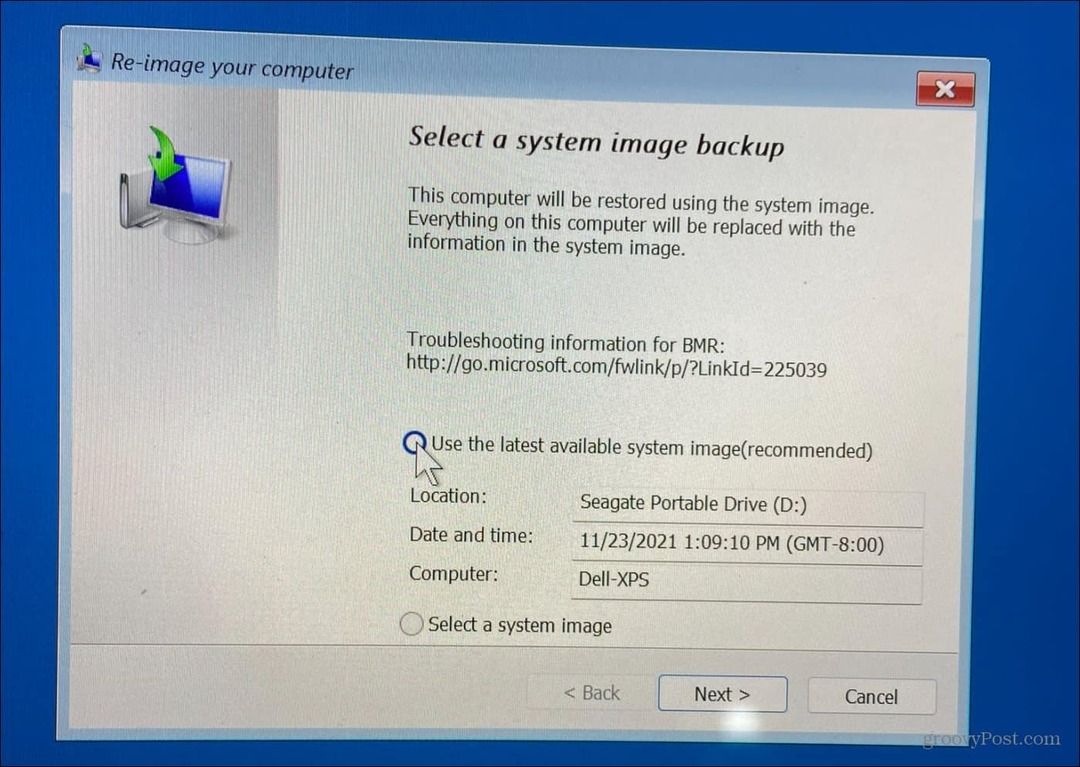
Nākamajā ekrānā varat izvēlēties Diskus formatēšana un pārdalīšana opciju, pirms turpināt. Šī ir izvēles darbība, un jūs vēlaties izslēgt visus sekundāros diskus, lai novērstu datu zudumu.
Parasti šo izvēles darbību izmantosit tikai jauniem diskdziņiem. Tāpat nav obligāti jāpārbauda Atjaunojiet tikai sistēmas draiverus opciju.
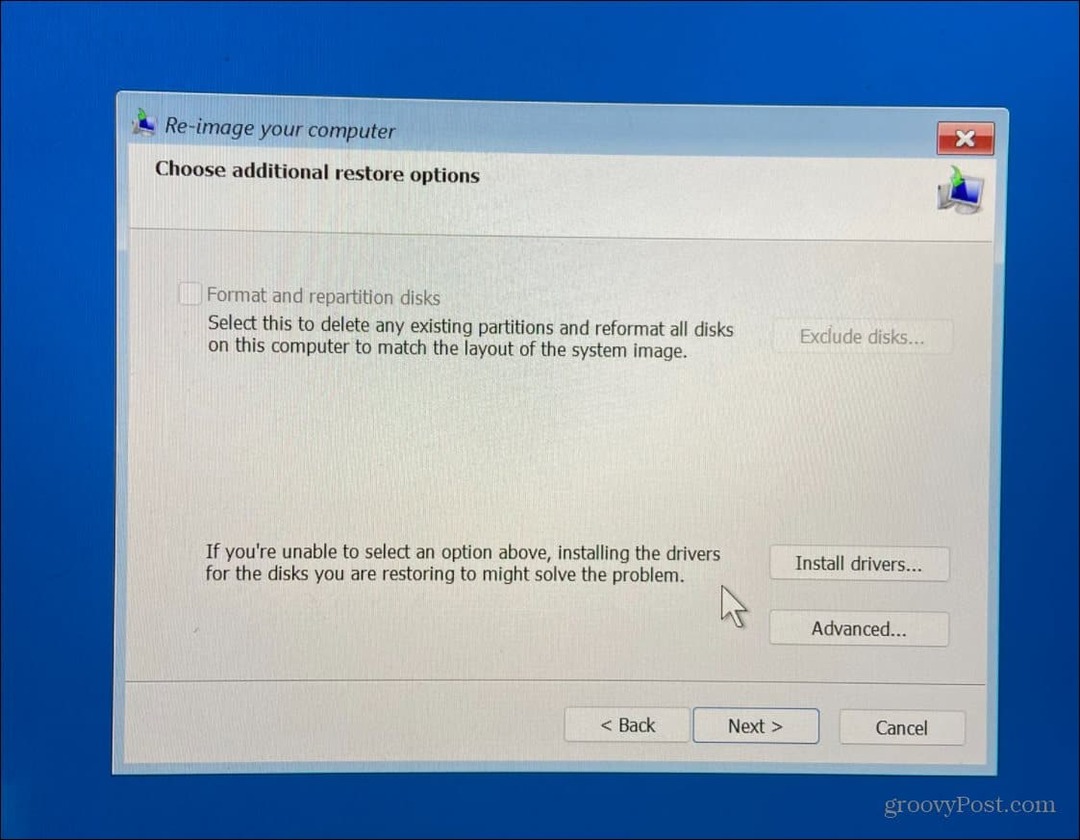
Kad esat strādājis ar vedni un esat apmierināts ar savām atlasēm, noklikšķiniet uz Pabeigt pogu.
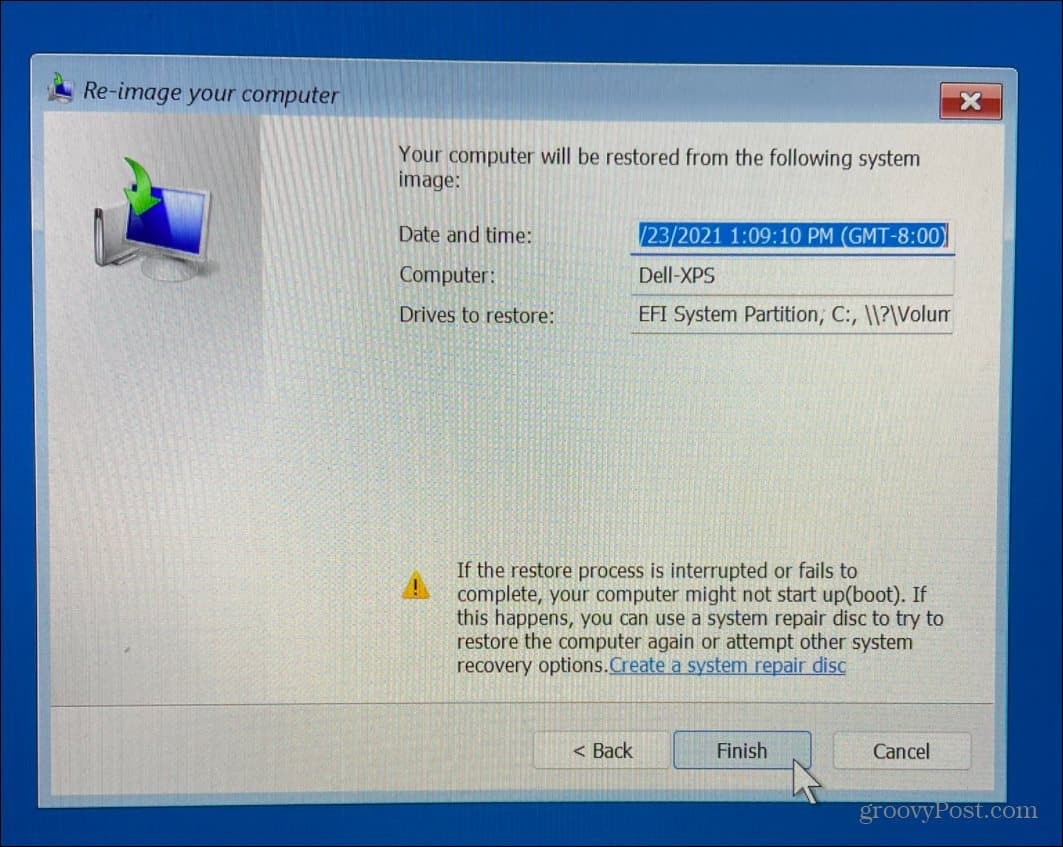
Jūs tiksiet brīdināts par datu zudumu — noklikšķiniet uz Jā lai apstiprinātu un turpinātu.
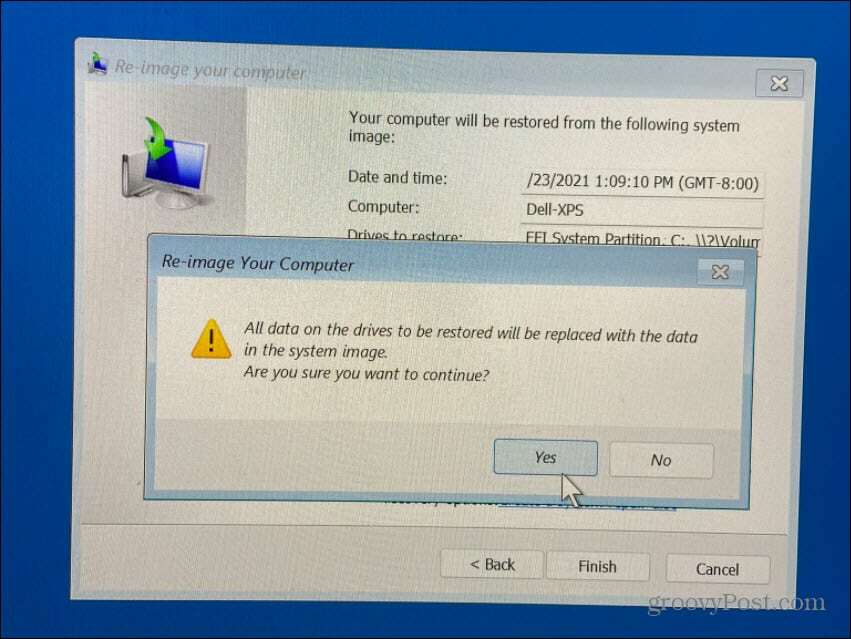
Pēc tam sāksies atkopšanas process. Laiks, kas nepieciešams, var atšķirties atkarībā no datu apjoma un sistēmas resursiem.
Pēc Windows 11 atkopšanas no sistēmas attēla dublējuma
Iepriekš minētajām darbībām vajadzētu palīdzēt jums atgūt Windows 11, izmantojot sistēmas attēla dublējumu. Procesa laikā jūsu dators tiks atsāknēts dažas reizes, tāpēc ļaujiet tam pietiekami daudz laika. Kad tas ir izdarīts, vēlēsities instalēt visus jaunākos atjauninājumus, kas nav iekļauti dublējumkopijā.
Lai to izdarītu, nospiediet Sākt, pēc tam nospiediet Iestatījumi > Windows atjaunināšana uz manuāli pārbaudiet atjauninājumus.
Atcerieties, ka šis process ir paredzēts visas sistēmas atkopšanai, nevis tikai atsevišķu failu atkopšanai. Piemēram, lai dublētu un atjaunotu failus, izmantojiet OneDrive failu sinhronizācija vai izmantojiet Failu vēstures funkcija vietā.
Jūs varat arī izveidojiet atjaunošanas punktu sistēmā Windows 11, ko varat izmantot kā ātrāku alternatīvu, lai atjaunotu vecāku Windows instalācijas versiju. Ja pārdodat vai dāvināt savu Windows 11 datoru vai vienkārši vēlaties tīru sākumu pēc problemātiska atjaunināšanas, iespējams, vēlēsities apsveriet iespēju atiestatīt Windows 11 rūpnīcas iestatījumus.
Kā atrast savu Windows 11 produkta atslēgu
Ja jums ir jāpārsūta Windows 11 produkta atslēga vai tā ir nepieciešama, lai veiktu tīru OS instalēšanu,...
Kā notīrīt Google Chrome kešatmiņu, sīkfailus un pārlūkošanas vēsturi
Pārlūks Chrome veic lielisku darbu, saglabājot jūsu pārlūkošanas vēsturi, kešatmiņu un sīkfailus, lai optimizētu pārlūkprogrammas veiktspēju tiešsaistē. Viņa ir kā...
Cenu saskaņošana veikalā: kā iegūt cenas tiešsaistē, iepērkoties veikalā
Pirkšana veikalā nenozīmē, ka jums ir jāmaksā augstākas cenas. Pateicoties cenu saskaņošanas garantijām, jūs varat saņemt tiešsaistes atlaides, iepērkoties...
Kā uzdāvināt Disney Plus abonementu, izmantojot digitālo dāvanu karti
Ja jums patika Disney Plus un vēlaties to kopīgot ar citiem, tālāk ir norādīts, kā iegādāties Disney+ dāvanu abonementu...


