Kā pievienot parakstu attēlam pakalpojumā Google dokumenti
Google Dokumenti Varonis / / October 20, 2023

Publicēts

Attēla paraksti var sniegt papildu noderīgu informāciju. Uzziniet, kā pievienot parakstu attēlam pakalpojumā Google dokumenti.
Attēls ir tūkstoš vārdu vērts, bet dažreiz jums ir nepieciešams vēl viens vai divi vārdi. Pievienojot attēlu dokumentam pakalpojumā Google dokumenti, iespējams, vēlēsities pievienot parakstu, lai sniegtu papildu informāciju informāciju vai kontekstu, vai vienkārši sniegt pareizu attiecinājumu uz ilustrācijas vai fotoattēla atrašanās vietu no.
Ja vēlaties savam dokumentam pievienot parakstu, varat vienkārši ierakstīt tekstu tieši zem attēla ievietot Google dokumentos, taču tas ne vienmēr ir labākais risinājums, it īpaši, ja jums, iespējams, vajadzēs pārvietot attēlu. Ja ilgtermiņā vēlaties ietaupīt laiku, turpiniet lasīt, lai uzzinātu, kā pievienot parakstu attēlam pakalpojumā Google dokumenti.
Kā pievienot parakstu Google dokumentos, izmantojot zīmēšanas rīku
Ir vairāki veidi, kā pievienot attēlam parakstu pakalpojumā Google dokumenti, bet izmantojot
Lai pievienotu parakstu pakalpojumā Google dokumenti, izmantojot zīmēšanas rīku
- Atveriet dokumentu, kurā vēlaties ievietot attēlu un parakstu.
- Noklikšķiniet uz Ievietot izvēlne.
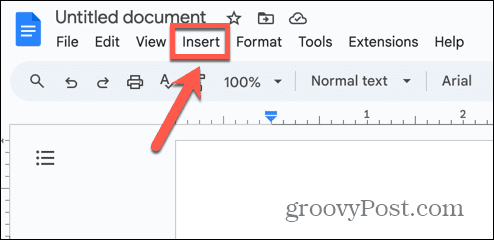
- Izvēlieties Zīmējums > Jauns.
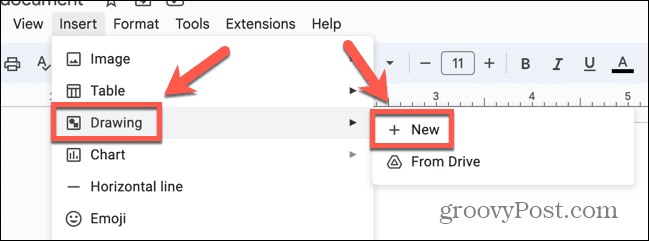
- Zīmēšanas rīkjoslā noklikšķiniet uz Attēls ikonu.
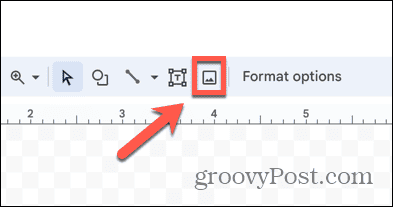
- Izvēlieties, kā ievietot attēlu. Jūs varat ievilkt vienu zīmējumu logā, Augšupielādēt viens, ievadiet vienu Pēc URL, atlasiet vienu no Jūsu albumi, ievietojiet vienu no Google disks vai Meklēt vienam tiešsaistē.
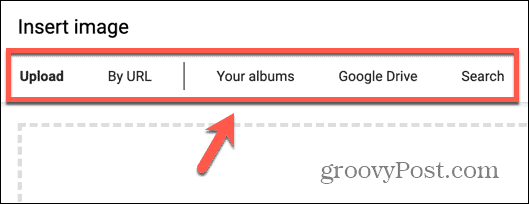
- Kad attēls ir ievietots, noklikšķiniet uz Tekstlodziņš ikonu rīkjoslā.
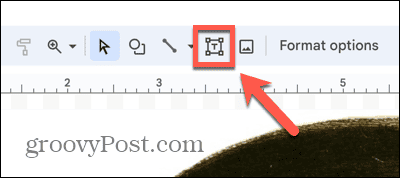
- Velciet, kur vēlaties, lai tiktu parādīts tekstlodziņš.
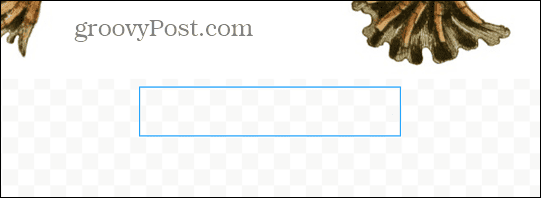
- Ievadiet savu tekstu.
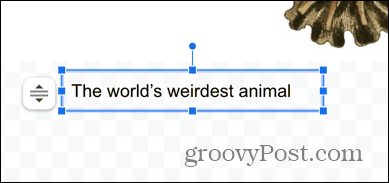
- Varat formatēt tekstu, izmantojot rīkjoslas teksta rīkus.
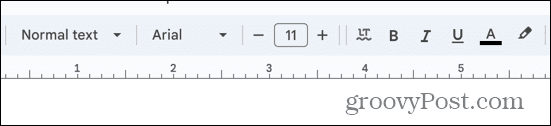
- Kad esat laimīgs, noklikšķiniet uz Saglabāt un aizvērt pogu.
- Jūsu zīmējums, kurā ir gan attēls, gan tekstlodziņš, tiek ievietots jūsu dokumentā.
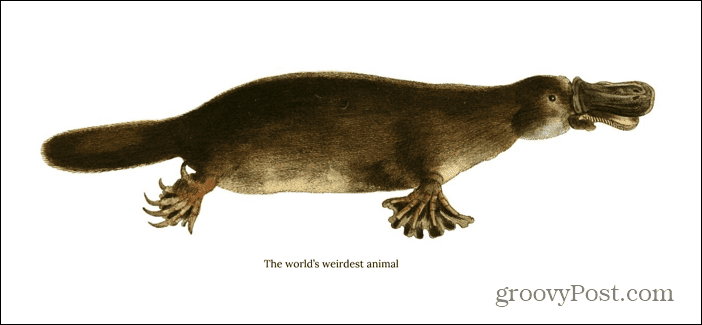
- Varat pārvietot attēlu, un paraksts tiks pārvietots kopā ar to.
- Ja jums ir nepieciešams rediģēt parakstu, veiciet dubultklikšķi uz zīmējuma, un jūs varat rediģēt tekstu tekstlodziņā.
Kā pievienot parakstu Google dokumentos, izmantojot tabulu
Vēl viens veids, kā saistīt parakstu ar attēlu, lai paraksts vienmēr paliktu vietā, pārvietojot attēlu pa dokumentu, ir izmantot tabulu. Izveidojot tabulu ar divām rindām, attēlu varat ievietot augšējā šūnā, bet parakstu - apakšā. Noņemot tabulas apmales, jūs izveidosit attēlu ar parakstu, kas ir piesaistīts tam, lai pārvietojiet savu galdu, gan attēls, gan paraksts tiks pārvietoti kā viens.
Lai pievienotu parakstu pakalpojumā Google dokumenti, izmantojot tabulu
- Atveriet Google dokumentus.
- Noklikšķiniet uz Ievietot izvēlne.
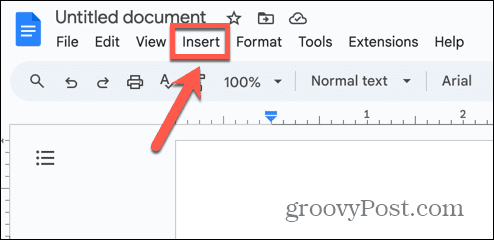
- Izvēlieties Tabula un izvelciet 1 × 2 zilu kvadrātu izlasi.
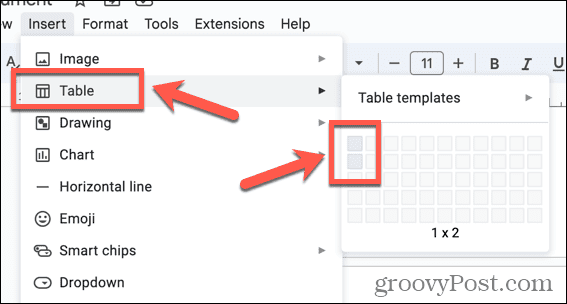
- Jūsu tabula tiks ievietota jūsu dokumentā.
- Noklikšķiniet tabulas augšējā šūnā un noklikšķiniet uz Ievietot izvēlne.
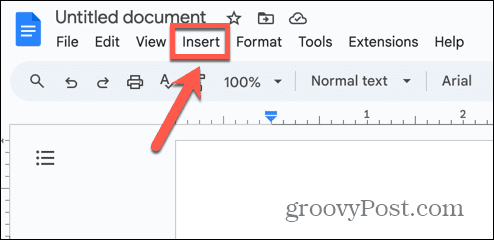
- Izvēlieties Attēls un izvēlieties, no kurienes ievietot attēlu.
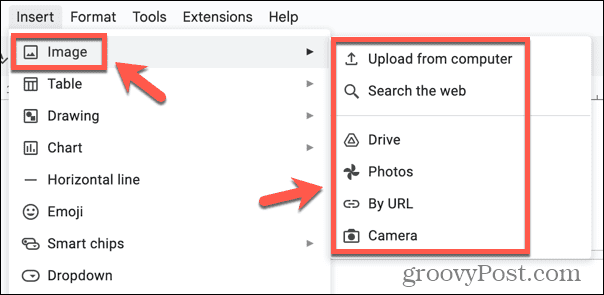
- Kad attēls ir ievietots, noklikšķiniet uz tabulas apakšējā šūnā.
- Ievadiet savu tekstu.
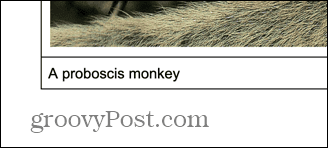
- Varat formatēt tekstu, izmantojot rīkjoslas teksta rīkus.
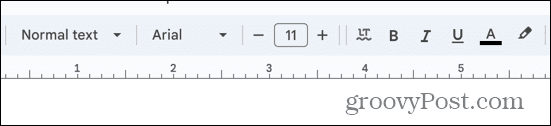
- Ja rīkjoslā nav vajadzīgā formatēšanas rīka, noklikšķiniet uz Trīs punkti ikonu, lai skatītu citus rīkus.
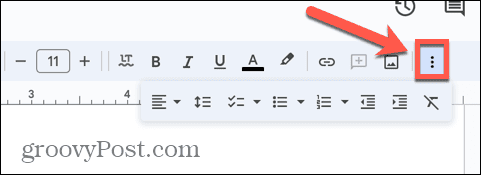
- Lai mainītu tabulas izmērus, noklikšķiniet un velciet apmales, lai tās pārvietotu.
- Kad esat apmierināts ar parakstu, ar peles labo pogu noklikšķiniet uz tabulas un atlasiet Tabulas rekvizīti.
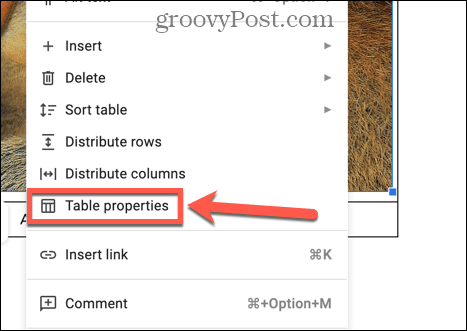
- Saskaņā Krāsa opcijas, mainiet Tabulas apmale uz 0 p.
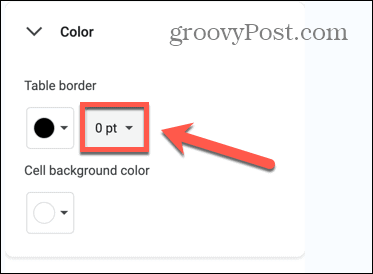
- Jūsu paraksts tagad ir saistīts ar jūsu attēlu; ja pārvietojat tabulu, paraksts pārvietosies kopā ar attēlu.
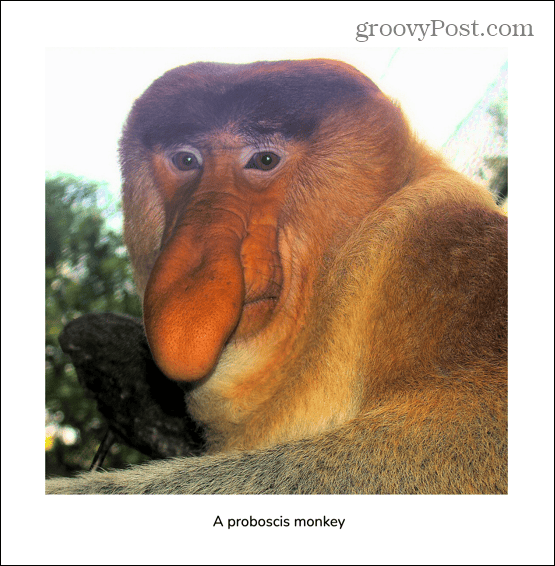
Kā pievienot parakstu Google dokumentos, izmantojot iekļauto tekstu
Ja vienkārši vēlaties attēlam ātri pievienot parakstu un neplānojat attēlu pārvietot, varat pievienot tekstu tieši zem attēla. Jums būs jāizvēlas Rindā ietīšanas opciju, lai teksts būtu redzams tieši zem attēla. Tomēr, ja jūs nolemjat pārvietot attēlu, teksts nepārvietosies kopā ar to, tāpēc jums būs jāpārvieto arī teksta pozīcija.
Lai pievienotu parakstu pakalpojumā Google dokumenti, izmantojot teksta rindiņu
- Atveriet dokumentu, kuram vēlaties pievienot attēlu ar parakstu.
- Noklikšķiniet uz Ievietot izvēlne.
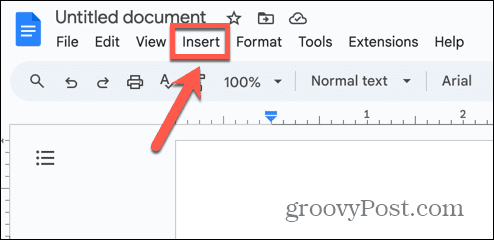
- Izvēlieties Attēls un izvēlieties kādu no attēla ievietošanas opcijām.
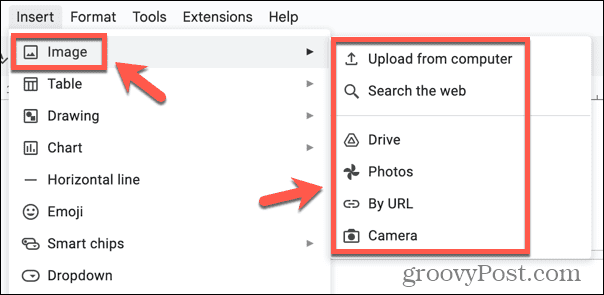
- Noklikšķiniet uz attēla.
- Opcijās, kas parādās zem attēla, atlasiet Rindā kas ir pirmais variants.
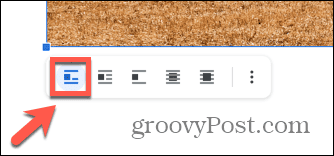
- Novietojiet kursoru tieši zem attēla un ierakstiet parakstu.
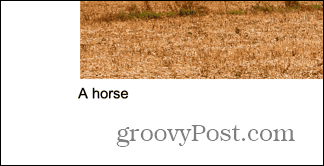
- Jūs varat formatēt parakstu, izmantojot teksta formatēšanas rīkus rīkjoslā.
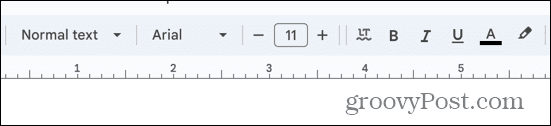
- Kad esat pabeidzis, attēlam būs paraksts.
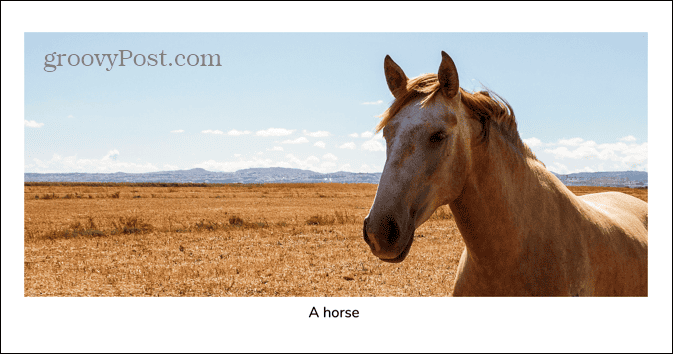
- Ja pārvietojat attēlu, paraksts nepārvietosies līdzi.
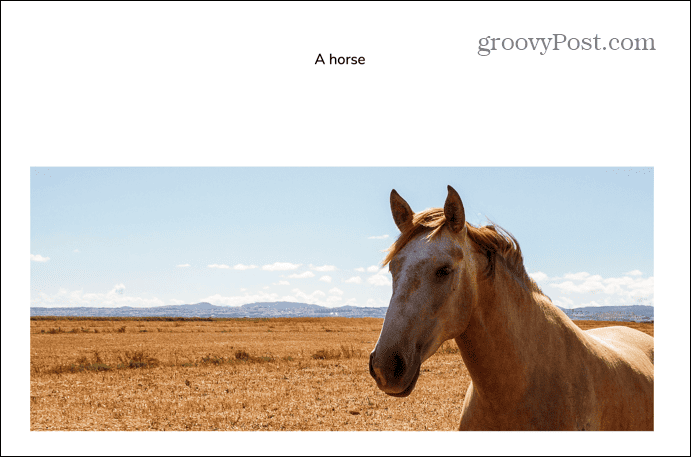
Esiet radošs pakalpojumā Google dokumenti
Uzzinot, kā pievienot attēlam parakstu pakalpojumā Google dokumenti, varat pievienot attēlam papildu informāciju. Tā var būt informācija, kas vairāk izskaidro attēla attēlojumu, vai arī tā var būt attēla atrašanās vietas attiecinājums. Ja, strādājot ar dokumentu, iespējams, vajadzēs pārvietot attēlu, ieteicams izmantot vienu no pirmajām divām metodēm. Lai gan sākotnēji tas aizņem nedaudz ilgāku laiku, pēc tam varat ātri pārvietot attēlu un parakstu kā vienu, tāpēc jums nav pastāvīgi jāpārvieto paraksti, lai tas atbilstu jūsu parakstam attēlu.
Ir daudz citu veidu, kā jūs varat kļūt radošāks, izmantojot Google dokumentus, jo bezmaksas tekstapstrādes lietojumprogrammai ir daudz noderīgu funkciju. Piemēram, jūs varat uzzināt, kā apgrieziet attēlu pakalpojumā Google dokumenti. Tas ļauj izveidot attēla spoguļattēlu tikai ar dažiem klikšķiem. Izmantojot attēlu un tā spoguli kopā, varat izveidot interesantus vizuālos efektus, lai padarītu jūsu dokumentus pievilcīgākus, tāpēc ir vērts to izmēģināt.



