Kā Mac datorā izmantot izvēlņu joslu dalītājus un labāk sakārtot
ābols Varonis Mac Os / / March 14, 2021
Pēdējoreiz atjaunināts

Mac izvēlņu josla kļūst arvien noderīgāka, kad tiek pievienoti jauni rīki. Diemžēl tas var piepildīties ļoti ātri, atkarībā no datorā instalēto lietotņu skaita. Tādēļ jūs varētu apsvērt iespēju pievienot izvēlņu joslu dalītājus, lai darbvietai pievienotu ļoti nepieciešamo organizāciju.
Katra Mac datora augšdaļā esošajā izvēlnes joslā varat atrast trešo pušu lietotņu vadīklas un arī jaunus rīkus, kas bieži tiek pievienoti ar jaunu programmatūras atjauninājumu. Piemēram, macOS Big Sur, Apple pievienoja pilnīgi jauno vadības centru, kur varat labāk piekļūt tādām lietām kā Wi-Fi un Bluetooth. Tas pats atjauninājums pievienoja pārveidotu paziņojumu centru. Izvēlņu josla ir arī vieta, kur var atrast mūzikas vadīklas, akumulatora opcijas un daudz ko citu.
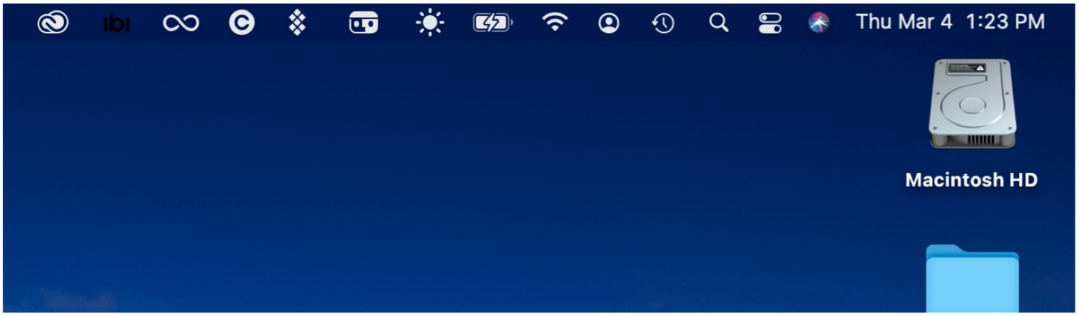
Izvēlņu joslu sadalītāji: risinājumi
Lai izvēlņu joslai pievienotu kādu secību, jums jāinstalē trešās puses risinājums ar nosaukumu Menu Bar Splitter. Pats labākais - tas ir bezmaksas risinājums.
Izvēlnes joslas sadalītājs
Atvērtā koda izvēlņu joslu sadalītājs ļauj pievienot tik daudz dalītāju, cik vēlaties, piedāvājot bezjēdzīgu veidu, kā kārtot ikonas. No turienes joslai varat pievienot “sejas”, lai tās varētu pielāgot.
Lai pievienotu izvēlnes joslas sadalītāju:
- Klikšķiniet uz šo saiti lai apmeklētu lietotnes tiešsaistes lapu.
- Atlasiet saiti, kurā teikts:Noklikšķiniet šeit, lai lejupielādētu”, Lai lejupielādētu lietotni savā datorā.
- Iet uz atrašanās vieta datorā, kur tiek glabāti lejupielādētie faili.
- Atrodi atvienota mape nosaukts Menu Splitter.
- Atveriet mapi, padziļinot, līdz redzat lietotni Menu Splitter.
- Pārvietojiet lietotni Izvēlnes sadalītājs mapē Applications.
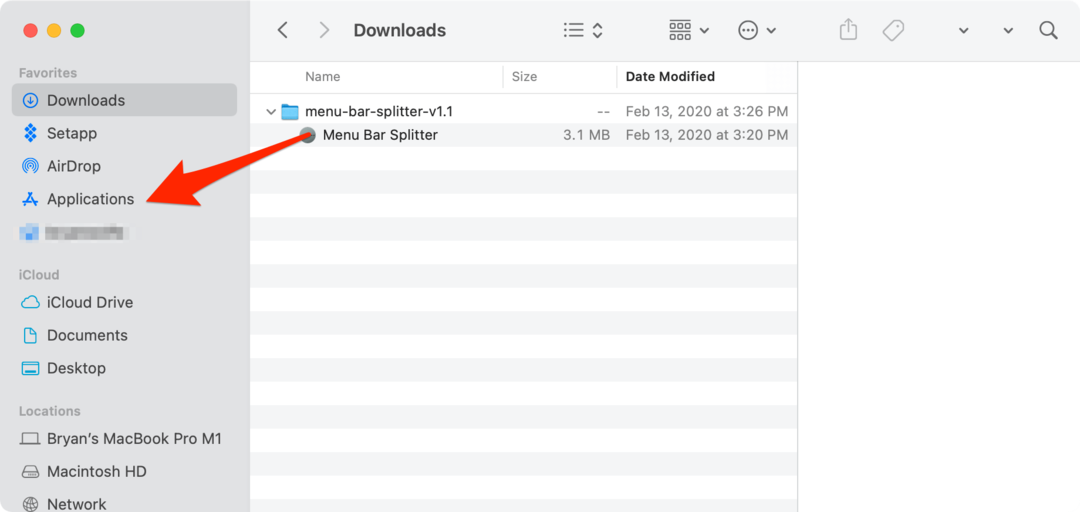
Pēc tam atveriet Izvēlnes joslas sadalītāja lietotne no mapes Applications.
Izvēlnes sadalītāja izmantošana
Pirmo reizi atverot lietotni, izvēlņu joslā pamanīsit dalītāju. Pagaidām tas vienkārši sēž tur pa kreisi no jūsu pirmās lietotnes ikonas. Izmantojot apakšizvēlni, varat pielāgot sadalītāju izskatu. Tukša ikona darbojas kā atstarpe starp ikonām; tukšo vietu var padarīt “biezu” vai “plānu”. Varat arī pievienot vertikālu līniju vai punktu. Apakšizvēlnē varat pievienot arī citu dalītāju. Ir arī opcija Noņemt sadalītāju.,
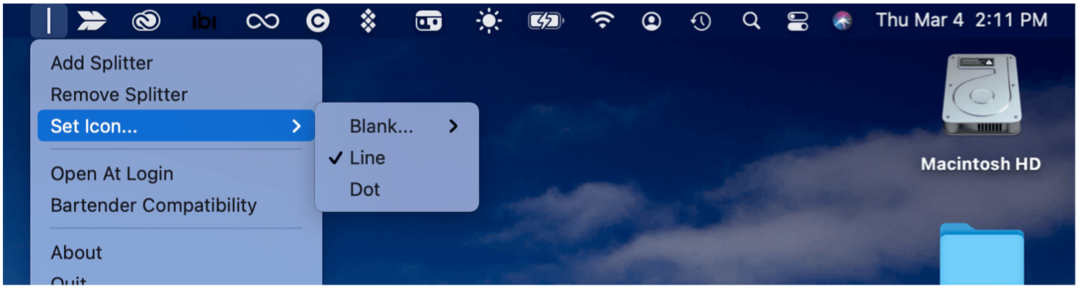
Lai vilktu esošo lietotņu ikonas dažādās izvēlņu joslas vietās:
- Turiet nospiestu Komandas taustiņš uz tastatūras, velkot ikonu (-as) uz jaunu vietu.
Šajā piemērā trīs ikonas tika pārvietotas pa kreisi no dalītāja:
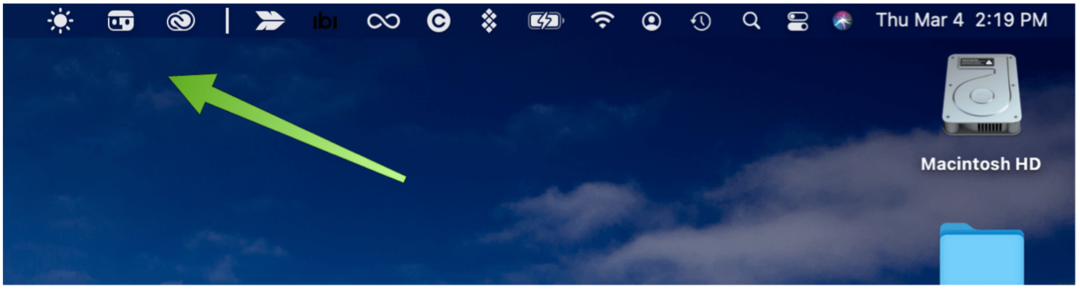
Šajā piemērā ir pievienoti divi dalītāji, izvēlņu joslā tiek dotas trīs sadaļas:
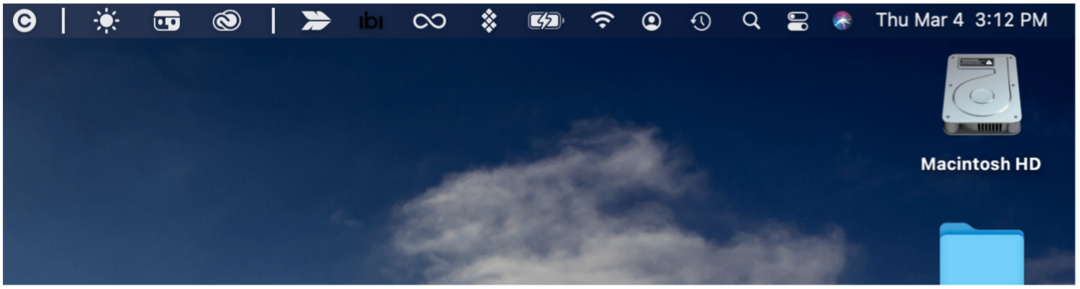
Kā ir ar Bartender 4 savietojamību?
Viena no populārākajām trešo pušu lietotnēm, kas saistītas ar izvēlņu joslu, ir Bartender. Tagad ceturtās paaudzes lietotnē 15 USD ir iekļauts atbalsts macOS Big Sur, lai gan Bartender 3 joprojām ir pieejams ikvienam, kas izmanto vecāku MacOS versiju.
Bārmenis 4, kas paliek iekšā vispārējā beta versija bez maksas, piedāvā jaunu izkārtojuma ekrānu, kas ļauj pilnīgāk kontrolēt izvēlnes joslas vienumus. Šīs jaunās versijas svarīgākās trīs funkcijas ir:
- Aktivizētāji, kas ļauj jums tikai parādīt izvēlnes joslas vienumus, kad tie ir nepieciešami. Piemēram, ja akumulatora uzlādes līmenis ir zems, Wi-Fi ir atvienots vai Time Machine dublējas.
- Ātrā atklāšana ļauj iegūt tūlītēju piekļuvi slēptajām izvēlnes joslas vienumiem, vai nu pārvietojot peli virs joslas, vai noklikšķinot.
- Izmantojot ātro meklēšanu, jūs varat atrast, parādīt un aktivizēt izvēlnes joslas vienumus no tastatūras.
Izmantojot ar izvēlnes joslu sadalītāju
Lai izmantotu Bartender ar Menu Bar Splitter, jums būs jāaktivizē vienreizējs saderības iestatījums no Menu Bar Splitter ikonas. Tā darīt:
- Noklikšķiniet uz Izvēlnes joslas sadalītāja ikona izvēlnes joslā.
- Izvēlieties Bārmeņu savietojamība.
- Atlasiet Jā.
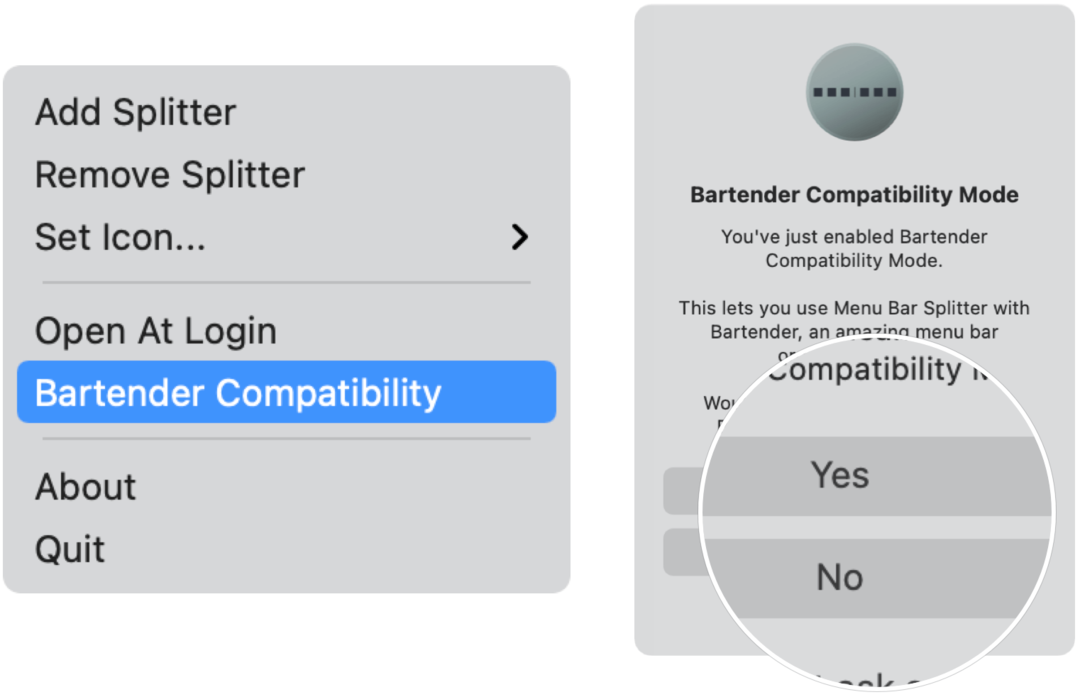
Izvēlņu joslas dalītāji: pēdējās domas
Pievienojot vienu vai vairākus izvēlņu joslu dalītājus, varat labāk sakārtot ikonas. Tas nav grūti lejupielādējams vai lietojams rīks. Rezultāts ir tīrāks darbvirsma, kuru mēs visi varam izmantot.
Kā notīrīt Google Chrome kešatmiņu, sīkfailus un pārlūkošanas vēsturi
Pārlūks Chrome lieliski veic pārlūkošanas vēstures, kešatmiņas un sīkfailu saglabāšanu, lai optimizētu pārlūkprogrammas veiktspēju tiešsaistē. Viņas kā ...
Cenu salīdzināšana veikalā: kā iegūt cenas tiešsaistē, iepērkoties veikalā
Pērkot veikalā, tas nenozīmē, ka jāmaksā augstākas cenas. Pateicoties cenu saskaņošanas garantijām, jūs varat saņemt atlaides tiešsaistē, iepērkoties ...
Kā dāvināt Disney Plus abonementu, izmantojot digitālo dāvanu karti
Ja jūs esat izbaudījis Disney Plus un vēlaties to kopīgot ar citiem, lūk, kā iegādāties Disney + dāvanu abonementu ...
Jūsu ceļvedis dokumentu kopīgošanai pakalpojumā Google dokumenti, Izklājlapas un Prezentācijas
Jūs varat viegli sadarboties ar Google tīmekļa lietotnēm. Šis ir jūsu ceļvedis koplietošanai pakalpojumos Google dokumenti, Izklājlapas un Prezentācijas ar atļaujām ...



