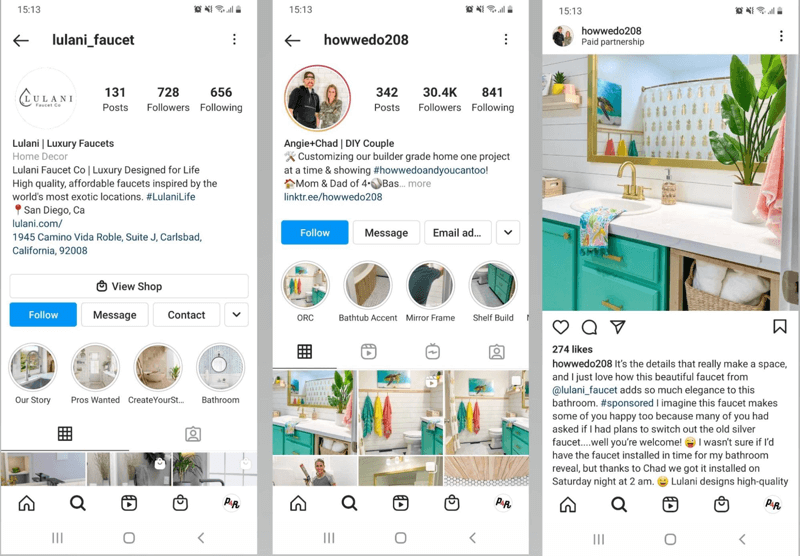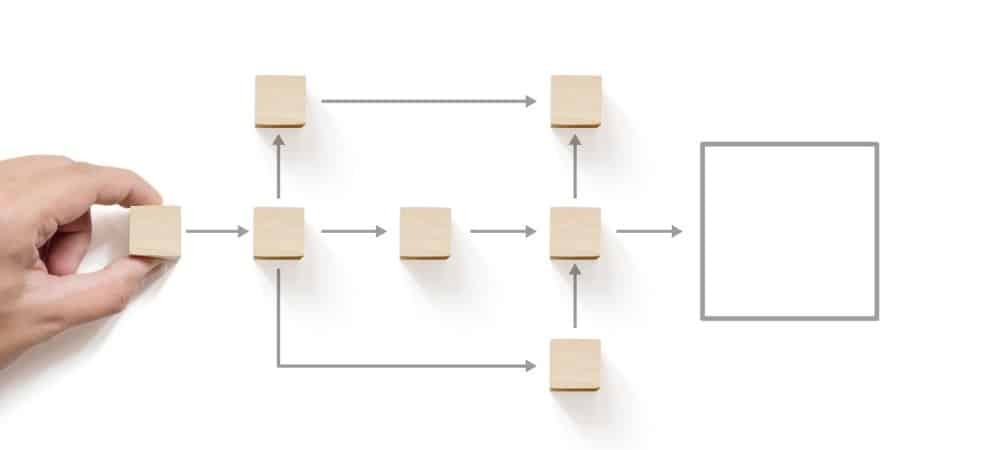Kā formatēt apakšraksta vai augšraksta tekstu programmā PowerPoint
Microsoft Birojs Microsoft Powerpoint Varonis / / February 27, 2021
Pēdējoreiz atjaunināts

Lasot šo konkrēto tekstu, iespējams, pamanīsit vienu lietu: tas viss ir vienāda izmēra, tajā pašā pozīcijā un vienā rindā. Tomēr tas ne vienmēr attiecas uz visu tekstu, ko redzēsiet dokumentā vai tīmekļa lapā. Pateicoties apakšraksta un virsraksta tekstam, varat izmantot dažādus fontus, izmērus un pat dažādas teksta pozīcijas.
Ja vēlaties pievienot šīs formatēšanas opcijas tekstam, kuru izmantojat programmā PowerPoint, varat to izdarīt pāris veidos. Varat mainīt fonta stilu, lai tos pievienotu kā teksta efektus, vai izmantot noteiktus īsinājumtaustiņus, lai to izdarītu jūsu vietā.
Lai palīdzētu jums sākt darbu, veiciet tālāk norādītās darbības, lai formatētu apakšraksta vai virsraksta tekstu programmā PowerPoint, izmantojot šīs metodes.
Kas ir apakšraksta un virsraksta teksts?
Noteikumi apakšindekss un virsraksts var būt dažiem nepazīstams, bet, ja kādreiz esat redzējis autortiesību vai reģistrētas preču zīmes simbolu, jums būs labi zināms, kā tie parādās. Tas pats attiecas uz akadēmisko dokumentu zemsvītras piezīmēm, kā arī grādu simboliem, matemātiskās jaudas un formulas simboliem un daudz ko citu.
Apakšraksta teksts ir novietots nedaudz zem standarta teksta līnijas, bet augšējais indekss - nedaudz virs tā.

Varat ērti formatēt Office dokumentos, tostarp PowerPoint, izmantoto tekstu, lai jebkuru tekstu pārvērstu par indeksu vai virsrakstu. Lai gan iespējas to darīt nav uzreiz acīmredzamas, varat tās ievietot PowerPoint prezentācijā, veicot tālāk norādītās darbības.
Teksta formatēšana programmā PowerPoint, lai pievienotu apakšraksta vai virsraksta tekstu
PowerPoint ļauj formatēt jebkuru prezentācijas tekstu, lai padarītu to par indeksu vai virsrakstu. To var izdarīt, izmantojot Fonta formatēšana izvēlne. Šīs darbības atšķirsies atkarībā no tā, vai izmantojat PowerPoint operētājsistēmā Windows vai Mac.
Operētājsistēmā Windows
Windows PowerPoint lietotāji var mainīt teksta formatējumu, izmantojot Fonts opciju izvēlne. Lai to izdarītu, atveriet prezentāciju un pēc tam atlasiet tekstu, kuru vēlaties formatēt kā apakšrakstu vai virsrakstu.
Kad teksts ir atlasīts, nospiediet taustiņu Mājas cilne lentes joslā. Apakšējā labajā stūrī Fonts sadaļā nospiediet bultiņas ikona uz leju. Tas atvērs Fonts opciju izvēlne.
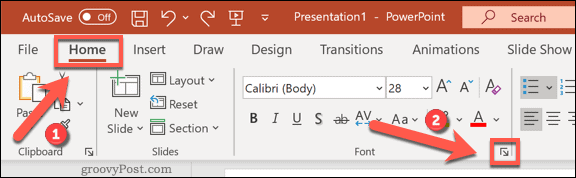
Alternatīvi, ar peles labo pogu noklikšķiniet uz atlasītā teksta un pēc tam izvēlieties Fonts opcija.
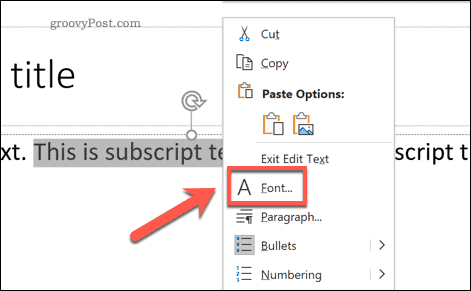
Iekš Fonts opciju logā izvēlieties Virsraksts vai Apakšraksts iespējojot pareizo izvēles rūtiņu Efekti sadaļā. Jūs varat mainīt, cik tālu virs vai zem teksta atrodas, mainot vērtību Kompensācija kaste blakus tai.
Pēc noklusējuma virsindeksa tekstu virs standarta teksta kompensē 30%, kamēr indekss teksts tiek kompensēts 25% zem tā (parādīts kā -25% izvēlnē). Kad esat izvēlējies, nospiediet labi apstiprināt.
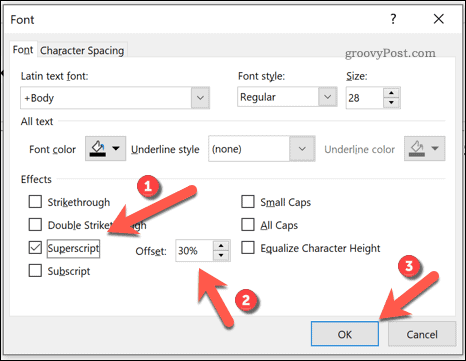
Teksta formatējums automātiski tiks piemērots jūsu tekstam. Ja vēlaties atgriezt tekstu normālā stāvoklī, atkārtojiet šīs darbības un noņemiet atzīmi no Virsraksts vai Apakšraksts iespējas. Alternatīvi izmantojiet vienu no īsinājumtaustiņiem, kas paskaidroti nākamajā sadaļā, lai tā vietā noņemtu formatējumu.
Mac datorā
PowerPoint lietotājiem Mac datorā ir divas iespējas, kā tekstu formatēt apakšrakstā vai virsrakstā. Vispirms atveriet prezentāciju un atlasiet tekstu, kuru vēlaties mainīt.
No lentes josla, atlasiet Mājas cilni. Zem fonta un teksta lieluma opcijām ir divi simboli, kas parāda matemātiskiX formulas simbols ar apakšrakstu un virsrakstu 2 blakus tam.
Lai mainītu atlasīto tekstu uz apakšindeksu, nospiediet taustiņu X formulas simbols ikona ar 2 nedaudz virs tā. Virsrakstam izvēlieties ikonu ar 2 nedaudz zem formulas simbola.
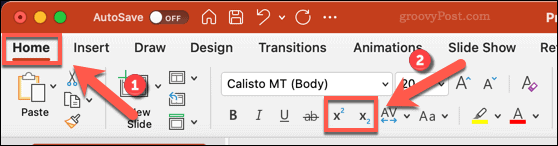
Varat arī mainīt fontu, vispirms to atlasot, pēc tam ar peles labo pogu noklikšķinot un izvēloties Fonts opcija.
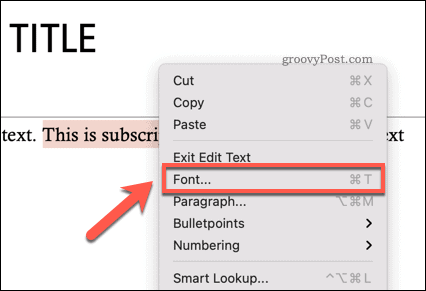
Iekš Fonts logu, nospiediet jebkuru no Apakšraksts vai Virsraksts izvēles rūtiņas, kas norādītas sadaļā Efekti sadaļā, lai mainītu tekstu uz šāda veida tekstu.
Lai mainītu, cik lielā mērā virs vai zem apakšteksta vai augšraksta teksts parādīsies zem standarta teksta, mainiet Kompensācija vērtība blakus izvēles rūtiņām. Pēc noklusējuma, Virsraksts ir iestatīts uz 30% kompensēts iepriekš, kamēr Apakšindekss ir iestatīts uz 25% zemāk (parādīts kā -25%).
Nospiediet labi lai piemērotu izmaiņas.
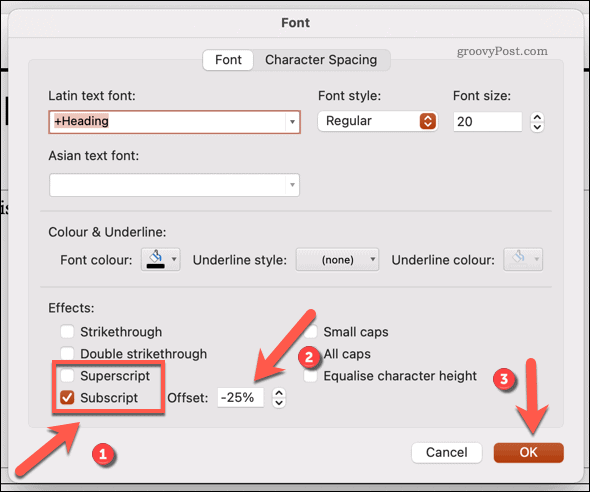
Atkārtojiet šīs darbības, lai noņemtu atzīmes no opcijām un jebkurā brīdī noņemtu lietoto formatējumu. Varat arī izmantot kādu no zemāk esošajiem īsinājumtaustiņiem, lai tā vietā ātri noņemtu formatējumu.
Izmantojot īsinājumtaustiņus
Ja iepriekš minētās darbības ir pārāk laikietilpīgas, lai tās izpildītu, varat ātri pārslēgties starp virsraksta un apakšraksta tekstu, izmantojot īsinājumtaustiņus.
Operētājsistēmā Windows
PowerPoint lietotājiem sistēmā Windows vispirms atlasiet tekstu, kuru vēlaties mainīt. Izmantojot tastatūru, nospiediet Ctrl + Shift + Plus (+) taustiņus, lai pārslēgtu tekstu augšraksta režīmā. Ja vēlaties pāriet uz apakšindeksu, nospiediet Ctrl + Vienāds (=) taustiņu vietā.
Lai tekstu atgrieztu standarta tekstā un noņemtu apakšraksta vai virsraksta formatējumu, atkārtojiet izmantoto saīsni. Varat arī nospiest Ctrl + atstarpes taustiņš taustiņu vietā.
Mac datorā
Mac lietotāji var arī izmantot īsinājumtaustiņus, lai pārslēgtos starp apakšindeksa un virsraksta formatējumu. Lai iegūtu augšrakstu, nospiediet Komanda + Shift + Plus (+) taustiņus, lai mainītu tekstu.
Ja Mac datorā izmantojat PowerPoint 2016 vai jaunāku versiju, nospiediet Komanda + Vienāds (=) taustiņus, lai pārslēgtos uz indeksu režīmu. PowerPoint 2011 un vecākiem lietotājiem būs jānospiež Komanda + Shift + mīnus (-) taustiņu vietā.
Lai noņemtu formatējumu, atkārtojiet izmantoto saīsni vai nospiediet Ctrl + atstarpes taustiņš tā vietā.
Citas PowerPoint formatēšanas opcijas
Pēc apakšindeksa vai augšraksta teksta ievietošanas programmā PowerPoint, iespējams, vēlēsities apsvērt citus prezentācijas formatēšanas veidus. Piemēram, jūs varētu pievienot Excel datus PowerPoint, nodrošinot, ka vērtības saglabā tabulas formātu. Varat arī izmantot mazākus fontu stilus, kad esat pievienojot PowerPoint attēlu parakstus, ļaujot pareizi norādīt savus avotus.
Protams, tas attiecas ne tikai uz tekstu. Jūs varat pievienot audio PowerPoint prezentācijai piemēram, lai uzlabotu pieejamību un izklaidētu auditoriju. Ja jums ir jāatkārto prezentācija, varat to vēlēties izveidot ekrāna ierakstu lai vēlāk parādītu savai auditorijai.