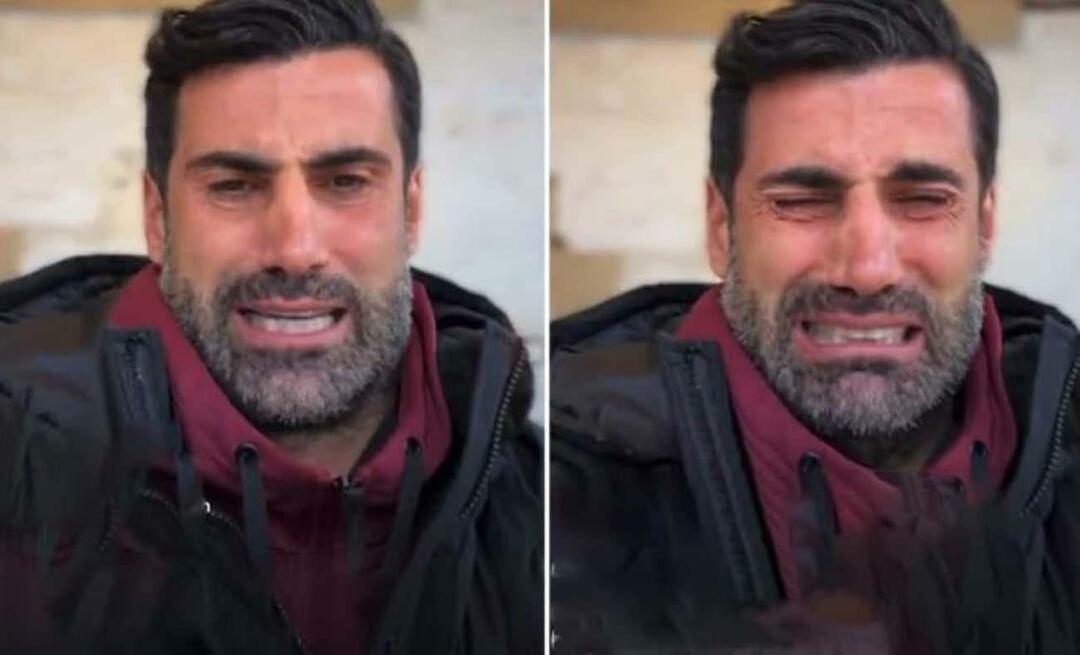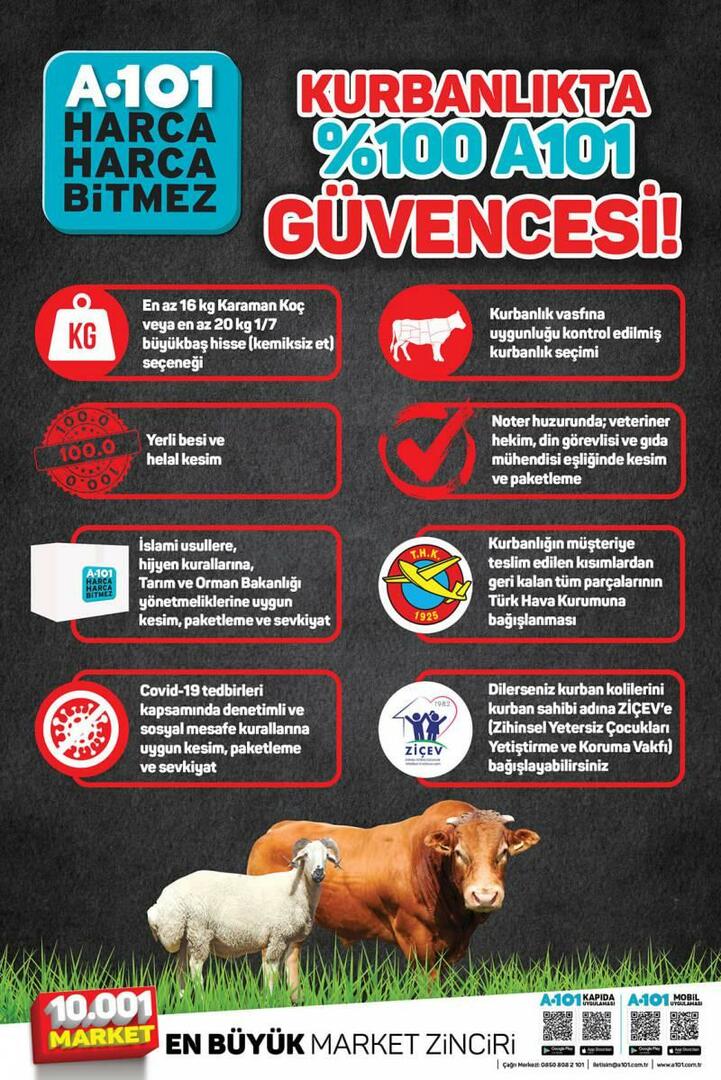Objektu izlīdzināšana Microsoft PowerPoint slaidrādē
Microsoft Powerpoint Microsoft Varonis / / July 12, 2021

Pēdējoreiz atjaunināts
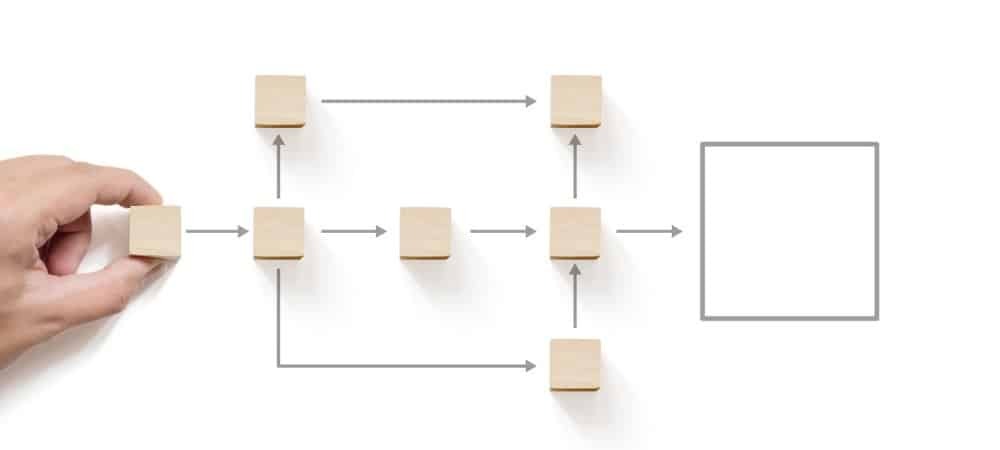
Izveidojiet profesionāla izskata prezentāciju, strukturējot savus slaidu elementus. Lūk, kā izlīdzināt objektus programmā PowerPoint.
Kopā ar saturu, pievienojot slaidrādi, jūs pievienojat šī satura prezentāciju. Jūs vēlaties, lai sakārtots formāts izskatās tā, it kā jūs visus elementus vienkārši uzmetāt uz slaidiem.
Lai palīdzētu jums labāk strukturēt nākamo Microsoft PowerPoint prezentāciju, mēs parādīsim, kā izlīdzināt slaidu elementus. Neatkarīgi no tā, vai tie ir attēli, objekti, tekstlodziņi vai formas, jūs varat tos perfekti sakārtot. Tas nodrošina slaidrādi veiklu, kārtīgu un, pats galvenais, profesionāla izskata izskatu.
Kā automātiski izlīdzināt objektus PowerPoint
Viena objekta pozicionēšana ir tikpat svarīga kā objektu grupa. Šis atsevišķais elements varētu būt jūsu fokusa punkts vai tas, kuram vēlaties izlīdzināt citus elementus. Tajā pašā laikā slaidā var būt daži objekti, kurus vēlaties novietot perfektā izlīdzinājumā.
Lai izlīdzinātu atsevišķu objektu precīzā slaida vietā, rīkojieties šādi.
- Atlasiet elementu vai elementu grupu. Ja vēlaties visus objektus uz slaida, varat izmantot Kontrole + A lai tos atlasītu. Alternatīvi turiet savu Kontrole noklikšķiniet uz katra.
- Iet uz Mājas cilni un pārejiet uz lentes sadaļu Zīmējums.
- Klikšķis Sakārtot lai parādītu nolaižamo opciju sarakstu.
- Virziet kursoru virs Izlīdzināt apakšā zem Objektu pozīcija.
- Pēc tam uznirstošajā izvēlnē atlasiet pozīciju.
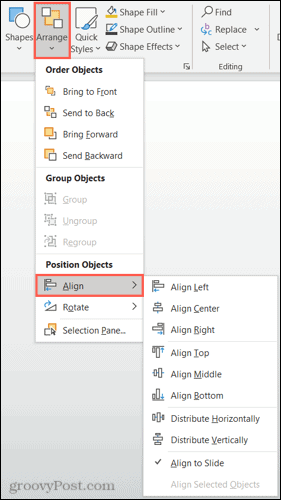
Saraksta augšdaļā ir horizontālie izlīdzinājumi pa kreisi, centrā un pa labi. Pēc tam jums ir vertikāli izlīdzinājumi augšai, vidum un apakšai.
Ja veidojat vienu elementu, varat tos apvienot precīzai atrašanās vietai, piemēram, augšējam centram vai apakšējam kreisajam.

Align Top un Align Center apvienot
Ja rindojat objektu grupu, varat izmantot arī opcijas Izplatīt horizontāli un Izplatīt vertikāli. Katrs no tiem izlīdzina objektus vienmērīgi, neatkarīgi no izvēlētā virziena.

Izplatiet horizontāli
Kā manuāli izlīdzināt objektus programmā PowerPoint
Iepriekš norādītās automātiskās izlīdzināšanas iespējas sniedz ātrus un vienkāršus veidus, kā sakārtot vienumus. Bet jums, iespējams, būs jāveic turpmākas korekcijas, vai arī vēlaties izvēlēties manuālu rindu. Šādos gadījumos jums ir pieejamas dažas PowerPoint funkcijas.
Izmantojiet viedos ceļvežus
Viedie ceļveži tiek parādīti bez jebkādas iestatījumu korekcijas programmā PowerPoint. Jūs redzēsiet šīs ērtās rokasgrāmatas, pārvietojot elementus slaidā. Un tie palīdz ne tikai izlīdzināšanai, bet arī atstarpēm.
Pārvietojot objektu, pārvietošanās laikā visās malās būs redzami viedie ceļveži. Šie viedie ceļveži var jums palīdzēt sakārtot elementu, pamatojoties uz kreiso, labo, augšējo vai apakšējo daļu, par citiem objektiem un vienmērīgu atstarpi.
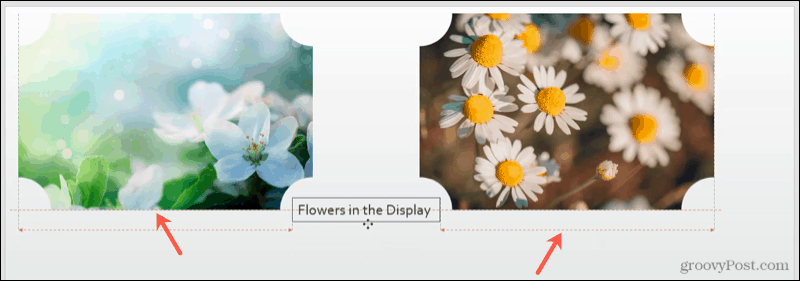
Izmantojiet režģi un ceļveži
Objektu rindošanai varat izmantot arī regulējamas vadotnes, kā arī režģa līnijas. Iet uz Skats cilni, pārejiet uz lentes sadaļu Rādīt, un jūs redzēsiet abu izvēles rūtiņas Režģa līnijas un Ceļveži. Jūs varat izmantot vienu vai otru, vai abus pēc savas izvēles.
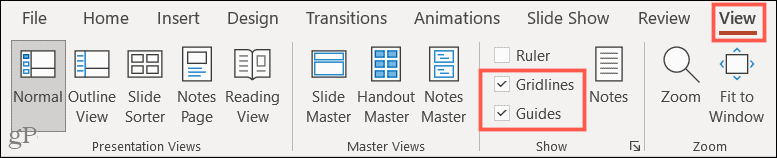
Ja iespējojat Režģa līnijas, šīs noderīgās līnijas parādīsies slaida fonā. Ņemiet vērā, ka tie nekļūst par fonu; tie ir redzami tikai tāpēc, lai palīdzētu izkārtot slaidu elementus.
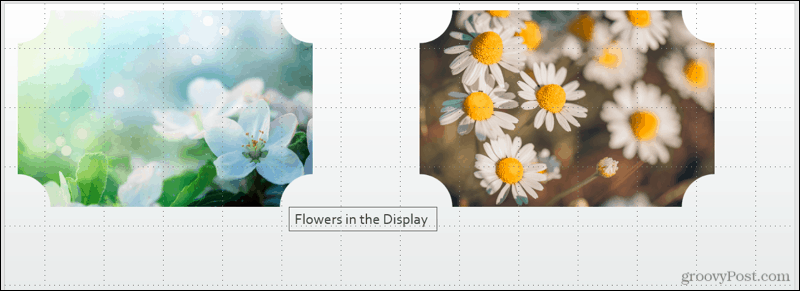
Ja iespējojat Ceļveži, redzēsiet melnas un sarkanas punktētas līnijas. Melnās līnijas varat pielāgot. Novietojiet kursoru virs viena un, kad redzat divpusējo bultiņu, velciet to vietā, kur vēlaties. Pielāgojot melnās līnijas attiecībā uz sarkano, jūs varat vieglāk izlīdzināt objektus, izmantojot abus.
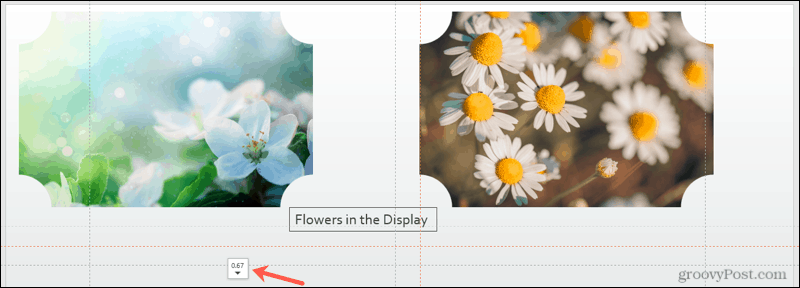
Izlīdziniet savu iecienītību programmā Microsoft PowerPoint
Neatkarīgi no tā, vai automātiskās izlīdzināšanas opcijas lieliski darbojas jūsu slaidā, vai izmantojat automātisko un manuālo opciju kombināciju, jums ir elastība. Apakšējā līnija ir tāda, ka PowerPoint prezentācijas slaidiem varat piešķirt organizētu un pārdomātu izskatu.
Lai iegūtu papildu palīdzību slaidrādes sagatavošanā, skatiet, kā to izdarīt padarīt attēlu caurspīdīgu vai pievienojiet parakstus saviem PowerPoint attēliem.
Kā notīrīt Google Chrome kešatmiņu, sīkfailus un pārlūkošanas vēsturi
Pārlūks Chrome lieliski veic pārlūkošanas vēstures, kešatmiņas un sīkfailu saglabāšanu, lai optimizētu pārlūkprogrammas veiktspēju tiešsaistē. Viņas kā ...
Cenu salīdzināšana veikalā: kā iegūt cenas tiešsaistē, iepērkoties veikalā
Pērkot veikalā, tas nenozīmē, ka jāmaksā augstākas cenas. Pateicoties cenu saskaņošanas garantijām, jūs varat saņemt atlaides tiešsaistē, iepērkoties ...
Kā dāvināt Disney Plus abonementu, izmantojot digitālo dāvanu karti
Ja esat izbaudījis Disney Plus un vēlaties to kopīgot ar citiem, lūk, kā iegādāties Disney + dāvanu abonementu ...
Jūsu ceļvedis dokumentu kopīgošanai pakalpojumā Google dokumenti, Izklājlapas un Prezentācijas
Jūs varat viegli sadarboties ar Google tīmekļa lietotnēm. Šis ir jūsu ceļvedis koplietošanai pakalpojumos Google dokumenti, Izklājlapas un Prezentācijas ar atļaujām ...