Kā izveidot ekrāna ierakstu programmā Microsoft PowerPoint
Kā Microsoft Powerpoint Produktivitāte Powerpoint Varonis / / October 27, 2020
Pēdējoreiz atjaunināts

Jūs, iespējams, nesaprotat, cik viegli ir uzņemt ekrāna ierakstu PowerPoint. Šeit mēs parādīsim, kā ierakstīt ekrānu un rediģēt videoklipu.
Ekrāna ierakstīšana jūsu PowerPoint prezentācijai ir noderīga dažādos gadījumos. Jūs varat parādīt auditorijai, kā lietot lietojumprogrammu, veikt darbības darbvirsmā vai paskaidrot, kā izmantot tīmekļa lapu. Jauki, ka ekrānā ierakstāt programmu PowerPoint, ir tas, ka varat iekļaut audio.
Lai palīdzētu jums izmantot ekrāna ierakstīšanas funkciju programmā Microsoft PowerPoint, mēs jums palīdzēsim šajā procesā. Turklāt mēs parādīsim, kā iegult ierakstu slaidrādē vai saglabāt to kā atsevišķu failu, lai to izmantotu citur.
Ierakstiet ekrānu programmā PowerPoint
Atveriet esošu PowerPoint slaidrādi vai izveidojiet jaunu. Pēc tam dodieties uz slaidu, kurā vēlaties pievienot ekrāna ierakstu, un izpildiet šīs darbības.
- Atlasiet Ievietojiet un pēc tam noklikšķiniet uz Ekrāna ierakstīšana poga Mediji lentes sadaļa.
- The Vadības doks parādīsies mazs taisnstūris, kas tiek parādīts augšpusē. Jums tiks piedāvāts izvēlēties ierakstīšanas ekrāna apgabalu. Velciet šķērsspalvains kursors lai izvēlētos apgabalu vai izmantotu īsinājumtaustiņu Windows logotipa atslēga + Maiņa + F visā ekrānā. Minimālais ekrāna ierakstu izmērs ir 64 x 64 pikseļi. Ja neizvēlaties pareizo apgabalu, noklikšķiniet uz pogas Atlasīt apgabalu, lai sāktu no jauna.
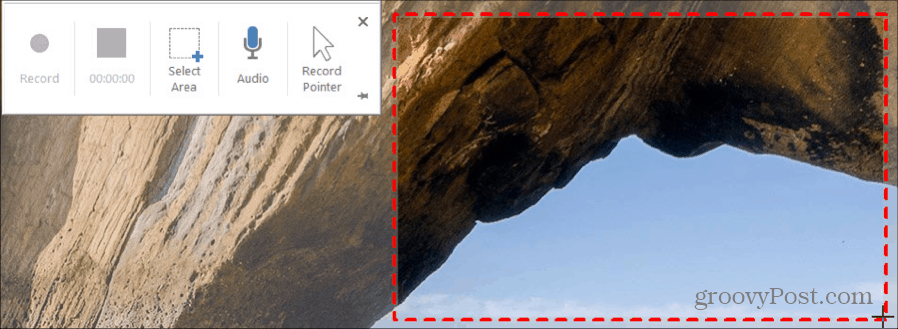
- Pēc noklusējuma PowerPoint ierakstīs jūsu peles rādītāju un datora audio. Ja nevēlaties tos iekļaut, noklikšķiniet, lai noņemtu atlasi Audio vai Ierakstu rādītājs vadības dokā.
- Kad esat gatavs, nospiediet sarkano Ieraksts pogu dokā. Jūs redzēsiet īsu atskaiti, lai jūs varētu sagatavoties. Pēc tam atlasītajā apgabalā varat veikt darbības, kuras vēlaties ierakstīt.
- Ja jums jāpārtrauc pauze, poga Ierakstīt tiks pārveidota par Pauze ierakstīšanas laikā. Noklikšķiniet uz tā, lai pauzētu, un pēc tam noklikšķiniet uz Ieraksts atsākt.
- Zem pogas Apturēt redzēsiet pagājušo laiku, kas ir noderīgi, ja ierakstīšanai ir noteikts laika ierobežojums. Noklikšķiniet uz Apstājies pogu vai izmantojiet saīsni Windows logotipa atslēga + Maiņa + J lai pārtrauktu ierakstīšanu.
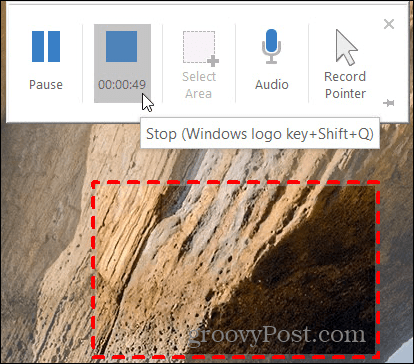
Uzreiz pēc noklikšķināšanas uz pogas Apturēt, jūsu ieraksts tiks parādīts slaidā, kuru atlasījāt programmā PowerPoint. Ierakstā varat noklikšķināt uz pogas Atskaņot, lai skatītos uzņemto, virzītos uz priekšu vai atpakaļ, izslēgtu skaņu vai pielāgotu skaļumu, ja jūs ierakstījāt audio.
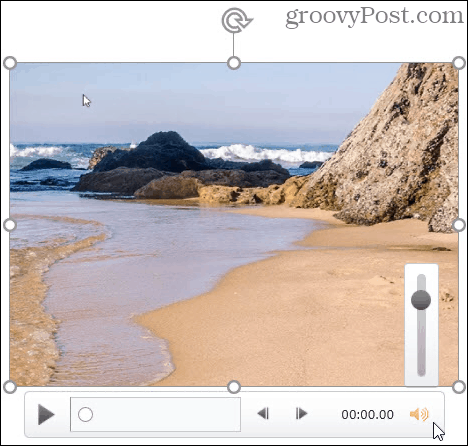
Lai nezaudētu rūpīgi uzņemto ierakstu, saglabājiet prezentāciju. Klikšķis Fails > Saglabāt vai Saglabāt kā, kā parasti, lai saglabātu slaidrādi.
Rediģējiet ekrāna ierakstu
Kad ieraksts būs redzams slaidā, tiksit novirzīts arī uz a Video formāts cilni, kurā varat rediģēt ierakstu. Jums ir daudz veidu, kā pielāgot un pielāgot ekrāna ierakstu.

Sākot ar lentes kreiso pusi, jums ir šādas iespējas:
Pielāgojiet: Veiciet spilgtuma vai kontrasta labojumus, pievienojiet krāsu filtru, izmantojiet rāmi vai atiestatiet veiktās formatēšanas korekcijas.
Video stili: Izmantojiet stilu, izveidojiet ierakstam formu, pievienojiet krāsu apmali vai lietojiet tādu efektu kā ēna vai slīpa.
Pieejamība: Noklikšķiniet uz Alternatīvais teksts pogu, lai ierakstam pievienotu alternatīvu tekstu, kas apraksta objektu.
Sakārtot: Pārnesiet ierakstu uz priekšu vai nosūtiet to atpakaļ, ja tāds ir citi objekti slaidā. Vai arī izmantojiet līdzināšanas, grupas un pagriešanas funkcijas.
Izmērs: Apgrieziet vai pielāgojiet ieraksta augstumu un platumu.
Kontrolējiet ieraksta atskaņošanu
Kad esat pabeidzis pielāgot ekrāna ierakstu, varat noklikšķināt uz nākamās cilnes Atskaņošana. Šeit jūs varat apgriezt videoklipu, izvēlēties skaļuma līmeni un izvēlēties, kā atskaņot ierakstu.

Grāmatzīme: Pievienojiet vai noņemiet ierakstam pašreizējā laika grāmatzīmi.
Rediģēšana: Apgrieziet videoklipu vai pievienojiet izbalēšanas un izbalēšanas efektus ar katra ilgumu.
Video opcijas: Atlasiet skaļuma līmeni, izvēlieties, kad atskaņot ierakstu (klikšķu secībā, automātiski vai noklikšķinot uz tā), atskaņojiet to pilnekrāna režīmā, pārslēdziet video vai pārtiniet to pēc atskaņošanas.
Ievietojiet parakstus: Ievietojiet WebVTT slēgtos parakstus, kurus esat saglabājis savā datorā.
Saglabājiet ierakstu kā atsevišķu failu
Ja vēlaties saglabāt savu PowerPoint ekrāna ierakstu kā atsevišķu failu, to varat izdarīt viegli. Tas ir ērti, ja plānojat to izmantot savā vietnē vai emuārā, neatrodoties slaidrādē.
- Ar peles labo pogu noklikšķiniet ieraksts slaidā.
- Atlasiet Saglabāt multivides failu kā.
- Izvēlieties vietu datorā un a Faila nosaukums. Pēc noklusējuma ieraksts tiks saglabāts kā MP4 fails.
- Klikšķis Saglabāt.
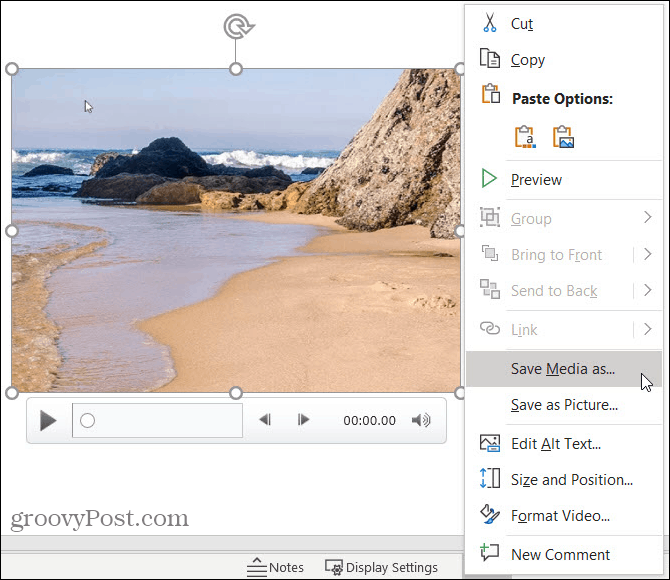
PowerPoint ekrāna ierakstīšanas padomi
Vēlamā ierakstīšana ekrānā ir tikai daļa no tā. Izmantojot dažas no iepriekš minētajām funkcijām, varat palielināt savu ierakstu un noņemt lieko materiālu.
Izmantojiet Video stili uz Video formāts cilni. Stils var pārveidot plakanu videoklipu par tādu, kas atlec no slaida. Kad esat izvēlējies ierakstu, vienkārši virziet kursoru virs katra stila, un jūs redzēsiet priekšskatījumu, kas palīdzēs jums iegūt pareizo izskatu. Pēc tam noklikšķiniet, lai izvēlētos sev tīkamāko.
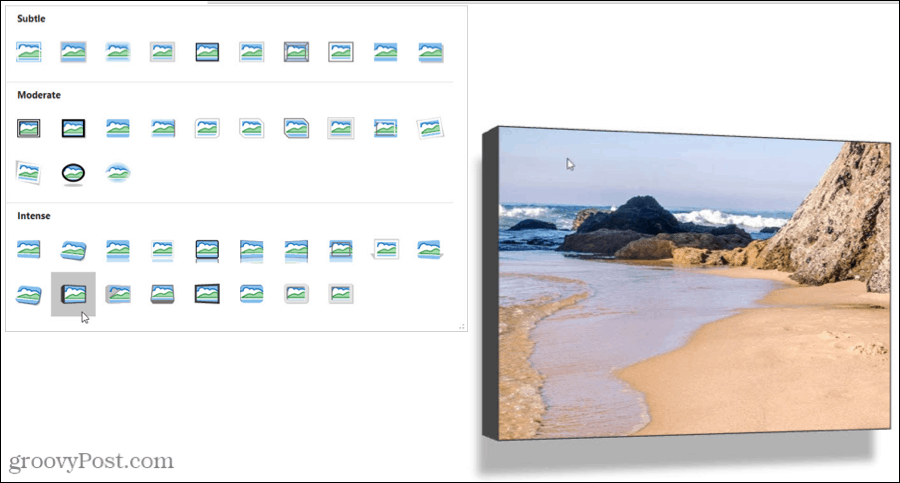
Noņemiet papildu videoklipu, kuru esat uzņēmis Apgriezt video iezīme Atskaņošana cilni. Varbūt jums vajadzēja ilgāku laiku, lai parādītu darbību, nospiedāt nepareizu pogu vai parādījāt brīdinājuma displeju. Jūs varat izmantot trimmera rokturus, lai saglabātu tikai vēlamo ieraksta daļu.
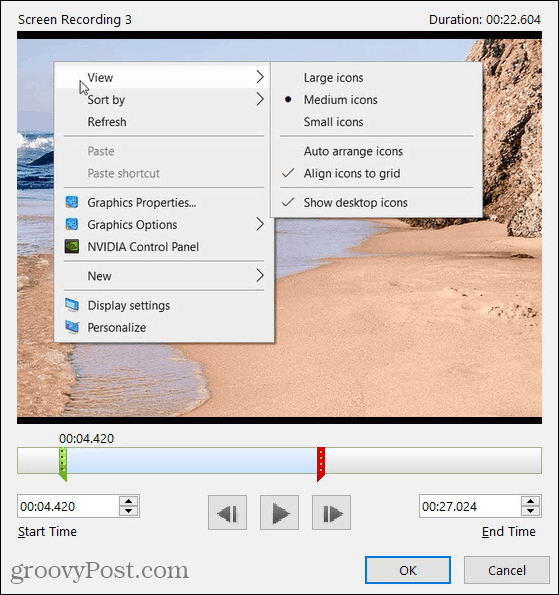
Tāpat kā jūs varat izmantot ekrāna ierakstu, lai uzlabotu slaidrādi, varat ievietojiet video programmā PowerPoint arī no sava datora vai YouTube!
Veiciet PowerPoint ekrāna ierakstīšanu minūtēs
Atkarībā no tā, ko vēlaties uzņemt, PowerPoint ļauj ātri un ērti izveidot ekrāna ierakstu. Tātad, neatkarīgi no tā, vai izmantojat funkciju iekļaušanai prezentācijā vai kādam citam mērķim, tas ir vērts pārbaudīt rīks!
Ja meklējat kaut ko vairāk nekā tekstu, bet mazāk nekā videoklipu, apskatiet to kā pievienot GIF.
Kas ir personīgais kapitāls? 2019. gada pārskats, ieskaitot to, kā mēs to izmantojam naudas pārvaldībai
Neatkarīgi no tā, vai jūs vispirms sākat ieguldīt vai esat pieredzējis tirgotājs, personīgajam kapitālam ir kaut kas ikvienam. Šeit ir ieskats ...



