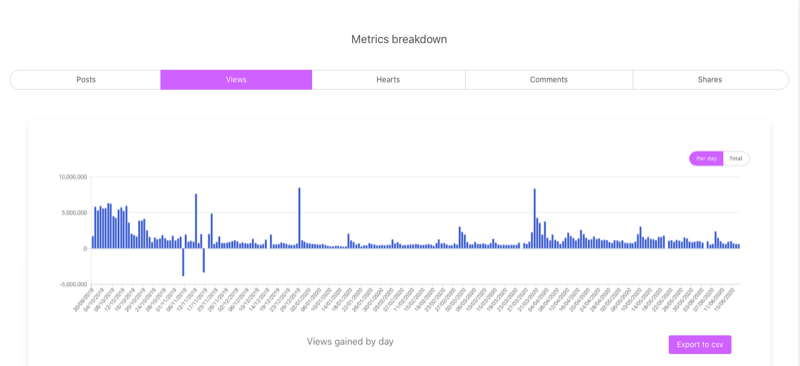Palieliniet savu Outlook produktivitātes darbplūsmu, izmantojot šos padomus
Microsoft Birojs Outlook / / March 17, 2020
Iesācējiem vai profesionāļiem Outlook personīgās informācijas pārvaldniekā ir iekļautas daudzas funkcijas, kuras varat izmantot, lai paaugstinātu produktivitāti. Šeit ir daži noderīgi padomi.
Iesācējiem vai profesionāļiem Microsoft Outlook ietver daudzas funkcijas, kuras varat izmantot, lai paaugstinātu produktivitāti. Šeit ir daži svarīgi padomi, kā uzlabot savu darbplūsmu un produktivitāti, izmantojot programmu Outlook for Mac, Office 365 vai tīmekļa versijas.
Iestatīšanas noteikumi
Kārtulas var palīdzēt automatizēt ziņojumu pārvaldību neatkarīgi no tā, vai tas bloķē nevēlamo pastu vai pārvieto konkrētus ziņojumus uz mapi. Piemēram, jums varētu būt, ka visi jūsu priekšnieka ziņojumi tiek pārvietoti uz noteiktu mapi, lai jūs tos nekad nepalaistu garām. Izmantojot pilnu Outlook versiju, varat izveidot diezgan sarežģītus noteikumus.
Šis ir vienkāršs noteikums, kā es pārvietoju ziņojumus no adresātu mapes. Atlasiet ziņojumu no adresāta un noklikšķiniet uz Mājas cilni, pēc tam noklikšķiniet uz Noteikumi> Izveidot kārtulu.
Atzīmējiet rūtiņu No plkst saņēmējs pēc tam pārbaudiet Pārvietojiet vienumu uz mapi. ” Izvēlieties esošu mapi vai izveidojiet jaunu. Atlasiet to un noklikšķiniet uz Labi. Kārtulu var palaist uzreiz vai vēlāk. Ir noteikumi, kurus varat iestatīt, lai saņemtu brīdinājums, kad saņemat e-pastu no konkrēta adresāta vai ziņas ar noteiktiem vārdiem. Pārbaudiet kā pārvietot jaunus ziņojumus uz noteiktu mapi.
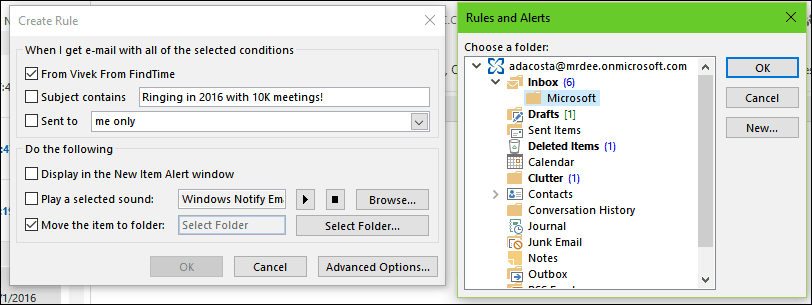
Turklāt uzlaboti noteikumi tika pievienoti vietnei Outlook.com pirms pāris gadiem.
Izmantojiet krāsu kategorijas un karodziņus
Izmantojiet funkciju Krāsa un kategorijas, lai palīdzētu noteikt prioritātes un koncentrēties uz to, kas ir svarīgs. Atlasiet ziņojumu un noklikšķiniet uz izvēlnes Kategorizēt, pēc tam izvēlieties atbilstošu krāsu. Šīs krāsas var pielāgot noteiktai nozīmei. Klikšķis Kategorijas> Visas kategorijas > atlasiet krāsu un pēc tam pārdēvēt. Var arī piešķirt tastatūras komandas, lai jūs varētu ātri atzīmēt ziņojumu.
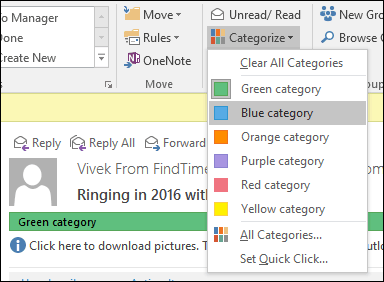
Sekojošais karodziņš var arī palīdzēt atcerēties ziņojumus, kas jums ir jāizvērtē, kad jums ir laiks. Kad jūs atzīmējat e-pasta ziņojumu, tas parādīsies sarakstos “Darāmais darbs” un “uzdevumi”, lai jūs varētu atcerēties apmeklēt to.
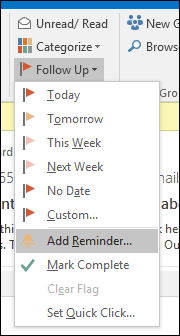
Ieplānojiet novēlotas piegādes izmantošanu
Outlook ļauj jums aizkavēt e-pasta piegādi uz noteiktu dienas laiku. Šī funkcija ir ērta, ja zināt, ka adresāts uz jūsu ziņojumu neiekļūs noteiktā laikā. Ja zināt, ka lietotājs e-pastu pārbauda ap plkst. 3:00 no rīta, izveidojiet jaunu ziņojumu un noklikšķiniet uz pogas Piegādes atlikšana poga zem Iespējas. Veiciet atbilstošas piegādes opciju izmaiņas, piemēram, Nepiegādājiet iepriekš datums un laiks.
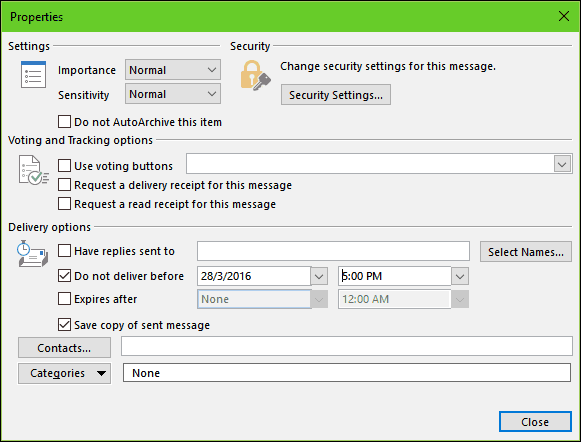
Izveidojiet meklēšanas mapi
Meklēšanas mape ir jaudīgs veids, kā sakārtot ziņojumus un padarīt iespaidīgu iesūtnē. Piemēram, jūs varat izveidojiet meklēšanas mapi pasta sūtījumiem, kuriem vēlaties sekot, vai atzīmēt karodziņus no konkrētām personām, grupām vai saraksta.
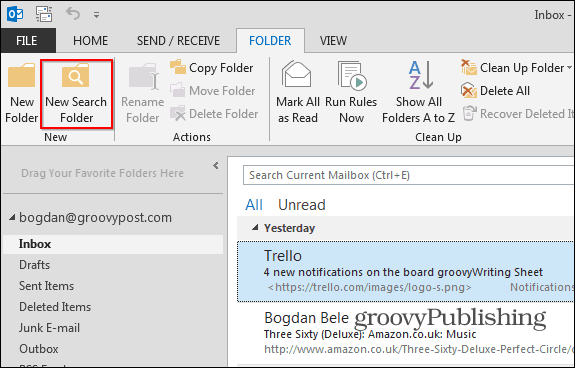
Noklikšķiniet uz Mape cilni, pēc tam noklikšķiniet uz Jauna meklēšanas mape pēc tam vienā no grupām izvēlieties meklēšanas mapes veidu, kuru vēlaties izveidot. Atlasiet pasta mapi un noklikšķiniet uz Labi. Navigācijas rūtī tiek izveidota meklēšanas mape. Visi ziņojumi, kurus es izvēlos sekot, būs pieejami tur, kad tie būs nepieciešami.
Iestatiet nevēlamo e-pasta filtru līmeni
Nevēlamais pasts var palēnināt produktīvo e-pasta ziņojumu saņemšanu visas dienas garumā. Izmantojot Outlooks nevēlamo pastu filtru, varat samazināt tā ietekmi. Noklikšķiniet uz cilnes Sākums, pēc tam grupā Dzēst noklikšķiniet uz nevēlamā izvēlne, pēc tam noklikšķiniet uz nevēlamā e-pasta opcijas.
Es iesaku vispirms sākt ar iestatījumu Zems un redzēt, kā tas darbojas jūsu labā. Ja nevēlamās ziņas ir pārāk agresīvas, varat pāriet uz augstāku iespēju. Ja filtrs kļūdaini atzīmē svarīgu ziņojumu, es neatzīmēt iespēju neatgriezeniski dzēst.
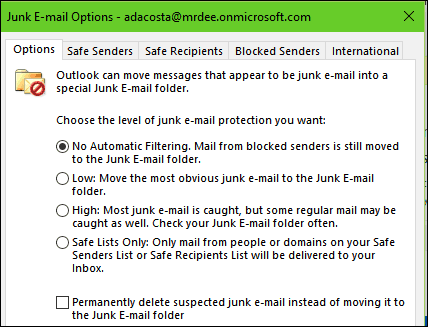
Izveidojiet PST faila dublējumus
Outlook ir sistēma, un tā var arī neizdoties. Personīgās mapes veselīgas dublējumkopijas uzturēšana var nodrošināt vienmērīgu atkopšanu korumpēta, sistēmas kļūmes vai citas neparedzētas problēmas gadījumā.
Izmantojot Outlook 2013 vai Outlook 2016 izveidotos Outlook datu failus (.pst), tie tiek saglabāti jūsu datorā Dokumenti \ Outlook faili mape. Ja jauninājāt uz Outlook datorā vai Mac, kurā jau bija datu faili, kas izveidoti programmā Outlook 2007 vai vecākā versijā, šie faili tiek saglabāti citā vietā slēptā mapē vietnē C: \ Lietotāji \ lietotājs \ AppData \ Lokālais \ Microsoft \ Outlook.
Bezsaistes Outlook datu fails (.ost) tiek saglabāts arī vietnē C: \ Lietotāji \ lietotājs \ AppData \ Lokālais \ Microsoft \ Outlook. Lielākā daļa datu paliek serverī; tomēr visi vietēji saglabātie priekšmeti ir jāpapildina. Piemēram, Kalendārs, Kontakti, Uzdevumi un visas mapes, kas apzīmētas tikai ar Vietējo. Lai uzzinātu vairāk par PST mapju izveidi un dublēšanu, skatiet šādus rakstus:
- Kā izveidot PST mapi programmā Outlook 2016
- Izveidojiet PST mapi programmā Outlook 2013
- Kas ir Outlook PST mapes un kā tās izmantot?
- Remonts bojātu PST mapi programmā Outlook
Jūs varētu arī interesēt kā atrast Outlook pagaidu OLK mapi.
Iestatītas atbildes ārpus biroja
Neatkarīgi no tā, vai lielāko dienas daļu būsit ārpus biroja vai mēnesi būsit atvaļinājumā, iestatot Out of Office atbildi, jūsu kontaktpersonas var uzzināt, ka neesat pieejams. Izmantojot Ārpus biroja palīgs samazinās iesūtnē esošo troksni, kad viņi mēģina sazināties ar jums bez tūlītējas atbildes. Tas arī samazinās darbu, kas saistīts ar iesūtnes sakopšanu, kad atgriezīsities. Klikšķis Fails> Informācija> Automātiskās atbildes.
Atlasiet radio lodziņu Sūtīt automātiskās atbildes, pēc tam definējiet periodu, kurā vēlaties nosūtīt šo konkrēto ziņojumu. Varat arī nosūtīt šo ziņojumu kolēģiem organizācijā vai ārpus tās.
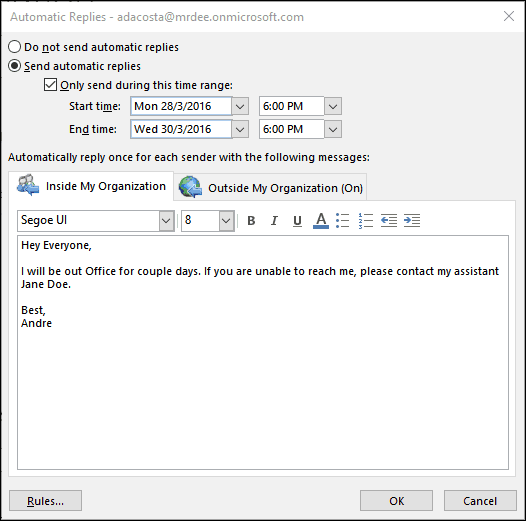
Ja izmantojat Outlook operētājsistēmai iOS, pieskarieties Iestatījumi, pieskarieties savam Exchange serverim, pēc tam pieskarieties Automātiskās atbildes. Pārslēdzieties uz Automātiskās atbildes un ierakstiet personalizētu ziņojumu.
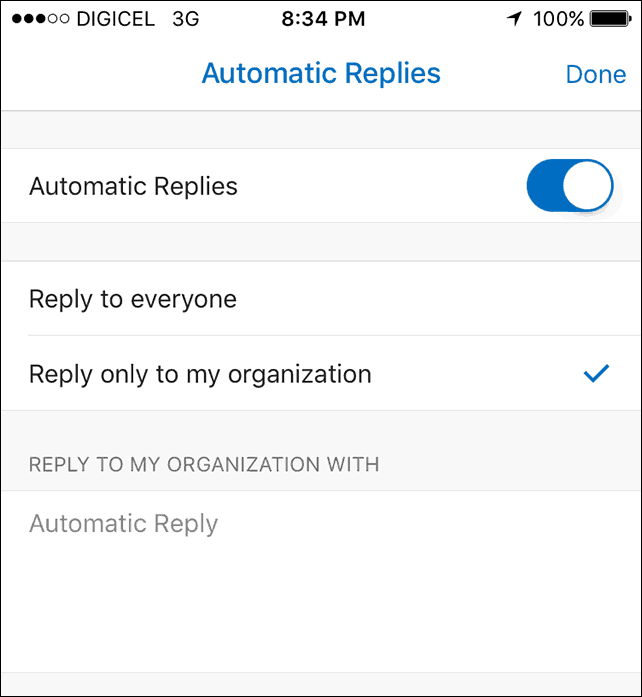
Paziņojumu pārvaldīšana
Outlook darbvirsmas paziņojumi var būt satriecoši un novērst uzmanību. Viena no iespējām jums ir tos atspējot. Lai tos izslēgtu, uzdevumjoslas paziņojuma apgabalā ar peles labo pogu noklikšķiniet uz Outlook ikonas un pēc tam noklikšķiniet uz Rādīt jaunu pasta darbvirsmas brīdinājumu. Vecākām Outlook versijām skatiet mūsu rakstu par kā atspējot Outlook darbvirsmas brīdinājumus.
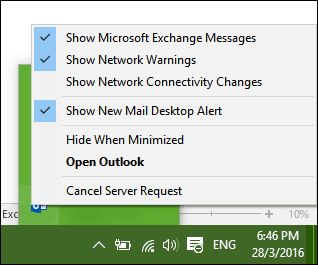
Outlook Mobile padomi
Ja izmantojat Outlook mobilo versiju, šeit ir daži padomi, kurus varat izmantot, lai produktīvi paliktu ceļā.
Pārslēdzieties starp personīgo un darba kalendāru.
Pieskarieties cilnei Kalendārs, pēc tam pieskarieties hamburgera izvēlnei, pēc tam pieskarieties savam Darba vai Personīgajam kalendāram.
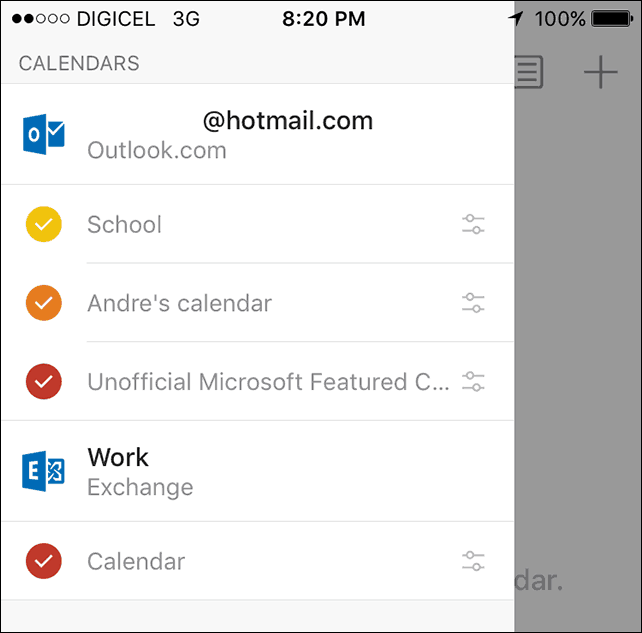
Ieplānojiet Skype zvanu, izmantojot programmu Outlook iOS
Pieskarieties Kalendārs, izveidojiet jaunu, pat pēc tam ievadiet pasākuma vārdu. Pieskarieties People, pēc tam pievienojiet personas, kuras vēlaties uzaicināt. Velciet uz leju un ieslēdziet Skype zvans pēc tam piesitiet Skype zvana saite, ievadiet aprakstu un pēc tam piesitiet Gatavs. Pieskarieties Saglabāt, lai pabeigtu.
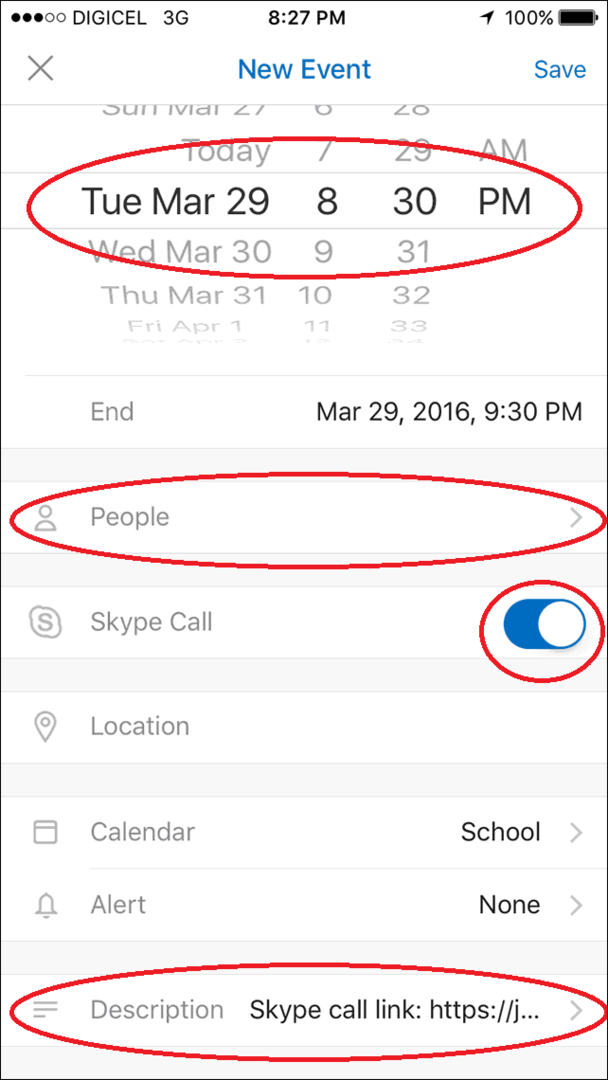
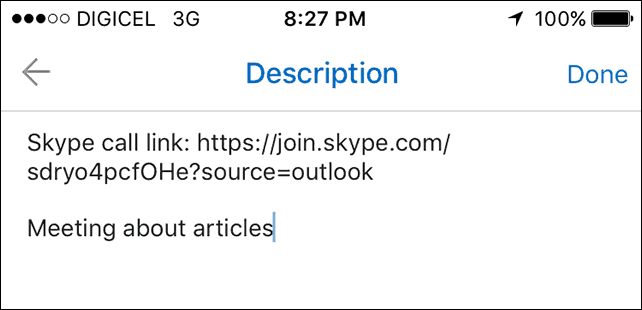
Nosūtīt pieejamību
Izveidojiet jaunu ziņojumu un piesitiet Kalendāra notikums.
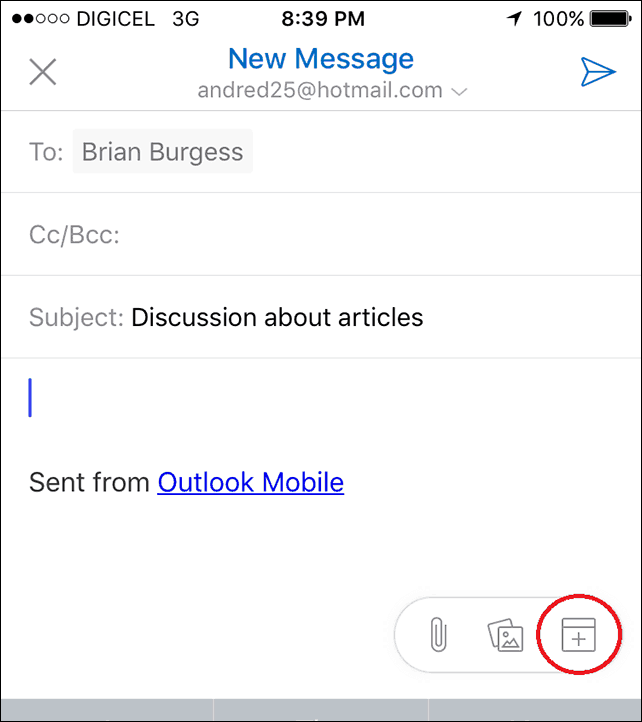
Pieskarieties sūtīt pieejamību, izvēlieties piemērotu laiku un pēc tam pabeidziet.
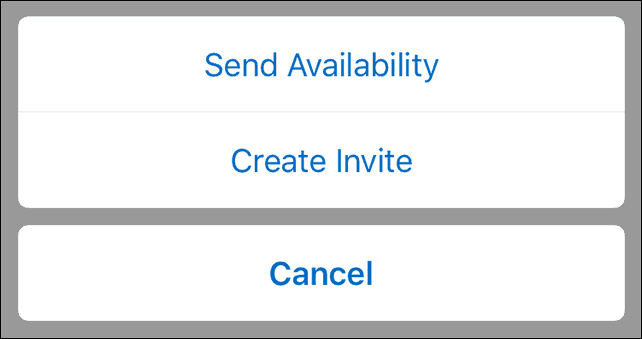
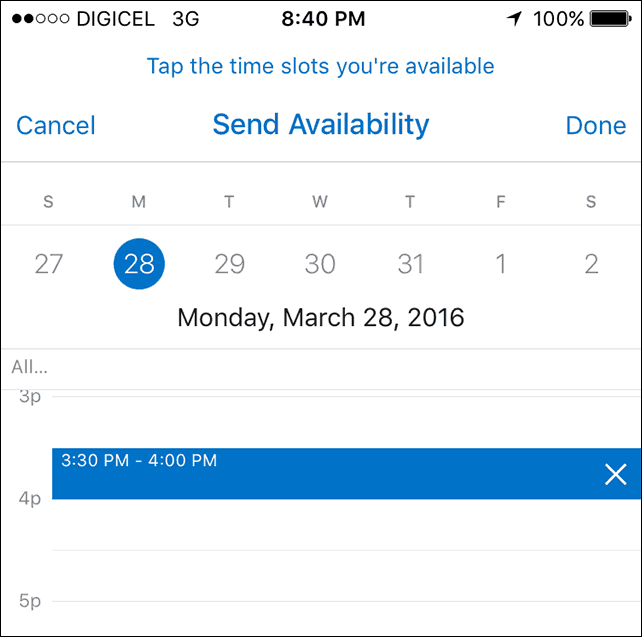
Nosūtiet ziņojumu.
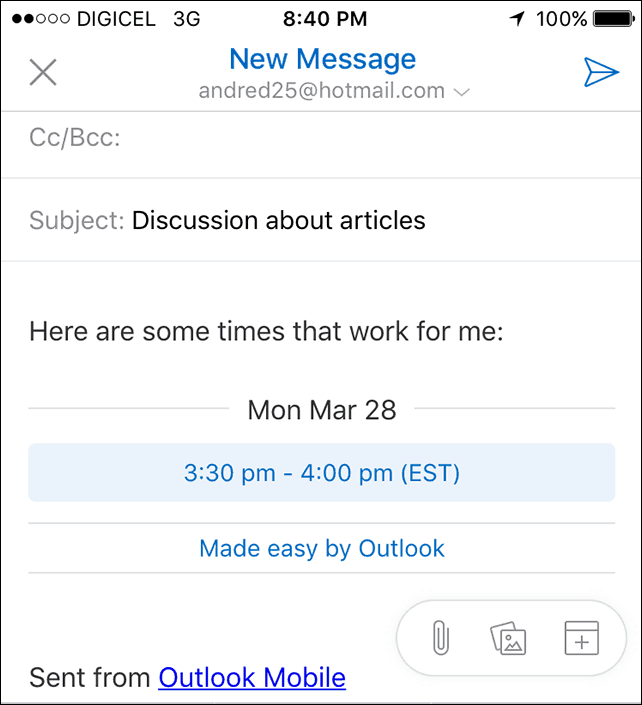
Jaunākie programmas Outlook 2016 for Mac atjauninājumi pievienoja dažas jaunas funkcijas. Pārbaudiet mūsu raksts vairāk informācija par to, kā jūs varat izmantot šīs jaunās funkcijas. Pārbaudiet arī mūsu rakstu ar Outlook tastatūras komandu saraksts Mac lietotājiem.