Failu vēstures iestatīšana un konfigurēšana operētājsistēmā Windows 10
Microsoft Windows 10 Rezerves / / March 17, 2020
Pēdējoreiz atjaunināts

Failu vēsture ir iebūvēts rīks, kas pirmo reizi tika ieviests operētājsistēmā Windows 8, un tas ļauj jums dublēt datus un atjaunot izdzēstos failus un modificētos dokumentus.
Windows 10 ietver daudz noderīgu funkciju, lai atgūtu failus vai atjaunotu visu sistēmu. Viena funkcija, kuru jūs, iespējams, nezināt, sauc par failu vēsturi. Šeit ir apskatīts, kas tas ir, kā to ieslēgt un izmantot.
Kas ir failu vēsture operētājsistēmā Windows 10?
Failu vēsture ir iebūvēts rīks, kas bija pirmais ieviests operētājsistēmā Windows 8 un tas ļauj atgūt nejauši izdzēstos failus vai atjaunot modificētu dokumentu uz vecāku versiju. Būtībā tas ir tāpat Apple Time Machine bet operētājsistēmai Windows.
Lai to lietotu, jums būs nepieciešams ārējs cietais disks vai lielas ietilpības USB zibatmiņas disks. To var iestatīt arī tīkla atrašanās vietas izmantošanai. Failu vēsture automātiski dublē izlases, kontaktpersonas, darbvirsmas vienumus un daudz ko citu.
Visi šie dati steigā var tikt apkopoti, taču jūs varat konfigurēt failu vēsturi, lai izslēgtu noteiktas mapes un cik bieži tie saglabā failu kopijas.
Ieslēdziet failu vēsturi
Failu vēsture pēc noklusējuma ir izslēgta. Lai sāktu, pievienojiet ārējo diskdzini. Tad atveriet PC iestatījumi izvēlnē Sākt un noklikšķiniet uz Atjaunināšana un drošība.
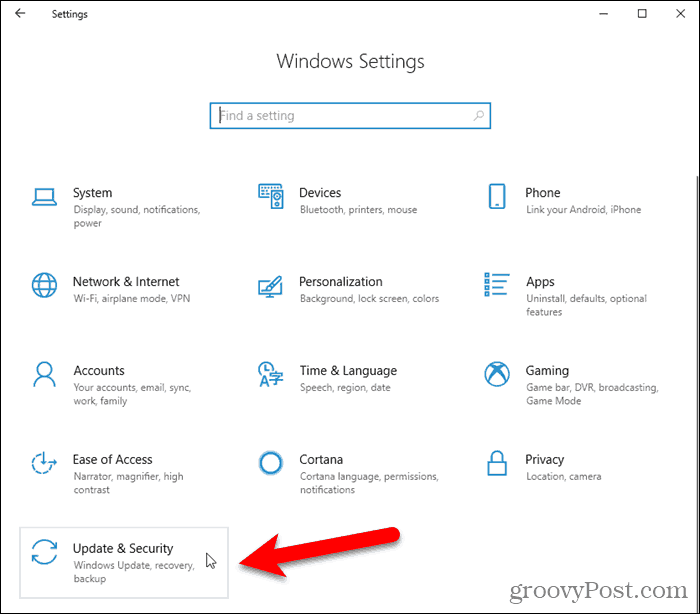
Kreisajā rūtī noklikšķiniet uz Rezerves. Pēc tam noklikšķiniet uz Pievienojiet disku pa labi.
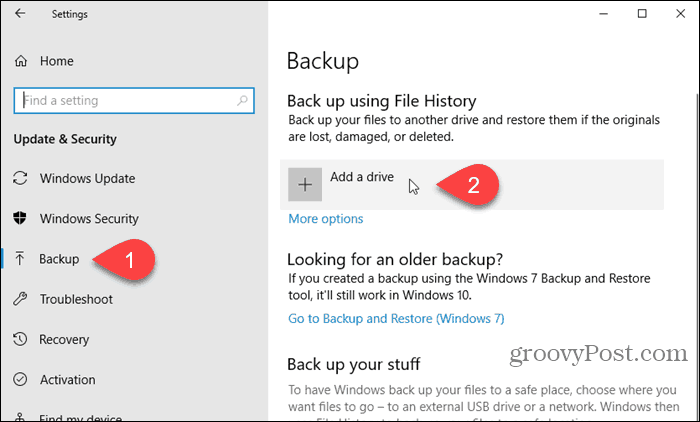
Pieejamo diskdziņu saraksts tiek parādīts kreisajā pusē. Noklikšķiniet uz tā, kuru vēlaties izmantot.
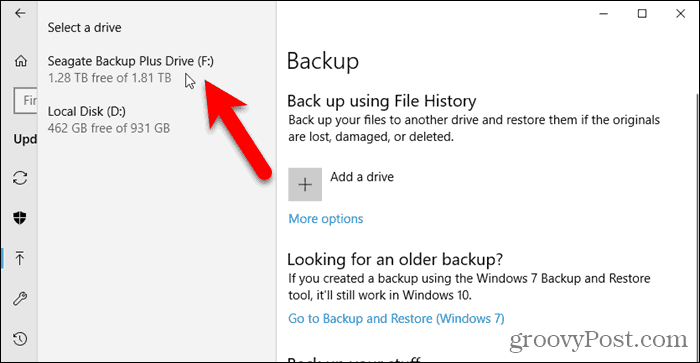
Konfigurējiet failu vēsturi
Kad esat izvēlējies disku, Windows automātiski ieslēdz failu vēsturi.
Lai konfigurētu failu vēsturi, noklikšķiniet uz Vairāk iespēju uz Rezerves ekrāns.
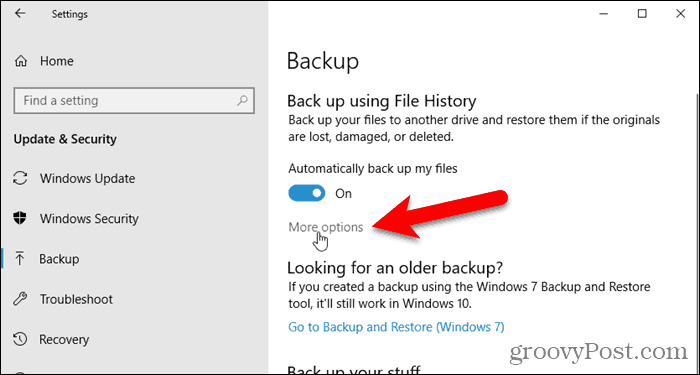
Rezerves iespējas ekrāns ļauj iestatīt, cik bieži failu vēsture dublē failus un cik ilgi tiek saglabātas versijas. Atlasiet opcijas no Dublēt manus failus un Saglabājiet manas rezerves kopijas nolaižamie saraksti.
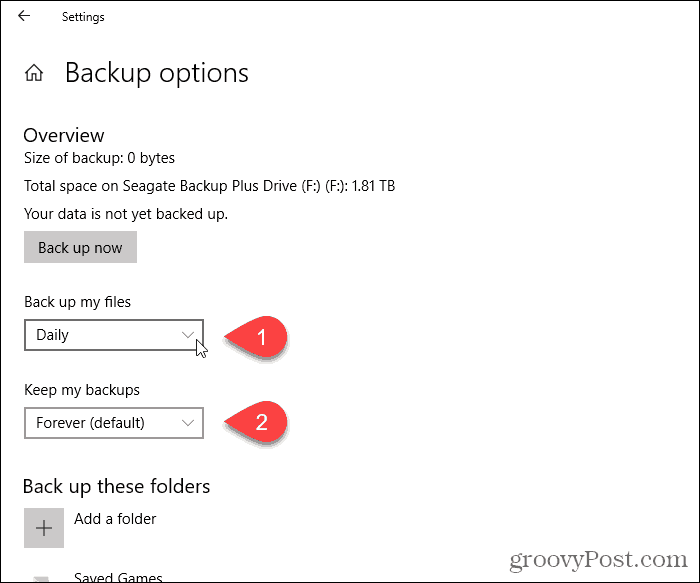
Failu vēsture dublējumkopijai automātiski pievieno noteiktas mapes. Pirms sākat dublēšanas procesu, varat noņemt mapes, kuras nevēlaties dublēt.
Zem Dublējiet šīs mapes, atlasiet mapi, kuru nevēlaties dublēt, un noklikšķiniet uz Noņemt. Atkārtojiet to katrai mapei, kuru vēlaties noņemt.
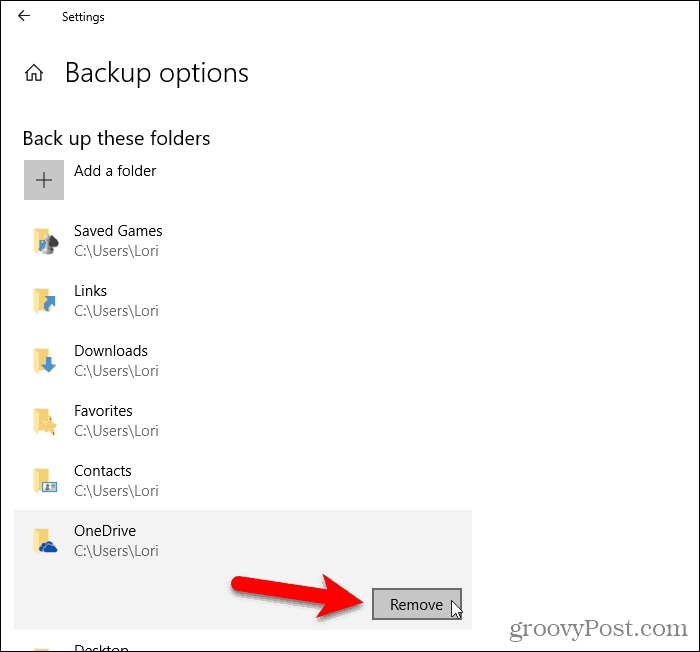
Varat arī īpaši izslēgt mapes. Piemēram, ja vienā no mapēm, kuras dublē, ir apakšmape, kuru nevēlaties dublēt, varat šo apakšmapi izslēgt.
Zem Izslēdziet šīs mapes, klikšķis Pievienojiet mapi. Atlasiet mapi, kuru izslēgt Atlasiet Mape dialoglodziņā un noklikšķiniet uz Izvēlieties šo mapi.
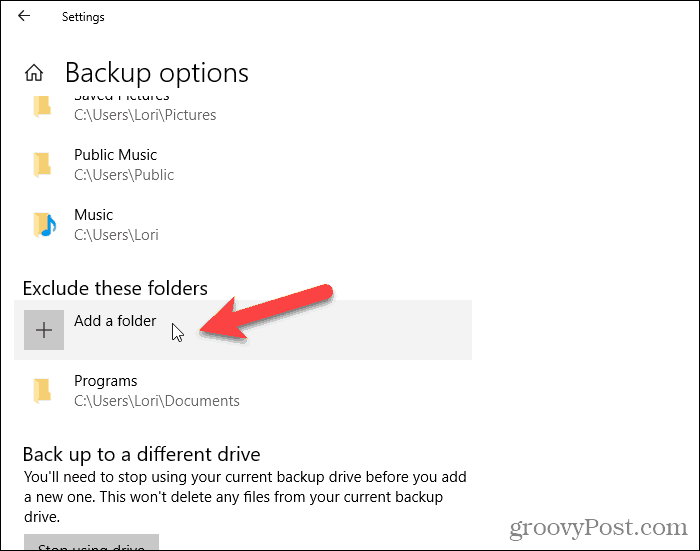
Kad esat gatavs sākt dublēšanas procesu, noklikšķiniet uz Tagad izveidojiet dublējumu zem Pārskats.
Jūs redzēsit ziņojumu, kurā teikts, ka failu vēsture dublē jūsu datus. Bet diemžēl nav uzskaitīts laiks. Sākotnējā dublēšana var aizņemt kādu laiku.
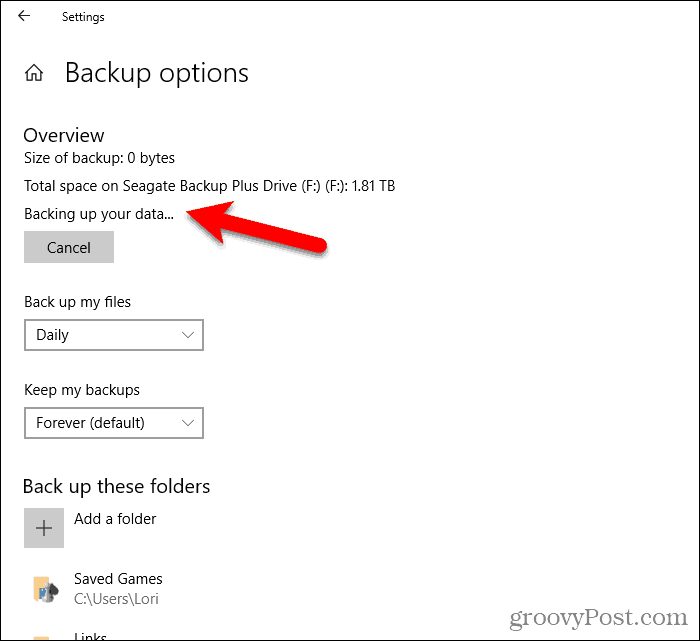
Atpakaļ uz tīkla atrašanās vietu
Kā mēs jau minējām iepriekš, dublēšanai varat izmantot arī tīkla atrašanās vietu. Varbūt jums ir mājas serveris vai tīkla pievienotās atmiņas (NAS) lodziņš, kuru vēlaties izmantot.
Iet uz Rezerves iespējas ekrānā, ja vēl neesat tajā, un noklikšķiniet uz Skatiet papildu iestatījumus zem Saistītie iestatījumi.
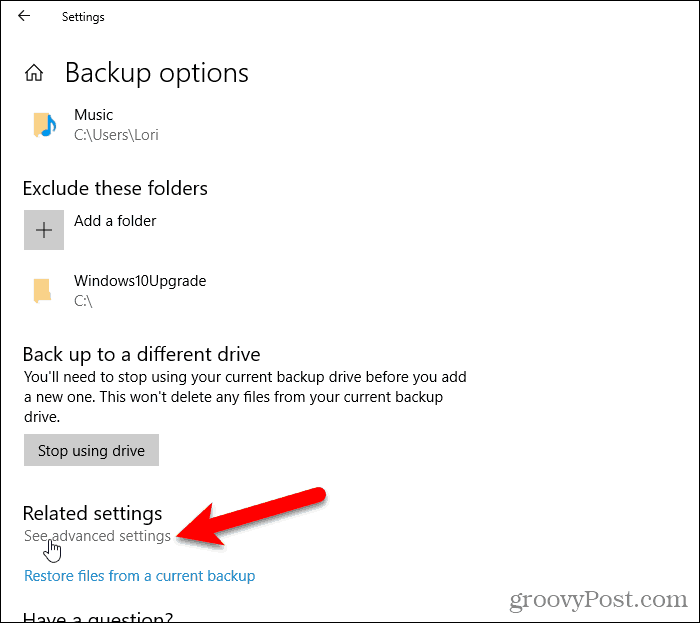
Klikšķis Izvēlieties disku labajā panelī Failu vēsture ekrāns Vadības panelis.
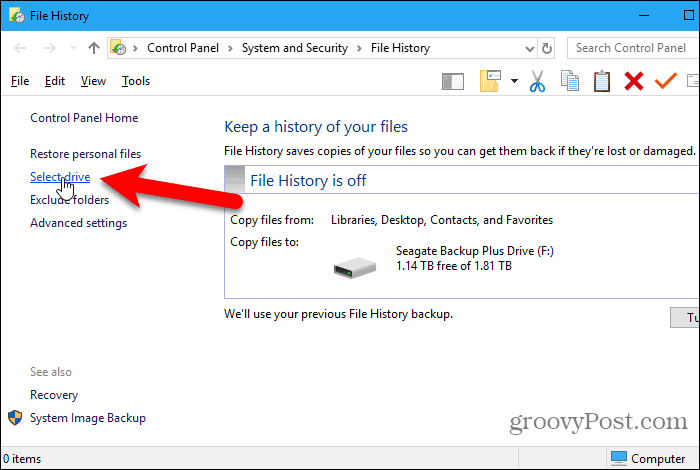
Uz Atlasiet draive File History ekrānā, redzēsit uzskaitītos vietējos un tīkla diskus. Ja neredzat tīkla disku, kuru vēlaties izmantot, noklikšķiniet uz Pievienojiet tīkla atrašanās vietu un atlasiet to.
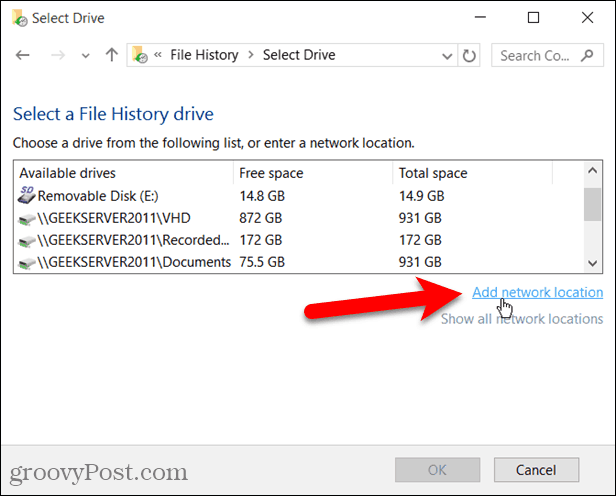
Failu atkopšana, izmantojot datora iestatījumus
Ja jums ir jāatgūst vietējā diskdzinī saglabāts fails vai direktorijs (nevis mākoņa krātuve), atveriet PC iestatījumi un dodieties uz Atjaunināšana un drošība> Dublēšana. Pēc tam noklikšķiniet uz Vairāk iespēju.
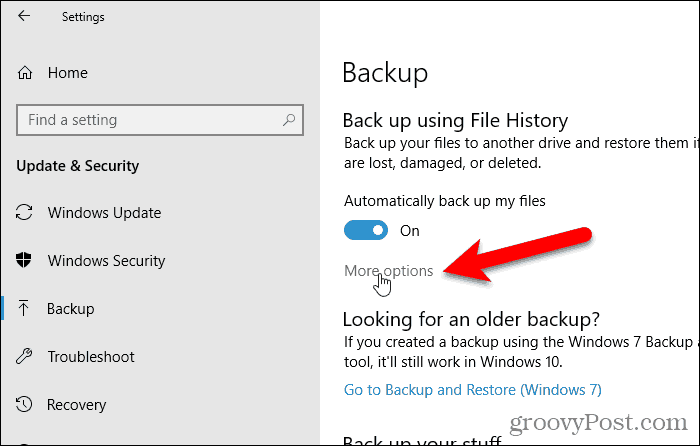
Uz Rezerves iespējas noklikšķiniet uz Atjaunojiet failus no pašreizējās dublējuma zem Saistītie iestatījumi.
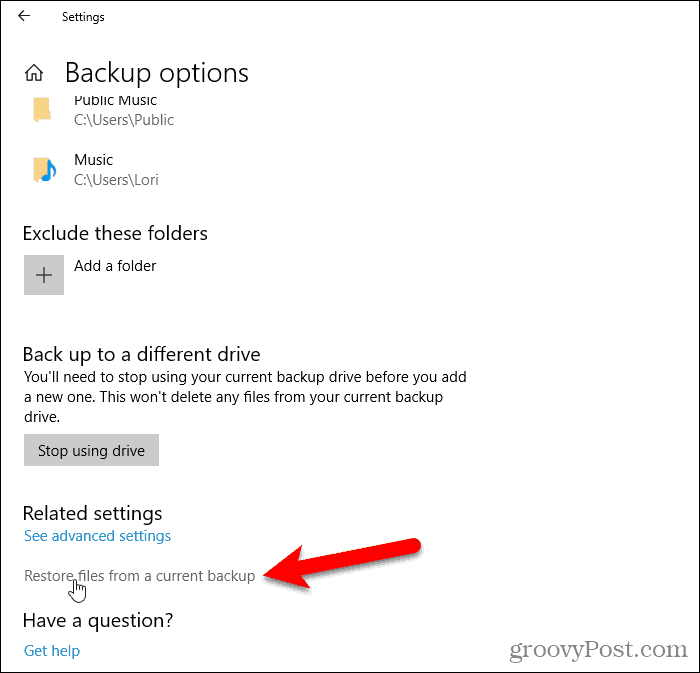
Dodieties uz failu, kuru vēlaties atjaunot, un izmantojiet bulttaustiņus, lai atlasītu atjaunojamā faila versiju.
Pēc tam noklikšķiniet uz zaļās krāsas Atjaunot pogu.
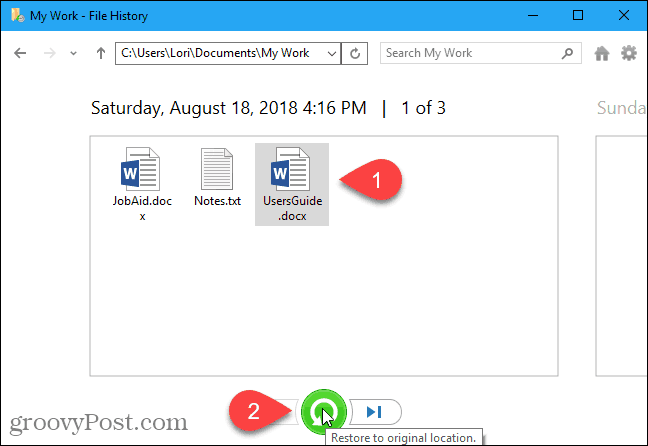
Failu atkopšana, izmantojot File Explorer
Vai arī varat izmantot File Explorer, lai atjaunotu faila iepriekšējo versiju.
Atveriet File Explorer un atlasiet failu, kura versiju vēlaties atjaunot. Pēc tam noklikšķiniet uz Vēsture uz Mājas cilne.
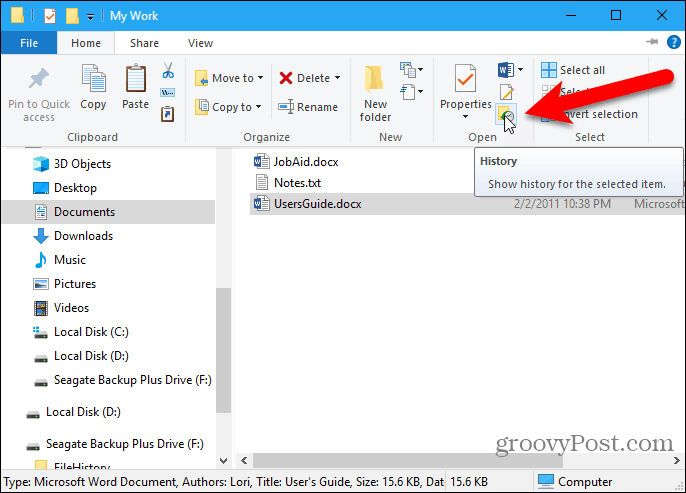
Atkal jūs varat atgriezties laikā, izmantojot bulttaustiņus un atlasīt citu failu versiju, kuru atjaunot.
Noklikšķiniet uz zaļās atjaunošanas pogas, lai atjaunotu izvēlēto versiju.
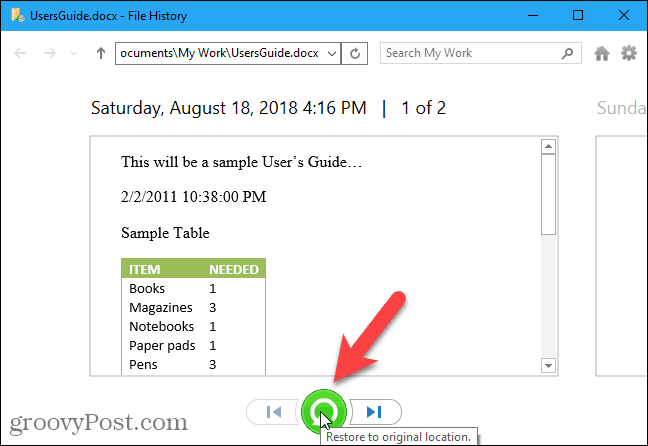
Vai arī ar peles labo pogu noklikšķiniet uz faila un atlasiet Īpašības. Noklikšķiniet uz Iepriekšējās versijas cilni un atlasiet vajadzīgā faila versiju. Tas ir labs veids, kā satvert atsevišķu dokumentu, kurā izdarījāt izmaiņas, bet tā vietā vēlaties strādāt ar iepriekšējo melnrakstu.
Klikšķis Atjaunot lai atjaunotu faila versiju sākotnējā vietā. Ja vēlaties atjaunot failu citā vietā, noklikšķiniet uz lejupvērstās bultiņas Atjaunot pogu un atlasiet Atjaunot uz.
Uz Atjaunot uz dialoglodziņā dodieties uz mapi, kurā vēlaties atjaunot atlasīto faila versiju, un noklikšķiniet uz Atlasiet Mape. Ja fails jau atrodas šajā vietā, jums tiks vaicāts, vai vēlaties aizstāt failu.
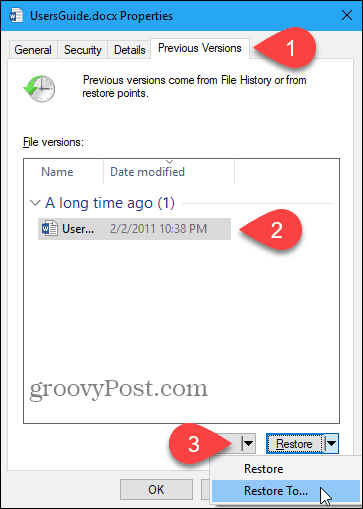
Sakopt failu vēsturi
Pēc kāda laika, atkarībā no diskdziņa lieluma un konfigurētajiem iestatījumiem, iespējams, saņemsit paziņojumu, ka jums ir jāatsakās vieta diska Failu vēsture.
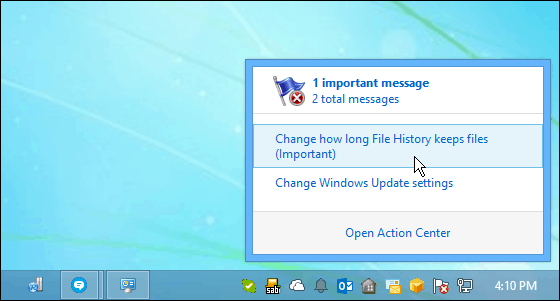
Ja saņemat šo ziņojumu, dodieties uz Datora iestatījumi> Atjaunināšana un drošība> Dublēšana> Citas iespējas> Skatīt papildu iestatījumus. Pēc tam noklikšķiniet uz Papildu iestatījumi pa kreisi.
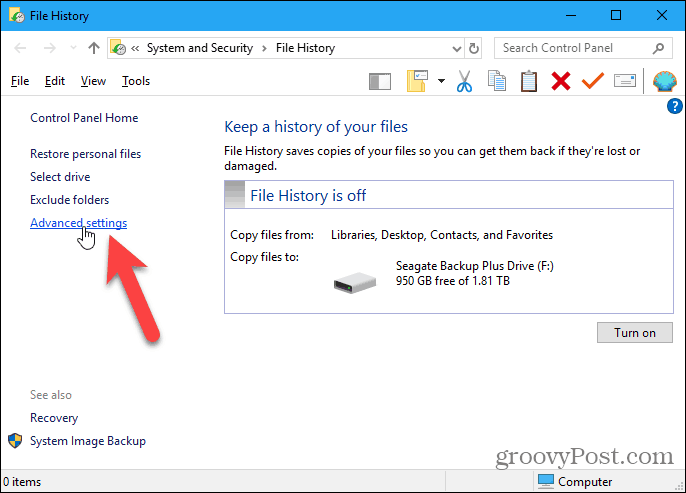
Uz Papildu iestatījumi noklikšķiniet uz Attīrīšanas versijas.
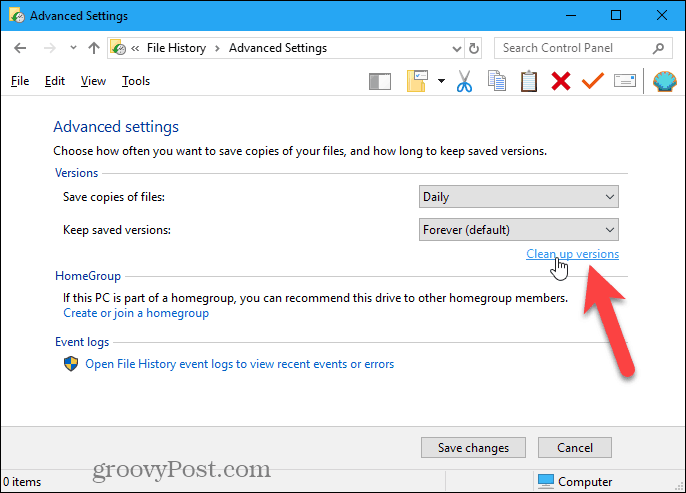
Nolaižamajā sarakstā atlasiet, cik tālu vēlaties izdzēst mapes un failus. Pēc tam noklikšķiniet uz Satīrīt.
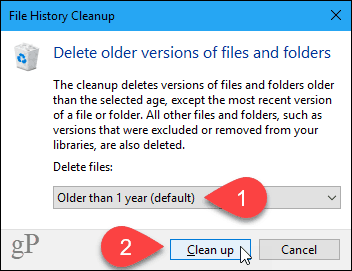
Dublēšanai vajadzētu būt regulāras kārtības sastāvdaļai
Pārliecinieties, ka regulāri dublējat datus, lai izvairītos no datu zaudēšanas.
Failu vēsture dublē datu failus, bet ne Windows sistēmu. Bet jūs varat izveidojiet Windows 10 sistēmas attēlu darīt to.
Jūs varat arī izveidojiet Windows 10 atjaunošanas punktu lai savlaicīgi atgrieztos pie iepriekšējās jūsu sistēmas versijas. Tas ir noderīgi, ja instalējat kādu programmatūru un vēlaties, lai pirms instalēšanas atgrieztos gadījumā, ja kaut kas noiet greizi. Pirms izmaiņu izdarīšanas reģistrā ieteicams izveidot arī sistēmas atjaunošanas punktu. Reģistrs var būt atbalstīja arī pats.
Ja Windows 10 dažreiz kļūst lēna un nereaģē, varat to izdarīt atiestatīt to. Tādējādi Windows 10 tiek atiestatīts uz rūpnīcas noklusējumu, taču tiek saglabāti visi jūsu dati. Pēc atiestatīšanas visa programmatūra ir jāpārinstalē, tāpēc pirms Windows 10 atiestatīšanas pārliecinieties, ka jums ir laiks to izdarīt.



