Konta nosaukuma mainīšana operētājsistēmā Windows 10
Windows 10 / / March 16, 2020
Pēdējoreiz atjaunināts

Windows 10 konta pārdēvēšana šķiet vienkāršs uzdevums, taču tajā ir vairāk nekā jūs domājat.
Kad jūs iestatiet jaunu Windows 10 datoru, tā daļa, kurā izvēlaties savu lietotājvārdu, var jūs aizraut. Ja tas tā ir, jūs varat izvēlēties pirmo, kas jums ienāk galvā, vai kaut ko nejaušu un īslaicīgu, ko vēlāk plānojat mainīt. Bet pārsteidzoši, ka konta nosaukuma mainīšana operētājsistēmā Windows 10 nav īsti vienkāršs process. To var izdarīt, taču ir dažas svarīgas lietas, kas jāņem vērā, veicot šo darbību. Lasiet sīkāk.
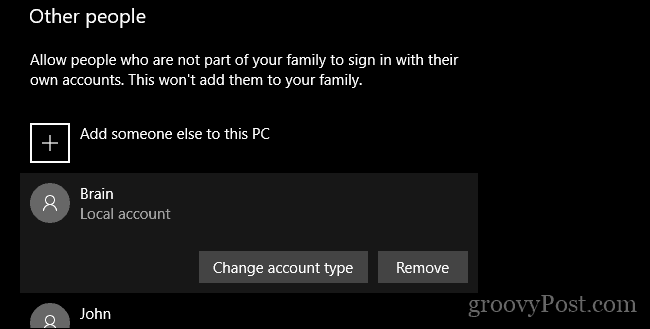
Mainiet konta nosaukumu un pārdēvējiet lietotāja konta mapi sistēmā Windows 10
Jūsu lietotājvārds ir daļa no jūsu identitātes, kuru izmanto, lai pierakstītos operētājsistēmā Windows 10. Veidojot lietotājvārdu, dažreiz var gadīties kļūdas. To var labot vairākos veidos.
Pašlaik lietotne Iestatījumi nepiedāvā iespēju rediģēt lietotājvārdus. Ir divi veidi, kā apiet šo ierobežojumu.
1. metode: klasiskais vadības panelis
Atrodi un atveriet klasisko vadības paneli. Viens veids, kā to izdarīt, ir nospiest Windows + R un pēc tam rakstīt Kontrole pēc tam nospiediet taustiņu Enter.
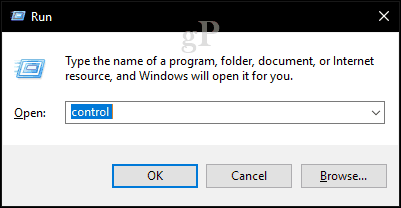
Atveriet Lietotāju konti vadības panelī, pēc tam noklikšķiniet uz Pārvaldiet citu kontu.
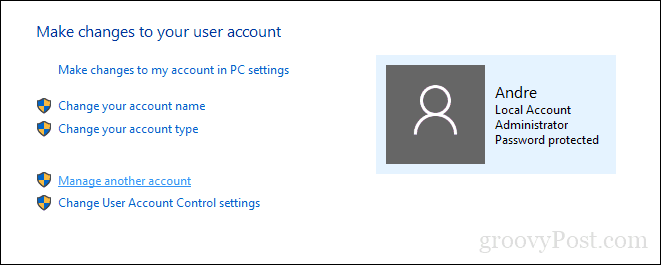
Noklikšķiniet uz konts vēlaties rediģēt.
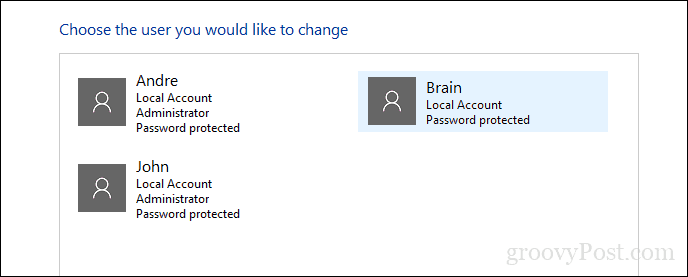
Klikšķis Mainiet konta nosaukumu.
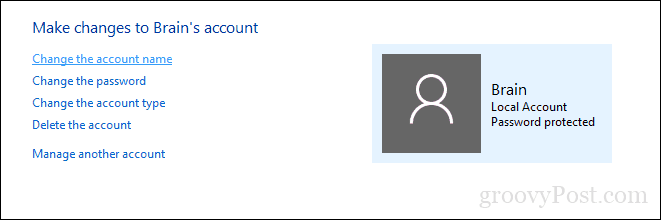
Ievadiet pareizo konta lietotājvārdu un pēc tam noklikšķiniet uz Mainīt vārdu.
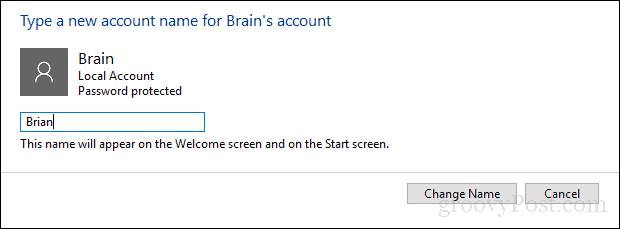
2. metode: lietotāja kontu uzlabotais vadības panelis
Ir vēl viens veids, kā jūs to varat izdarīt.
Nospiediet Windows taustiņš + R, tips: netplwiz vai kontrolēt lietotāja paroles2 pēc tam nospiediet taustiņu Enter.
Atlasiet konts, pēc tam noklikšķiniet uz Īpašības.
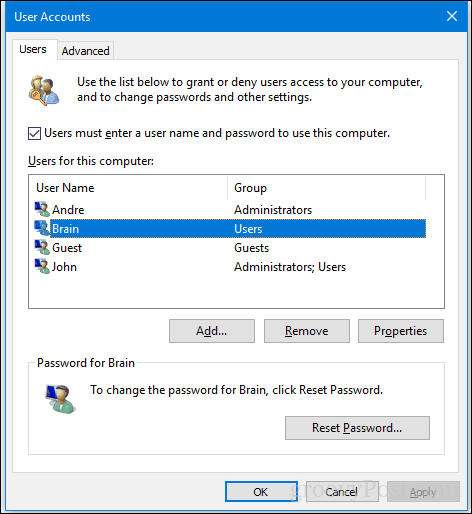
Atlasiet Vispārīgi cilni, pēc tam ievadiet lietotāja vārds kuru vēlaties izmantot. Klikšķis Piesakies tad labi, pēc tam noklikšķiniet uz Piesakies tad labi vēlreiz, lai apstiprinātu izmaiņas.
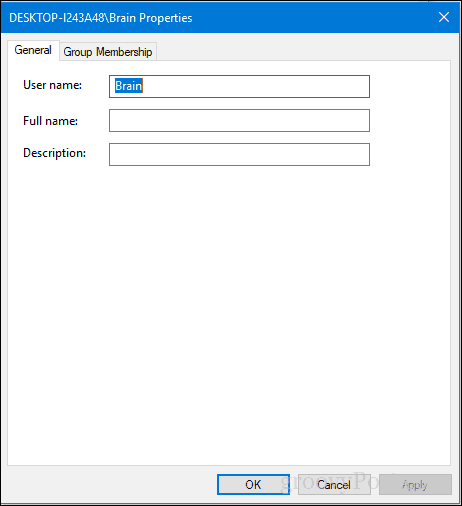
Kā ir ar jūsu lietotāja mapes vārdu?
Lietotājvārda maiņa ir diezgan vienkārša, taču šīs izmaiņas netiek atspoguļotas mapē Lietotājs, kas atrodas diska C:. Pārdēvēt to var būt riskanti - dažreiz pieturieties pie tā vai vienkārši izveidojat jaunu lietotāja kontu, pēc tam labāka izvēle ir failu kopēšana uz jauno kontu. Jā, tas ir kaitinoši, bet tas ir labāk nekā beigties ar bojātu lietotāja profilu.
Ja tas jāmaina, lai apturētu OCD, ir pieejama papildu opcija. Tas ietver komandrindas izmantošanu, lai piekļūtu drošības identifikatoram (SID), pēc tam veicot nepieciešamās izmaiņas reģistrā. Pirms dodaties tālāk, iespējot, pēc tam piesakieties iebūvētajā administratora kontā. Piesardzības nolūkos iepriekš izveidojiet sistēmas atjaunošanas punktu.
Lai piekļūtu visai SID informācijai, ir jāizmanto komandrinda Windows Management Instrumentation, lai atklātu vērtību, kas nepieciešama, lai to atrastu un mainītu reģistrā. Atveriet komandu uzvedni ar administratora tiesībām, ierakstiet: wmic lietošanas kontu saraksts ir pilns pēc tam nospiediet taustiņu Enter. Ritiniet uz leju, pēc tam ņemiet vērā SID vērtības kontam, kuru vēlaties mainīt.
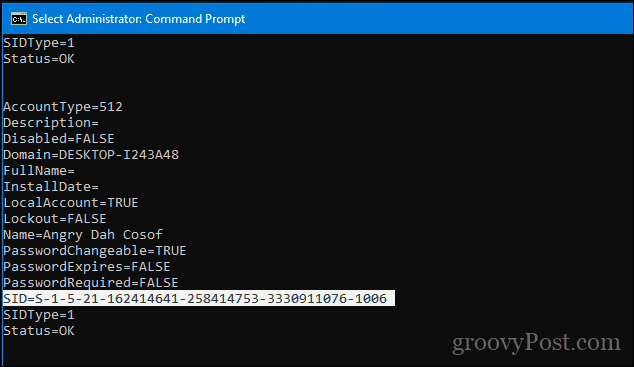
Tips: cls lai notīrītu ekrānu.
Nākamais solis ir konta pārdēvēšana. To izdarīt no komandrindas ir tikpat vienkārši.
Veids CD c: \ lietotāji tvista hit Enter. Tips: pārdēvēt OldAccountNameNewAccountName
Piemēram, pārdēvējiet “Angry Dah Cosof” par “Angela Brown”
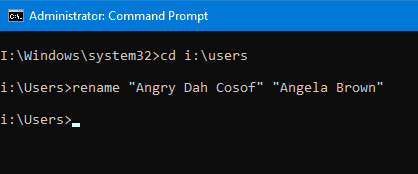
Atvērt Start, ierakstiet: regedit
Ar peles labo pogu noklikšķiniet Regedit.
Klikšķis Izpildīt kā administratoram.
Dodieties uz:
HKEY_LOCAL_MACHINE \ SOFTWARE \ Microsoft \ Windows NT \ CurrentVersion \ ProfileList
Vai atcerieties, ka SID vērtība, kurai mēs piekļāvāmies agrāk? Tagad ir pienācis laiks uz to atsaukties.
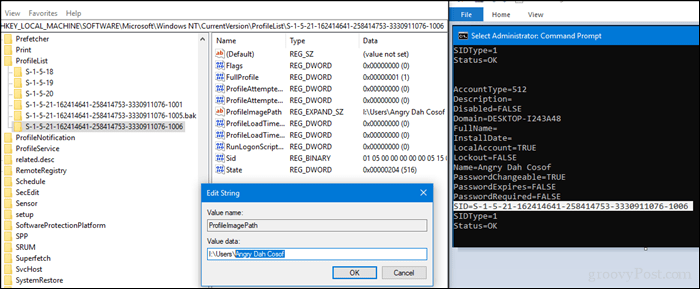
Kad esat to atradis, atlasiet to un pēc tam veiciet dubultklikšķi uz vērtības ProfileImagePath. Jūs redzēsit veco vārdu, kas mums agrāk bija, joprojām pastāv. Mainiet to uz jauno vārdu, kuru vēlaties izmantot.
Tur jums tas ir, vārds, kuru jūs faktiski domājāt. Tādas kļūdas var notikt, taču vienmēr ir veids, kā tās novērst.


