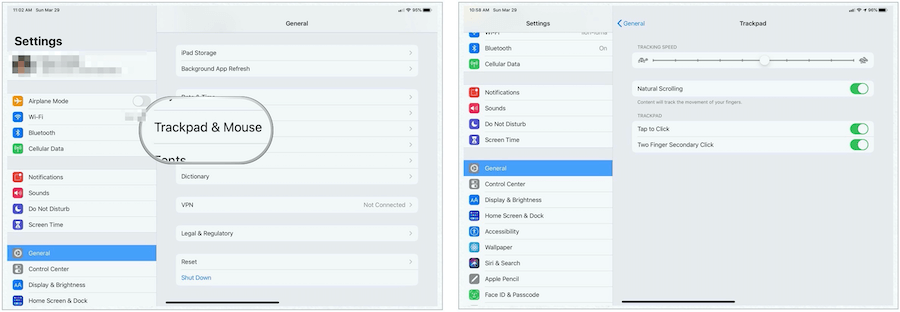Kā izmantot skārienpaliktņa un peles atbalstu iPadOS 13.4
Ipad ābols Ipados Varonis Ipados 13 / / March 30, 2020
Pēdējoreiz atjaunināts

Planšetdatora atbalsts iPad ir lielisks solis, lai vēl vairāk izjauktu robežu starp planšetdatora un datora lietošanu. Lūk, kā to izmantot operētājsistēmā iOS 13.4.
Viena no populārākajām funkcijām iPadOS 13.4 ir skārienpaliktņa atbalsta ieviešana. Kad tas tiek pievienots iPad peles atbalstam, kas tika palaists pagājušajā rudenī, Apple planšetdators arvien tuvāk kļūst par pilntiesīgu datoru. Šeit ir apskatīts, kā iPad aktivizēt un izmantot skārienpaliktņu un peles atbalstu.
Ko tev vajag?
Lai izmantotu atbalstītu skārienpaliktni vai peli, jums jābūt iPad Pro (visiem modeļiem), iPad Air 2 vai jaunākam, iPad (5. paaudze) vai jaunākam vai iPad mini 4 (vai jaunākam). Jūsu datorā jābūt instalētai arī iPadOS 13.4 vai jaunākai versijai.
Skārienpaliktņa atbalsts darbojas ar Apple Magic Mouse 2, Magic Trackpad un daudzām trešo pušu pelēm, kuras savieno ar Bluetooth. Maijā Apple izlaiž jaunu Magic Pro tastatūru iPad Pro, kurā ir gan tastatūra, gan iebūvēts skārienpaliktnis. Tas atbalsta iPad Pro 12.9 collu (3. un 4. paaudze) un iPad Pro 11 collu (1. un 2. paaudze).
Savienojuma izveidošana ar jūsu iPad
Pirms skārienpaliktņa vai peles izmantošanas ar planšetdatoru tas ir jāpievieno, izmantojot Bluetooth. Darīt tā:
- Ieslēdziet Bluetooth piederums un ievieto to pie planšetdatora.
- Ievietojiet piederumu pārī savienošanas režīms; sazinieties ar ražotāju, lai saņemtu instrukcijas.
- Apple Magic Mouse 2 un Magic Trackpad 2 jādarbojas nekavējoties.
- Pieskarieties Iestatījumi lietotne jūsu iPad.
- Izvēlieties Bluetooth.
- Atlasiet Bluetooth piederums sadaļā Citas ierīces, lai to savienotu pārī ar savu iPad.
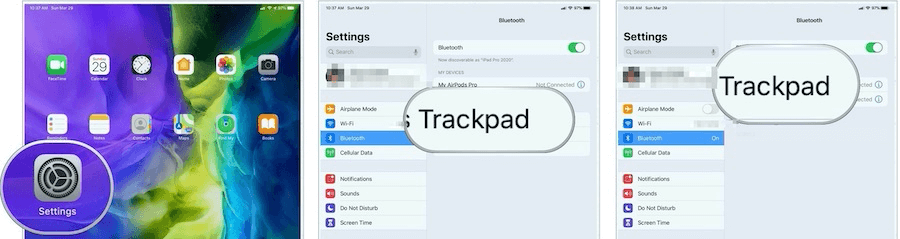
Piezīme. Atkarībā no pievienojamā piederuma, iespējams, jums būs jāveic papildu darbības. Izpildiet visus ekrānā redzamos norādījumus.
TrackPad izmantošana iPad
Kad skārienpaliktnis ir savienots, uz jūsu iPad jūs redzēsiet apļveida kursoru. Izmantojot pirksta vilkšanu vai peli, varat pārvietoties pa iPad ekrānu tāpat kā datorā. Bez aktivitātes kursors pazūd. Lai turpinātu, vienkārši pārvietojiet peli vai pieskarieties skārienpaliktnim.
Pielāgojiet savas kustības: TrackPad
Jūs varat pielāgot dažus skārienpaliktņa iestatījumus savā iPad. Šie iestatījumi atrodas planšetdatora lietotnē Iestatījumi Vispārīgi> TrackPad:
- Izmantojiet slīdni Tracking Speed, lai noregulētu kursora pārvietošanās ātrumu.
- Ieslēdziet dabisko ritināšanu, lai saturs ritētu pirkstu kustības izsekošanas laikā.
- Pieskaroties, lai noklikšķinātu, kad tas ir ieslēgts, skārienpaliktņa pieskāriens darbojas kā klikšķis.
- Ieslēdzot divu pirkstu sekundāro klikšķi, kā sekundāru klikšķi varat izmantot klikšķi ar diviem pirkstiem vai pieskarties.
Piezīme. Ja jums ir instalēts skārienpaliktnis un pele, šīs vadīklas atrodas sadaļā Iestatījumi> Vispārīgi> TrackPad un pele.
Papildu izmaiņas
Jūs varat vēl vairāk pielāgot kursoru, dodoties uz sadaļu Lietotne Iestatījumi Pieejamība> Rādītāja vadība. Tur jūs varat pielāgot šīs funkcijas:
- Lai kursors būtu tumšāks un mazāk caurspīdīgs, ieslēdziet Palielināt kontrastu.
- Pieskarieties Automātiski paslēpt rādītāju, pēc tam atlasiet, cik ilgi kursors paliek redzams, kad tas nekustas.
- Lai izvēlētos citu kursora krāsu, pieskarieties Color.
- Lai kursors būtu lielāks vai mazāks, velciet slīdni Pointer Size.
- Ieslēdziet vai izslēdziet rādītāju animācijas.
- Lai pielāgotu, cik ātri lapas ritina, kad izmantojat Bluetooth peli vai skārienpaliktni, izmantojiet slīdni Ritināšanas ātrums.
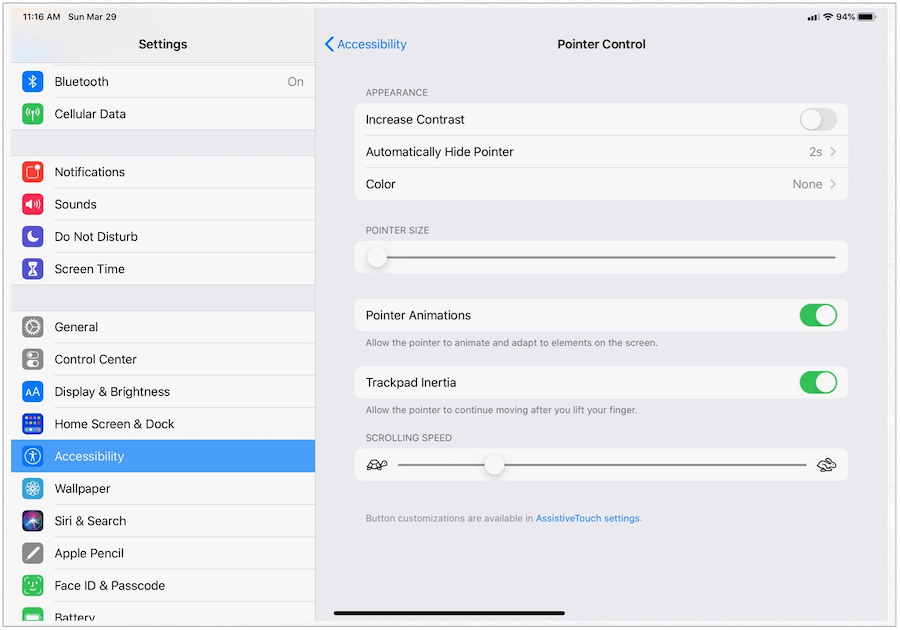
Tastatūras žesti
Skārienpaliktņa izmantošanas centrā iPad ir žesti. Par laimi Apple ir paplašinājis esošos žestus, kas darbojas d vai nu atsevišķi, vai iebūvēti Mac datorā. Galvenie žesti ir šādi:
Trīs pirksti
Ar trīs pirkstiem uz jūsu Apple Trackpad 2 vai Magic Mouse 2 jūs varat veikt daudzus uzdevumus. Pārvietojoties pa kreisi vai pa labi, varat pārslēgt lietotnes tāpat kā ar ekrāna pārvilkšanu ar četriem pirkstiem. Kreisās un labās puses kustība darbojas sākuma ekrānā un arī lietotnēs, kur var parādīt iepriekš izmantoto (-ās) lietotni (-es).
Atrodoties lietotnē, ar trīs pirkstu vilkšanu uz augšu var atgriezties sākuma ekrānā. Ar trīs pirkstu vilkšanu uz augšu un pauzi sākuma ekrānā varat pārvietoties starp aktīvajām lietotnēm.
Kad izmantojat piecu pirkstu pārmeklēšanu (pārvietojot skārienpaliktni visus piecus pirkstus uz iekšu), jūs arī atgriezīsities sākuma ekrānā vai redzēsit aktīvās lietotnes.
Divi pirksti
Tikai ar diviem pirkstiem varat pārvietoties augšup vai lejup iPad lietotnēs. Vislabāk tas darbojas, sērfojot tīmeklī, pārskatot savus attēlus lietotnē Fotoattēli un daudz ko citu. Sākuma ekrānā kustības no augšas uz leju ar diviem pirkstiem parādīs Spotlight.
Citi žesti
Šos uzdevumus var veikt arī ar skārienpaliktņa atbalstu:
- Ar peles labo taustiņu noklikšķiniet, lai ar labo peles taustiņu parādītu vienu klikšķi ar diviem pirkstiem.
- Vadības centrs: pieskarieties statusa joslai augšējā labajā stūrī, lai atvērtu Vadības centru.
- Paziņojumi: pieskarieties statusa joslai augšējā kreisajā stūrī, lai redzētu paziņojumus.
Vēl redzēt
Apple izpilddirektors Kreigs Federighi ir publicējis īsu instrukcijas par skārienpaliktni iPadOS. Video ir mazāk nekā trīs minūtes un ir vērts jūsu laiku:
Planšetdatora atbalsts iPad ir lielisks solis, lai vēl vairāk izjauktu robežu starp planšetdatora un datora lietošanu. Es plānoju iegādāties jaunu Magic Pro tastatūru iPad Pro, kad tā būs paredzēta visiem-vienā ar manu otrās paaudzes 11 collu iPad Pro. Es jums darīšu zināmu, ko es tajā laikā domāju. Tikmēr noteikti lejupielādējiet iPadOS 13.4, lai šodien sāktu darbu ar skārienpaliktņu un peles atbalstu.
Kas ir personīgais kapitāls? 2019. gada pārskats, ieskaitot to, kā mēs to izmantojam naudas pārvaldīšanai
Neatkarīgi no tā, vai jūs vispirms sākat ieguldīt vai esat pieredzējis tirgotājs, personīgajam kapitālam ir kaut kas ikvienam. Šeit ir apskatīts ...