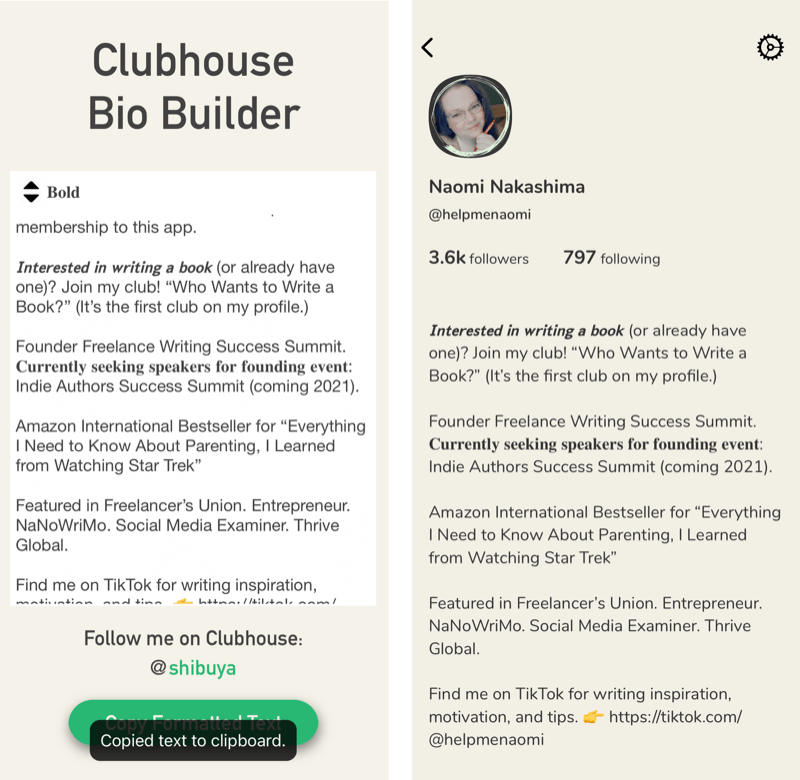Pēdējoreiz atjaunināts

Iegādājoties jaunu Mac datoru, ir dažas svarīgas lietas, kas jums jādara ar veco mašīnu, pirms jaunināt uz jauno.
Mac ilgst ilgu laiku, bet ne mūžīgi. Kad pienāks laiks mašīnu maiņai, vecajā datorā jums jāveic daži svarīgi uzdevumi, lai garantētu gan vienmērīgu pāreju, gan arī datu aizsardzību.
Lai sagatavotos pārcelšanai, jums jādara šādi:
- Dublējiet veco Mac
- Iziet no visiem Apple pakalpojumiem
- Izslēdziet mašīnu
- Noņemiet datus un pēc tam atkārtoti instalējiet macOS
Vecā Mac dublēšana
Katram Mac ir rezerves programma ar nosaukumu Laika mašīna. Aktivizējot, programma izveido papildu failus jūsu diskdzinī. Ja rodas nepatikšanas, jūs varat viegli atjaunot noteiktus failus vai visu sistēmu. Time Machine dublē šādus datus:
- Vietējie momentuzņēmumi, cik vietas atļauj.
- Stundu dublējumi par pēdējām 24 stundām.
- Ikdienas rezerves kopijas par iepriekšējo mēnesi.
- Iknedēļas dublējumi par visiem iepriekšējiem mēnešiem.
Ja pirms pārvietošanās uz jaunu datoru jau esat regulāri saglabājis dublējumus, jau esat veicis vissvarīgāko migrācijas darbību. Pretējā gadījumā pirms pārešanas jums būs jāizveido jauna dublējumkopija.
Atteikties no visiem Apple pakalpojumiem
Tagad ir laiks atteikties no iCloud savā aizejošajā Mac datorā. Par laimi Apple to padara vienkāršu. Lai sāktu:
- Klikšķiniet uz Sistēmas preferences Mac dokā. Sistēmas preferences var atrast arī, noklikšķinot uz Apple ikonas darbvirsmas augšējā kreisajā stūrī.
- Izvēlieties Apple iD sadaļā Sistēmas preferences.
- Kad kreisajā pusē atlasījāt pārskatu Kopsavilkums, atlasiet Izrakstīties.
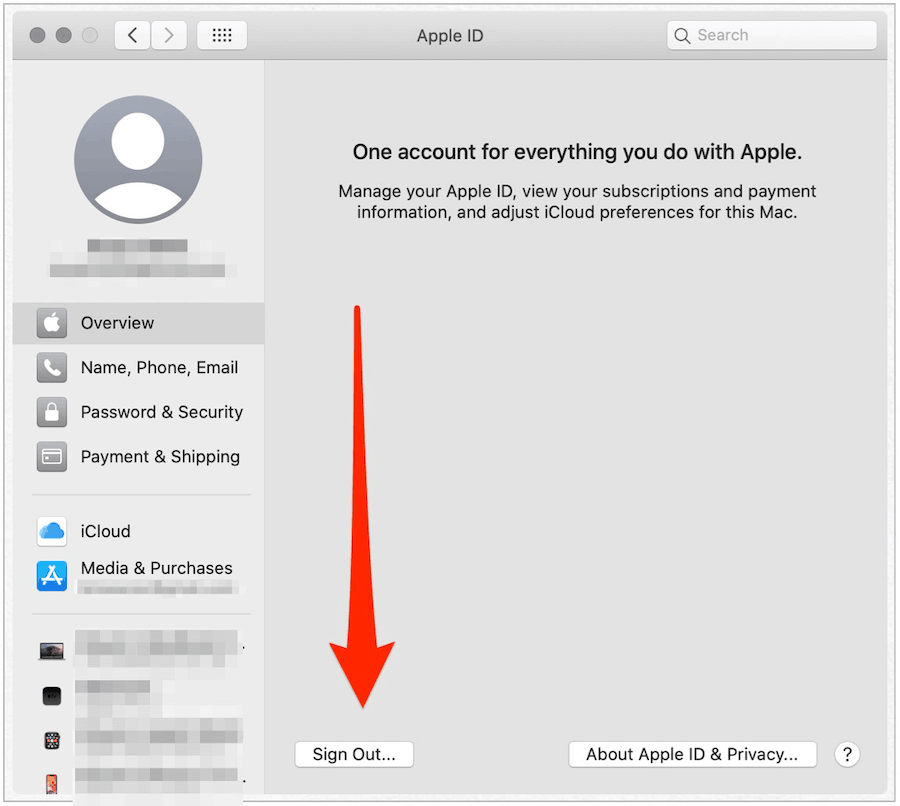
Jūs saņemsit uzvednes ar jautājumu, vai vēlaties atstāt iCloud datu kopijas Mac datorā. Tā kā vēlāk procesa laikā jūs izdzēsīsit visu no sava Mac, tas nav nepieciešams.
Kad esat izrakstījies no iCloud, jums vajadzētu arī iedziļināties ziņojumos un FaceTime lietotnes un izrakstieties no iCloud, ja piemērojams:
- Lietotnē Ziņojumi noklikšķiniet uz Ziņas> Preferences no jūsu Mac rīkjoslas.
- Noklikšķiniet uz iMessage cilne.
- Izvēlieties Izrakstīties.
- Apstipriniet, ka vēlaties izrakstīties.
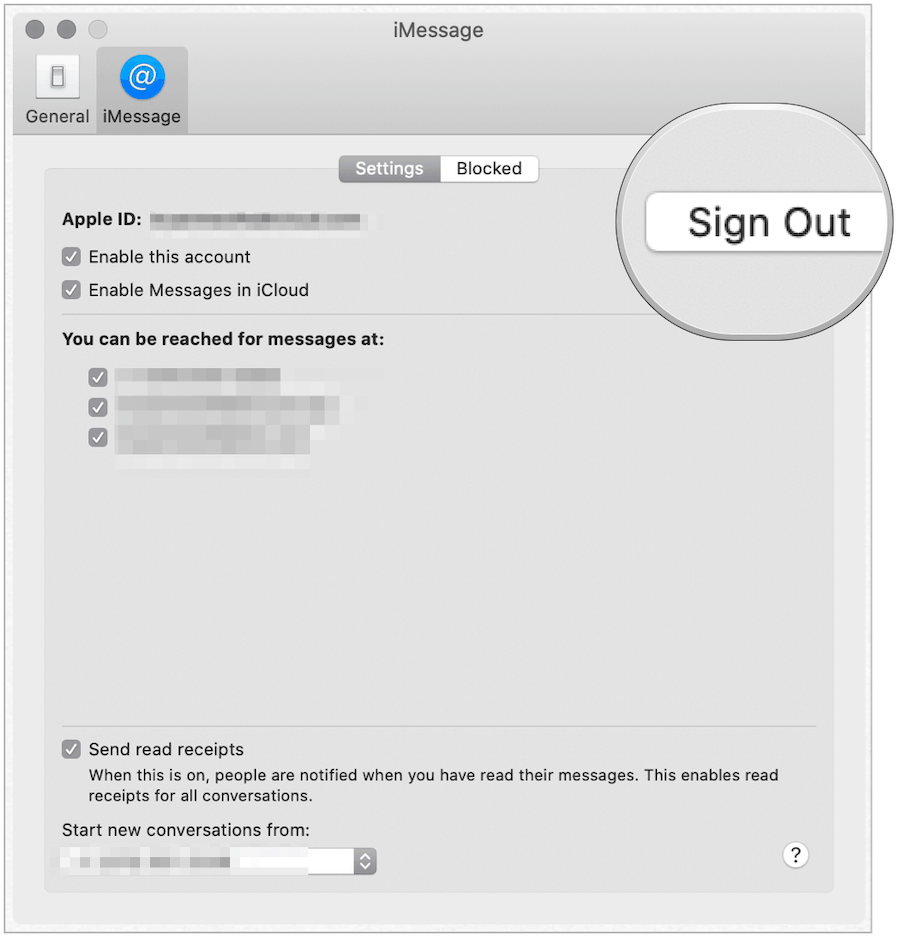
Jūsu Mac lietotnē FaceTime:
- Klikšķis FaceTime> Preferences no jūsu Mac rīkjoslas.
- Klikšķis Izrakstīties.
- Apstipriniet, ka vēlaties izrakstīties.
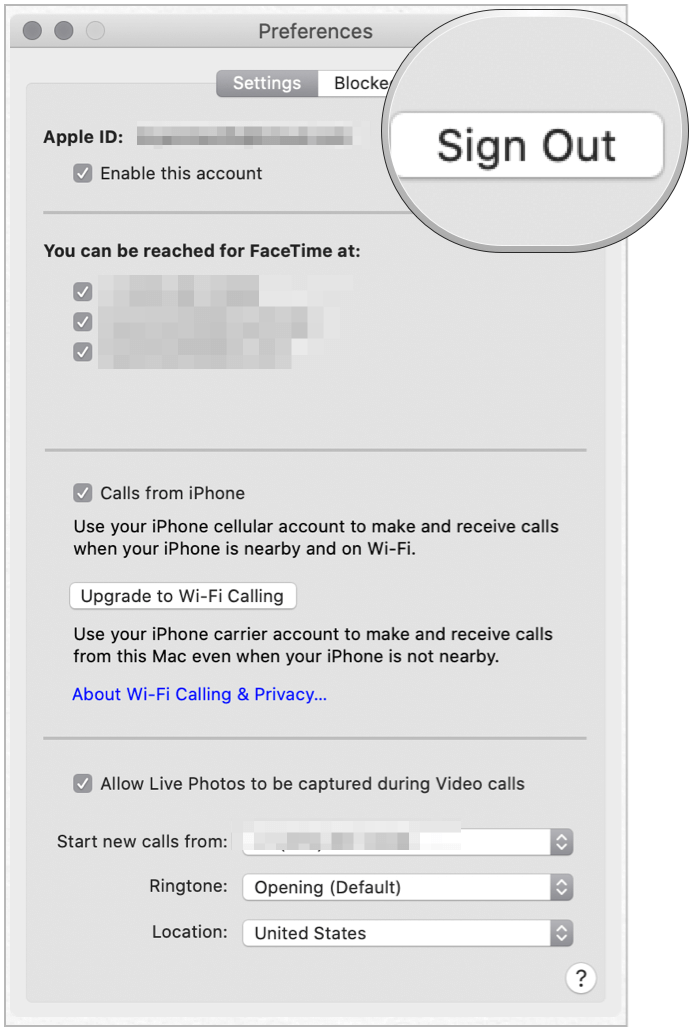
Pilnvarojiet mašīnu
Tagad jums vajadzētu atcelt Mac atļauju, pieņemot. jūs to iepriekš esat izmantojis ar mūzikas, video vai citiem multivides failiem. Pirms macOS Catalina izlaišanas iTunes lietotnē jūs būtu veicis šādas darbības. Tagad tas tiek rādīts lietotnē Mūzika.
- Lietotnē Mūzika noklikšķiniet uz Konti Mac rīkjoslā.
- Atlasiet Autorizācijas.
- Izvēlieties Pilnvarojiet šo datoru.
- Apstipriniet savu izvēli.
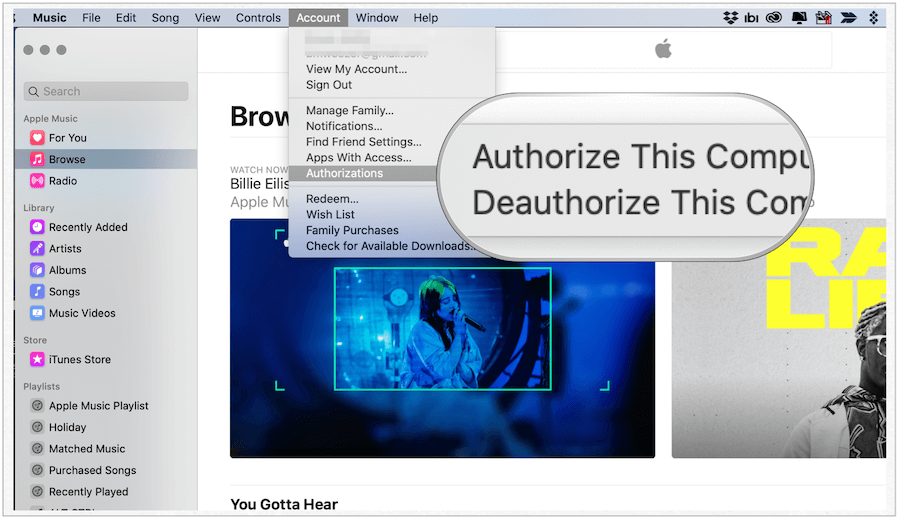
Noņemiet datus, pēc tam atkārtoti instalējiet macOS
Jūs esat veiksmīgi dublējis veco datoru, izrakstījies no iCloud un citiem pakalpojumiem. Jūs esat arī atcēlis veco datoru. Pēdējais procesa solis ir datu noņemšana no mašīnas, pēc tam MacOS atkārtota instalēšana. Pēdējās divās darbībās tiek noņemta piekļuve jūsu svarīgajiem failiem, vienlaikus sagatavojot Mac jaunam lietotājam.
Datu noņemšana
- Datora augšējā kreisajā stūrī noklikšķiniet uz Apple ikonas.
- Izvēlieties Restartēt.
- nospiediet un turiet Komandas (⌘) -R līdz redzat Apple logotipu.
- Ievadiet savu sistēmas parole, ja piemērojams.
- Izvēlieties Diska utilīta no utilītas loga MacOS atkopšanā.
- Klikšķis Turpināt.
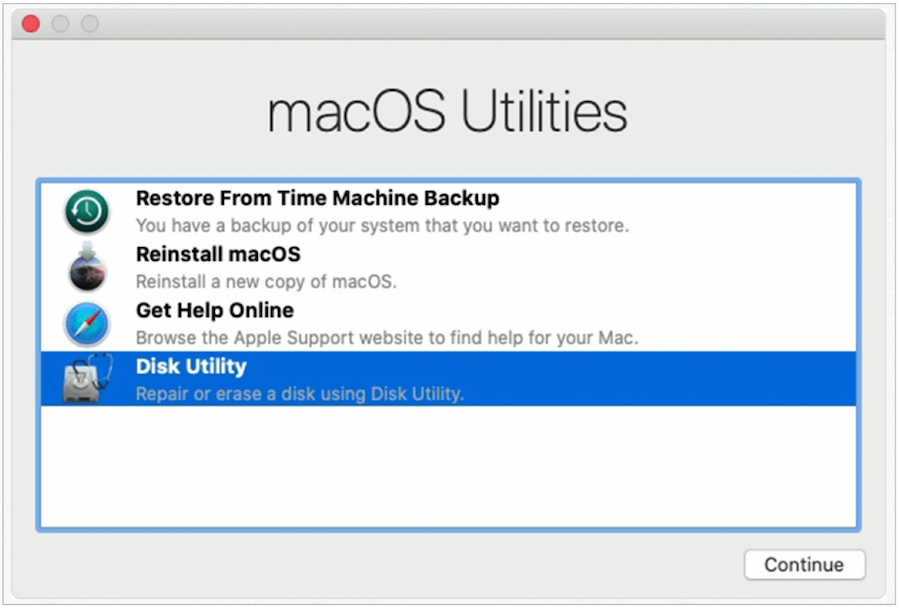
Diska utilītā ekrāna kreisajā pusē atrodiet sava sākuma diska nosaukumu. Visticamāk, tā nosaukums ir Macintosh HD.
- Noklikšķiniet uz sava starta disks, kurai jāpaplašina mape.
- Klikšķis Macintosh HD - dati, kas ir apjoms, kurā ietilpst jūsu dati.
- Izvēlieties Rediģēt> Dzēst APFS sējumu izvēlnes joslā vai noklikšķiniet uz “–Pogu Disk Utility rīkjoslā.
- Noklikšķiniet uz Dzēst pogu. Neklikšķiniet uz Dzēst apjoma grupu.
- Ja zem starta diska ir citi sējumi, izdzēsiet arī tos. NEIZTURĒJIET SĀKUMA DISKU.
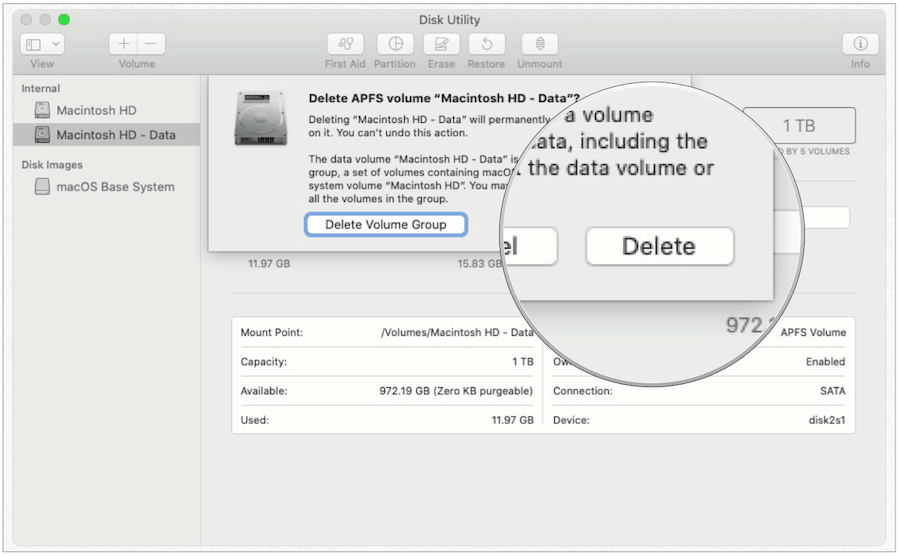
Tālāk sānjoslā atlasiet Macintosh HD, pēc tam:
- Noklikšķiniet uz Dzēst pogu.
- Uznirstošajā logā ievadiet Vārds. (Saglabājiet noklusējuma iestatījumu Macintosh HD.)
- Uznirstošajā logā ievadiet Formāts. (Izvēlieties APFS vai Mac OS Extended (Journaled.). Diska utilīta pēc noklusējuma parāda ieteicamo Mac formātu.
- Klikšķis Dzēst, ja nepieciešams, ievadiet savu Apple ID.
- Kad tas ir izdarīts, aizveriet Disk Utility, lai atgrieztos utilītas logā.
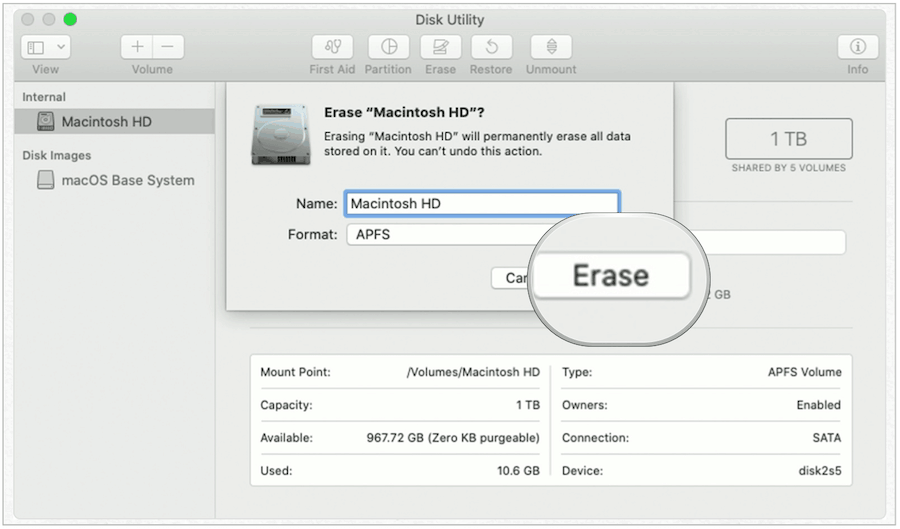
Jūs esat izdzēsis savus datus. Visbeidzot, ir pienācis laiks atkārtoti instalēt macOS.
MacOS atkārtota instalēšana
- Izvēlnē Disk Utility atlasiet Pārinstalējiet macOS.
- Klikšķis Turpināt.
- Izpildiet ekrānā redzamos norādījumus.
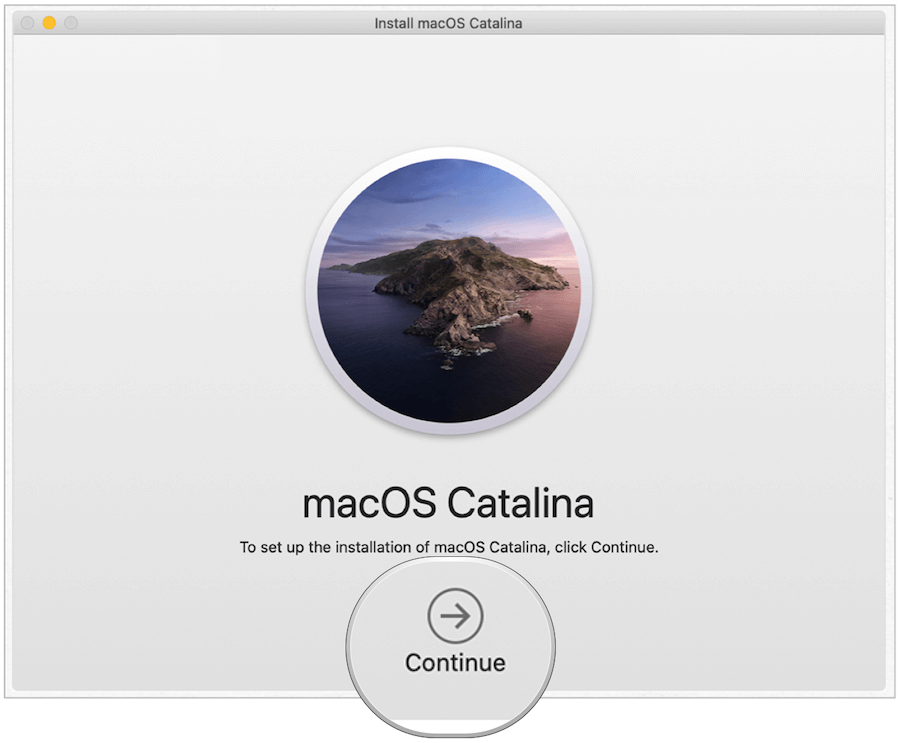
Kad MacOS ir atkārtoti instalēts, jūs varat izslēgt veco Mac. Tagad tas ir gatavs jaunam īpašniekam, un jūs varat sākt baudīt jauno datoru!