Kā apvienot dokumentu pārskatīšanu programmā Microsoft Word
Microsoft Birojs Microsoft Vārds Microsoft Produktivitāte Varonis Vārds / / March 14, 2021
Pēdējoreiz atjaunināts

Sastādot Microsoft Word dokumentu, kuru plānojat strādāt ar citiem, galu galā jums būs jāņem vērā viņu labojumi. Viens no veidiem, kā pierakstīt dokumentu, ir: izmantojiet Word funkciju Izmaiņu izsekošana. Bet tas ne vienmēr ir ērti, it īpaši, ja neizdodas to iespējot.
Vēl viens veids, kā apvienot kopiju ar pārskatītajām kopēju kopijām, ir izmantot dokumentu apvienošanas funkciju. Tas ļauj jums apskatīt oriģinālu ar pārskatītajām versijām un redzēt apvienoto gatavo dokumentu. Pēc tam jūs varat saglabāt vēlamo no katra kā jaunu dokumentu.
Tāpēc ķersimies pie tā! Lūk, kā apvienot dokumentu pārskatīšanu programmā Word.
Apvienot salīdzinājumā ar Salīdzināt
Word piedāvā divas līdzīgas funkcijas: apvienot un salīdzināt. Šeit mēs apspriedīsim piemērotāko funkciju Apvienot vairāku autoru dokumentu versijām.
Salīdzināt darbojas labāk, lai salīdzinātu divus dokumentus un redzētu, kas ir mainījies, izmantojot likumīgu melnās līnijas opciju. Lai uzzinātu, kā darbojas funkcija Salīdzināt, skatiet mūsu apmācību
Apvienojiet dokumentus programmā Word
Ja esat gatavs sākt darbu ar Word apvienošanas funkciju, atveriet dokumentu, lai sāktu darbu. Tam nav jābūt vienam no pārskatījumiem, ko plānojat izmantot.
- Iet uz Pārskatīšana
- Labajā pusē noklikšķiniet uz Salīdzināt un atlasiet Apvienot nolaižamajā izvēlnē.
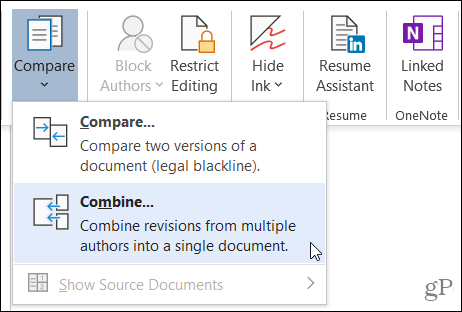
- Kad tiek atvērts logs Apvienot dokumentus, pievienojiet abus dokumentus, sākot ar oriģinālo dokumentu kreisajā pusē. Izmantojiet nolaižamo sarakstu jaunākajiem dokumentiem vai noklikšķiniet uz mapes ikonas, lai pārlūkotu katru datoru.
- The Atzīmējiet neatzīmētās izmaiņas ar lodziņos pēc noklusējuma tiek norādīti autoru vārdi, taču, ja vēlaties, varat to mainīt katram dokumentam.
- Noklikšķiniet uz Vairāk pogu, lai skatītu papildu iespējas dokumentu apvienošanai. Zem Salīdzināšanas iestatījumi, atzīmējiet vajadzīgo vienumu izvēles rūtiņas. Zem Rādīt izmaiņas, izmantojiet radiopogas, lai izvēlētos izmaiņu līmeni, lai atzīmētu un Jauns dokuments izmaiņu skatīšanai, kas saglabā oriģinālu un pārskatīto versiju.
- Kad esat pabeidzis pielāgojumus, noklikšķiniet uz labi.
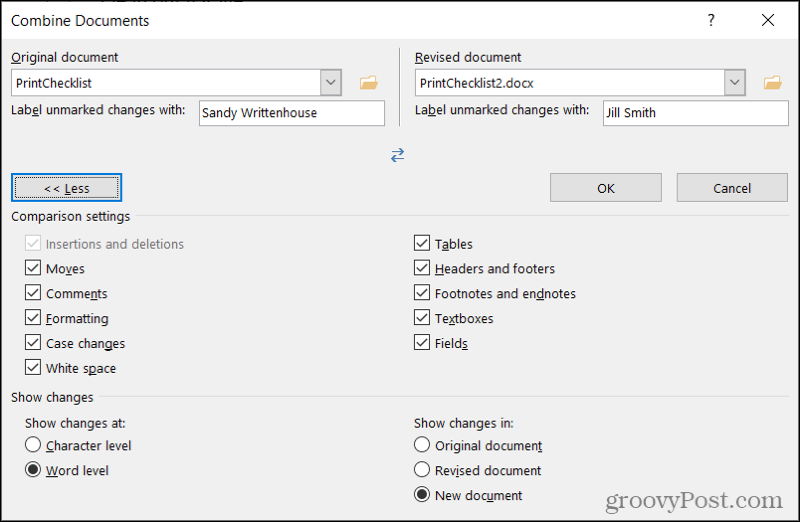
Pēc tam jaunā dokumentā redzēsit rezultātu četrdaļīgu skatu (5. darbība iepriekš).
- Pārskatījumi: Kreisajā pusē ir labojumi, kurus veica un kas. Lai iegūtu papildinformāciju, varat noklikšķināt uz bultiņas blakus pārskatījumu skaitam.
- Apvienotais dokuments: Centrā ir apvienots dokuments ar visām labojumiem.
- Dokumenta oriģināls: Augšējā labajā stūrī ir jūsu oriģinālais dokuments ar faila nosaukumu un etiķeti.
- Pārskatīts dokuments: Apakšējā labajā stūrī ir pārskatītais dokuments ar faila nosaukumu un etiķeti.
Ja ritināšanai izmantojat peli, redzēsit kombinēto, oriģinālo un pārskatīto ritināšanu kopā. Tas ļauj viegli pamanīt līdzības un atšķirības. Varat arī izmantot ritināšanas joslu vienā sadaļā, lai redzētu tikai to.
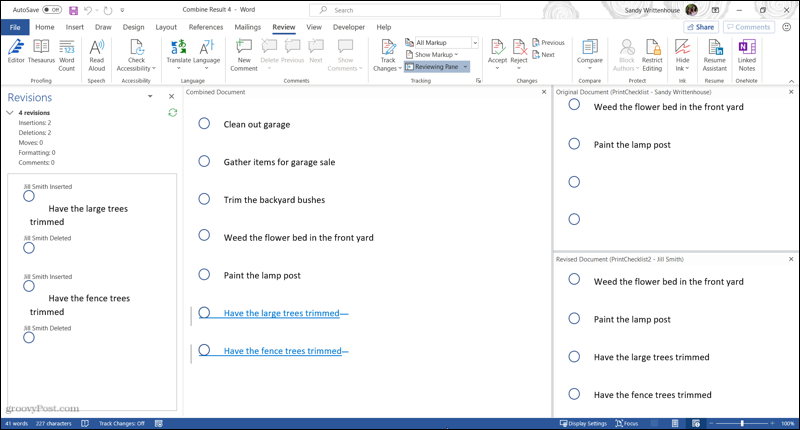
Sākumā tas var būt daudz uzņemams. Tātad, ja vēlaties noņemt oriģinālo un pārskatīto dokumentu sadaļas labajā pusē, tas ir viegli. Piekļūstiet Pārskatīšana vēlreiz un noklikšķiniet uz Salīdzināt lentē. Blakus Rādīt avota dokumentus, izvēlieties Slēpt pirmdokumentus.
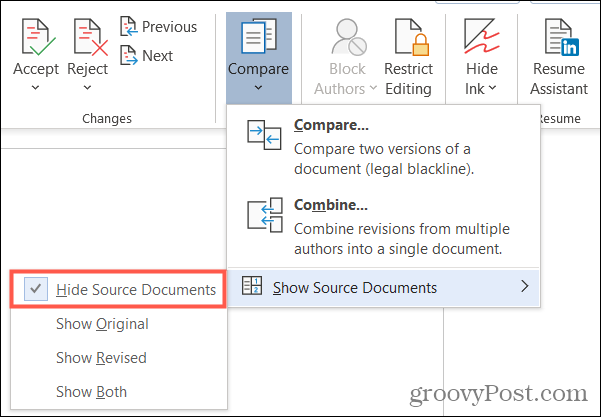
Jūs ievērosiet, ka varat izvēlēties rādīt tikai oriģinālu vai tikai pārskatīto, ja vēlaties. Slēpjot avota dokumentus, vienkārši redzēsiet izmaiņas ar vertikālām līnijām blakus tām.
Ja vēlaties saglabāt labojumus apvienotajā dokumentā, atveriet to Pārskatīšana vēlreiz un noklikšķiniet uz Pieņemt lentes sadaļā Izmaiņas. Varat izmantot nolaižamo lodziņu, lai pārvietotos pa visām izmaiņām atsevišķi vai pieņemtu visas izmaiņas.
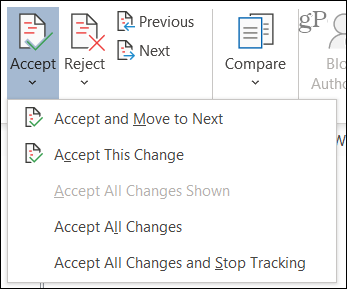
Un, protams, ja nevēlaties saglabāt izmaiņas, noklikšķiniet uz Noraidīt vietā. Atkal jūs varat pārvietoties pa visām izmaiņām vai visas noraidīt.
Piezīmes par kombinētajiem dokumentiem
Tā kā jūs izvēlējāties Jauns dokuments lai skatītu izmaiņas 5. darbībā, noklusējuma dokumenta nosaukums būs “Apvienot rezultātu”. Tātad, jūs varat izmantot Saglabāt kā, ja vēlaties citu nosaukumu (Fails> Saglabāt kā) vai saglabājiet to ar noklusējuma nosaukumu, lai turpinātu darbu.
Izmantojot apvienošanas funkciju, vienlaikus var apvienot tikai divus Word dokumentus. Tāpēc vienkārši veiciet tās pašas darbības, lai apvienotu papildu versijas ar katru saglabāto kombinēto dokumentu vai oriģinālu atbilstoši jūsu vēlmēm.
Viegli apvienojiet dokumentu pārskatīšanu programmā Word
Lai gan izmaiņu izsekošana ir lieliska Word funkcija, tā nav paredzēta visiem. Un, ja jūs aizmirstat to iespējot vai arī jūsu cowrite aizmirst, viss var kļūt sarežģīts. Bet, izmantojot apvienošanas funkciju, jūs varat ne tikai redzēt atšķirības pārskatījumos, bet arī pārvērst tos vienā galīgajā apvienotajā dokumentā.
Lai uzzinātu vairāk par Microsoft Word lietošanu, ieskatieties kā izsekot rediģēšanas laiku vai kā pārkārtot lapas.
Kā notīrīt Google Chrome kešatmiņu, sīkfailus un pārlūkošanas vēsturi
Pārlūks Chrome lieliski veic pārlūkošanas vēstures, kešatmiņas un sīkfailu saglabāšanu, lai optimizētu pārlūkprogrammas veiktspēju tiešsaistē. Viņas kā ...
Cenu salīdzināšana veikalā: kā iegūt cenas tiešsaistē, iepērkoties veikalā
Pērkot veikalā, tas nenozīmē, ka jāmaksā augstākas cenas. Pateicoties cenu saskaņošanas garantijām, jūs varat saņemt atlaides tiešsaistē, iepērkoties ...
Kā dāvināt Disney Plus abonementu, izmantojot digitālo dāvanu karti
Ja jūs esat izbaudījis Disney Plus un vēlaties to kopīgot ar citiem, lūk, kā iegādāties Disney + dāvanu abonementu ...
Jūsu ceļvedis dokumentu kopīgošanai pakalpojumā Google dokumenti, Izklājlapas un Prezentācijas
Jūs varat viegli sadarboties ar Google tīmekļa lietotnēm. Šis ir jūsu ceļvedis koplietošanai pakalpojumos Google dokumenti, Izklājlapas un Prezentācijas ar atļaujām ...

