Pilns Windows 10 īsinājumtaustiņu un palaišanas komandu saraksts
Microsoft Produktivitāte Windows 10 Lifehack Tastatūras īsceļi / / March 19, 2020
Pēdējoreiz atjaunināts

Visiem patīk ātrs veids, kā paveikt lietas operētājsistēmā Windows, un lielisks veids, kā to izmantot, ir īsinājumtaustiņu izmantošana. Šeit ir visaptverošs Windows 10 saraksts.
Visiem patīk ātrs veids, kā lietas paveikt sistēmā Windows. Ja pele mēdz jūs bremzēt, šeit ir visaptverošs tastatūras komandu saraksts, kuras varat izmantot gandrīz jebkura uzdevuma veikšanai, kuram parasti izmantotu peli.
| Funkcija | Pavēle |
| Barošanas izvēlne | Nospiediet Windows taustiņu + X vai ar peles labo pogu noklikšķiniet uz Sākt |
| Windows + Tab | Palaidiet Windows 10 Uzdevuma skats |
| Windows + Q | Meklēt tīmeklī un Windows, izmantojot Cortana (runas) |
| Windows + S | Meklējiet tīmeklī un Windows, izmantojot Cortana (tastatūras ievade) |
| Windows + I | Atveriet Windows 10 iestatījumus |
| Windows + A | Atveriet Windows 10 paziņojumus |
| Windows + L | Bloķējiet Windows 10 ierīci |
| Windows + Ctrl + D | Izveidojiet jaunu virtuālo darbvirsmu |
| Windows + Ctrl + F4 | Aizvērt pašreizējo virtuālo darbvirsmu |
| Windows + Ctrl + [pa kreisi] [pa labi] | Pārslēgšanās starp virtuālajiem galddatoriem |
| Windows + [Pa kreisi] [Pa labi] [Uz augšu] [Uz leju] | Novietojiet logus ekrānā, piemēram. Windows + [pa kreisi] pārvieto pašreizējo logu uz ekrāna kreiso pusi. Ja jūs izmantojat Windows + [Uz augšu] pēc tam pašreizējais logs tiks ievietots ekrāna augšējā kreisajā ceturtdaļā. Un, kas, manuprāt, ir ļoti ērts: ja jūs atlaidīsit Windows pēc loga novietošanas, Uzdevuma skats tiek parādīts novietotā loga pretējā pusē, lai atlasītu un novietotu citu lietotni. |
| Windows + H | Kopīgot saturu (ja to atbalsta pašreizējā lietotne) |
| Windows + K | Pievienojiet bezvadu displejiem un audio ierīcēm |
| Windows + X | Atvērt Sākt pogas konteksta izvēlne |
| Windows taustiņš + G | Sāk lietotnes ierakstīšanu |
| Windows + D | Rādīt Windows darbvirsmu |
| Windows + E | Atvērt File Explorer |
| Windows + Space | Tastatūras ievades valodas maiņa (ja esat pievienojis vismaz otro) |
| Windows + Shift + [Pa kreisi] [Pa labi] | Pārvietot pašreizējo logu no viena monitora uz otru (ja izmantojat vairāku monitoru iestatījumus) |
| Windows + [1] [2] [3] […] | Atvērtas programmas, kas piespraustas uzdevumu joslaiE.g. ja uzdevumjoslā vispirms ir piesprausta programma Windows Explorer (no kreisās uz labo); saīsne Windows + 1 tiek atvērts Windows Explorer tev |
| Windows + R | Palaidiet komandu |
| Windows + P | Projektējiet ekrānu |
| Alt + Tab | Pārslēgties uz iepriekšējo logu |
| Alt + atstarpe | Atjaunot, pārvietot, izmēru, minimizēt, palielināt vai aizvērt pašreizējo logu. Darbojas arī kā Windows 10 moderno lietotņu šarms. |
| Alt + F4 | a) Aizveriet pašreizējo logu. b) Ja atrodaties operētājsistēmas Windows 10 darbvirsmā, atveriet barošanas dialogu, lai izslēgtu vai restartētu sistēmu Windows, novietotu ierīci miega režīmā vai izrakstītos vai mainītu pašreizējo lietotāju. |
| CTRL + SHIFT + ESC | Atveriet uzdevumu pārvaldnieku |
| Alt + pasvītrota izvēlne | Atveriet izvēlni vai programmu. Piemērs, lai WordPad atvērtu rediģēšanas izvēlni, nospiediet taustiņu Alt un pēc tam uz tastatūras nospiediet taustiņu E. Atkārtojiet to pašu darbību izvēlnei, kuru vēlaties atvērt. |
Vispārīgi Windows īsinājumtaustiņi
| Funkcija | Pavēle |
| Piekļūstiet palīdzības sistēmai lietojumprogrammā | F1 |
| Aktivizējiet izvēlņu joslu | F10 |
| Aizveriet programmu | Alt + F4 |
| Aizveriet pašreizējo logu vairāku dokumentu interfeisa programmās | CTRL + F4 |
| Piekļūstiet programmas labo peles taustiņu izvēlnei | Shift + F10 |
| Palaidiet izvēlni Sākt | Ctrl + ESC vai Windows taustiņš |
| Griezt | CTRL + X |
| Kopēt | CTRL + C |
| Ielīmēt | CTRL + V |
| Dzēst | DEL |
| Atsaukt | CTRL + Z |
| Sistēmas rekvizīti | Windows taustiņš + Pauze / pārtraukums |
| Apiet automātisko atskaņošanu, kad ir pievienota ārēja atmiņas ierīce | Ievietojot atmiņas ierīci, turiet nospiestu taustiņu SHIFT |
Darbvirsma, Mans dators un File Explorer
Atlasītajiem vienumiem varat izmantot šādus saīsnes:
| Funkcija | Pavēle |
| Meklēt | CTRL + F vai F3 |
| Pārdēvējiet vienumu | F2 |
| Atgriezeniski izdzēsiet mapi vai failus | SHIFT + DEL |
| Piekļūstiet faila vai mapes rekvizītiem | Divreiz noklikšķiniet uz ALT + ENTER vai ALT + |
| Kopējiet failu | Ctrl taustiņš, velkot failu |
| Izveidojiet saīsni | CTRL + SHIFT, velkot failu |
| Izvēlēties visus | CTRL + A |
| Atsvaidzināt loga saturu | F5 |
| Skatiet mapi vienu līmeni uz augšu | Atpakaļatkāpes taustiņš |
| Aizveriet atlasīto mapi un tās vecākās mapes | Nospiežot taustiņu SHIFT, noklikšķiniet uz aizvēršanas pogas |
| Pārslēdzieties starp kreiso un labo rūti | F6 |
File Explorer komandas
| Funkcija | Pavēle |
| Pārslēdzieties starp kreiso un labo rūti | F6 |
| Izvērsiet visas apakšmapes zem atlasītās mapes | NUMLOCK + ASTERISK, izmantojot ciparu tastatūru |
| Izvērsiet atlasīto mapi | Pazīme NUMLOCK + PLUS, izmantojot ciparu tastatūru |
| Sakļaut atlasīto mapi | NUMLOCK + MINUS zīme, izmantojot ciparu tastatūru |
| Izvērsiet pašreizējo atlasi, ja tā ir sabrukusi, pretējā gadījumā atlasiet pirmo apakšmapi | Labā bultiņa |
| Sakļaut pašreizējo atlasi, ja tā ir izvērsta, pretējā gadījumā atlasiet vecāku mapi | Kreisā bultiņa |
Properties dialog komandas
| Funkcija | Pavēle |
| Pārejiet pa iespējām | Tabulēšanas taustiņš |
| Pārejiet atpakaļ pa opcijām | SHIFT + Tab |
| Virzieties uz priekšu pa cilnēm | CTRL + Tab |
| Pārvietojieties atpakaļ pa cilnēm | CTRL + SHIFT + TAB |
Atveriet un saglabājiet dialoglodziņa komandas
| Funkcija | Pavēle |
| Atveriet joslu Saglabāt un adreses | CTRL + O un F4 |
| atjaunot | F5 |
| Ja ir atlasīta mape, atveriet mapi par vienu līmeni augstāk | ATPAKAĻ |
Windows 10 komandu uzvednes tastatūras komandas
Teksta izvēle
| Funkcija | Pavēle |
| SHIFT + BULTI pa kreisi | Pārvieto kursoru pa kreisi vienu rakstzīmi, paplašinot izvēli |
| SHIFT + bultiņa pa labi | Pārvieto kursoru pa labi vienu rakstzīmi, paplašinot izvēli |
| SHIFT + BULTIŅA UZ AUGŠU | Sākot ar ievietošanas punkta atrašanās vietu, rindiņu pa rindām izvēlas tekstu augšup |
| SHIFT + bultiņa uz leju | Paplašina teksta izvēli par vienu rindu uz leju, sākot no ievietošanas punkta |
| SHIFT + BEIGAS | Ja kursors atrodas pašreizējā rediģējamajā rindā * Pirmo reizi izvēli izvēlas līdz pēdējai rakstzīmei ievades rindā. * Otrais secīgais nospiešana izvēli paplašina līdz labajai malai; vai arī izvēlas tekstu no iespraušanas punkta labajā malā. |
| SHIFT + SĀKUMS | Ja kursors atrodas pašreizējā rediģējamajā rindā * Pirmo reizi tiek izvērsta rakstzīme tūlīt pēc komandas uzvednes. vai arī paplašina atlasi uz kreiso malu. |
| SHIFT + LAPAS LEJUPIELĀDE | Paplašina atlasi uz vienu ekrānu |
| SHIFT + PAGE UP | Paplašina atlasi uz vienu ekrānu |
| CTRL + SHIFT + bultiņa pa labi | Paplašina izvēli ar vienu vārdu pa labi |
| CTRL + SHIFT + BULTI pa kreisi | Paplašina izvēli ar vienu vārdu pa kreisi |
| CTRL + SHIFT + SĀKUMS | Paplašiniet izvēli līdz ekrāna bufera sākumam |
| CTRL + SHIFT + END | Paplašiniet izvēli līdz ekrāna bufera beigām |
| CTRL + A | Ja kursors atrodas pašreizējā rediģējamajā rindā (no pirmā rakstītā char līdz pēdējā veida char) un rinda nav tukša, un jebkurš atlases kursors atrodas arī rediģējamajā rindā. Atlasa visu tekstu pēc uzvednes (1. fāze); vai arī izvēlas visu buferi (2. fāze) |
Rediģēt komandas
| Funkcija | Pavēle |
| Windows taustiņš + V | Atveriet starpliktuves vēstures izvēlni |
| CTRL + V | Ielīmējiet tekstu komandrindā |
| SHIFT + INS | Ielīmējiet tekstu komandrindā |
| CTRL + C | Kopējiet atlasīto tekstu starpliktuvē |
| CTRL + INS | Kopējiet atlasīto tekstu starpliktuvē |
| Funkcija | Pavēle |
| CTRL + M | Ievadiet “Mark Mode”, lai pārvietotu kursoru pa logu |
| ALT | Kopā ar vienu no izvēles taustiņu kombinācijām sāk izvēli bloķēšanas režīmā |
| BULTIŅU ATSLĒGAS | Pārvietojiet kursoru norādītajā virzienā |
| LAPAS ATSLĒGAS | Pārvietojiet kursoru par vienu lapu norādītajā virzienā |
| CTRL + SĀKUMS | Pārvietojiet kursoru uz bufera sākumu |
| CTRL + END | Pārvietojiet kursoru uz bufera beigām |
Vēstures navigācijas taustiņi
| Funkcija | Pavēle |
| CTRL + BULTIŅA UZ AUGŠU | Pārvieto vienu līniju izvades vēsturē augšup |
| Ctrl + lejupvērstā bultiņa | Pārvietojas par vienu līniju izvades vēsturē |
| CTRL + PAGE UP | Pārvieto vienu lapu uz augšu izvades vēsturē |
| CTRL + LAPAS LEJUPIELĀDE | Pārvieto vienu lapu izvades vēsturē uz leju |
Papildu komandas
| Funkcija | Pavēle |
| CTRL + F | Konsoles dialoglodziņā atver “Atrast” |
| ALT + F4 | Protams, aizveriet konsoles logu! |
Tastatūras palaišanas komandas
Izmantojiet šādus, lai ātri piekļūtu vietām, piemēram, vadības paneļa vienumiem, File Explorer apvalka mapēm, izmantojot komandu run.
| Atveras | Nospiediet Windows + R un ierakstiet: |
| Atveriet mapi Dokumenti | dokumenti |
| Atveriet mapi Video | video |
| Atveriet mapi Lejupielādes | lejupielādes |
| Atveriet mapi Izlase | izlasei |
| Atvērt neseno mapi | nesen |
| Atveriet mapi Attēli | bildes |
| Notiek jaunas ierīces pievienošana | ierīču savienošanas vednis |
| Par Windows dialogu | winver |
| Pievienot aparatūras vedni | hdwwiz |
| Uzlaboto lietotāju konti | netplwiz |
| Uzlaboto lietotāju konti | azman.msc |
| Dublēšana un atjaunošana | sdclt |
| Bluetooth failu pārsūtīšana | fsquirt |
| Kalkulators | aprēķināts |
| Sertifikāti | certmgr.msc |
| Mainiet datora veiktspējas iestatījumus | sistemātiska eksperimenta veiktspēja |
| Mainiet datu izpildes novēršanas iestatījumus | sistemātiskas ekspertīzes datuizpildes novēršana |
| Mainiet datu izpildes novēršanas iestatījumus | printui |
| Rakstzīmju karte | charmap |
| ClearType skaņotājs | cttune |
| Krāsu pārvaldība | colorcpl |
| Komandu uzvedne | cmd |
| Komponentu pakalpojumi | comexp.msc |
| Komponentu pakalpojumi | dcomcnfg |
| Datorvadība | compmgmt.msc |
| Datorvadība | compmgmtlauncher |
| Pievienojiet projektoru | displeja slēdzis |
| Vadības panelis | kontrole |
| Izveidojiet koplietojamo mapju vedni | krūms |
| Izveidojiet sistēmas remonta disku | recdisc |
| Datu izpildes novēršana | sistemātiskas ekspertīzes datuizpildes novēršana |
| Datums un laiks | timedate.cpl |
| Noklusējuma atrašanās vieta | paziņojumi par atrašanās vietu |
| Ierīču pārvaldnieks | devmgmt.msc |
| Ierīču pārvaldnieks | hdwwiz.cpl |
| Ierīču savienošanas vednis | ierīču savienošanas vednis |
| Diagnostikas traucējummeklēšanas vednis | msdt |
| Digitizer kalibrēšanas rīks | tabcal |
| DirectX diagnostikas rīks | dxdiag |
| Diska tīrīšana | tīrmgr |
| Diska defragmentētājs | dfrgui |
| Diska pārvaldība | diskmgmt.msc |
| Displejs | dublēšana |
| Displeja krāsu kalibrēšana | dccw |
| Displeja slēdzis | displeja slēdzis |
| DPAPI atslēgas migrācijas vednis | dpapimig |
| Vadītāja verificētāja menedžeris | verificētājs |
| Vienkārša piekļuves centrs | utilmans |
| EFS vednis | rekeywiz |
| Pasākumu skatītājs | eventvwr.msc |
| Faksa titullapas redaktors | fxscover |
| Faila paraksta pārbaude | sigverifs |
| Fontu skatītājs | fontview |
| Spēļu kontrolieri | prieks.cpl |
| IExpress vednis | iexpress |
| Internet Explorer | iexplore |
| Interneta iespējas | inetcpl.cpl |
| iSCSI iniciatora konfigurācijas rīks | iscsicpl |
| Valodu pakotnes uzstādītājs | lpksetup |
| Vietējās grupas politikas redaktors | gpedit.msc |
| Vietējā drošības politika | secpol.msc |
| Vietējie lietotāji un grupas | lusrmgr.msc |
| Vietas aktivitāte | paziņojumi par atrašanās vietu |
| Lupas | palielināt |
| Ļaunprātīgas programmatūras noņemšanas rīks | mrt |
| Pārvaldiet savus failu šifrēšanas sertifikātus | rekeywiz |
| Microsoft pārvaldības konsole | mmc |
| Microsoft atbalsta diagnostikas rīks | msdt |
| Pele | main.cpl |
| NAP klienta konfigurācija | napclcfg.msc |
| Stāstītājs | stāstītājs |
| Tīkla savienojumi | ncpa.cpl |
| Jauns skenēšanas vednis | Wiaacmgr |
| Notepad | piezīmju bloks |
| ODBC datu avota administrators | odbcad32 |
| ODBC draivera konfigurācija | odbcconf |
| Ekrāna tastatūra | osk |
| Krāsas | mspaint |
| Pildspalva un pieskāriens | planšetdatorsc.cpl |
| Cilvēki man blakus | collab.cpl |
| Veiktspējas monitors | perfmon.msc |
| Izpildes iespējas | sistemātiska eksperimenta veiktspēja |
| Tālrunis un modems | telefons.cpl |
| Tālruņa sastādītājs | sastādītājs |
| Barošanas opcijas | powercfg.cpl |
| Prezentācijas iestatījumi | prezentāciju iestatījumi |
| Drukas pārvaldība | printmanagement.msc |
| Printera migrācija | printbrmui |
| Printera lietotāja saskarne | printui |
| Privāto rakstzīmju redaktors | eudcedit |
| Problēmu pakāpju ierakstītājs | noteiktā reģionā |
| Programmas un iespējas | appwiz.cpl |
| Aizsargāta satura migrācija | dpapimig |
| Reģions un valoda | intl.cpl |
| Reģistra redaktors | regedit |
| Reģistra redaktors 32 | regedt32 |
| Tālvadības tālruņu grāmata | rasfons |
| Attālās darbvirsmas savienojums | mstsc |
| Resursu monitors | resonēt |
| Rezultātā esošais politikas kopums | rsop.msc |
| SAM bloķēšanas rīks | sistkey |
| Ekrāna izšķirtspēja | rakstāmgalds.cpl |
| Windows kontu datu bāzes nodrošināšana | sistkey |
| Pakalpojumi | pakalpojumi.msc |
| Iestatiet piekļuvi programmai un datora noklusējumus | datoru noklusējumi |
| Kopīgošanas izveides vednis | krūms |
| Koplietotās mapes | fsmgmt.msc |
| Izrakstīties | izlogoties |
| Snipping rīks | snippingtool |
| Skaņa | mmsys.cpl |
| Skaņas ierakstītājs | skaņu ierakstītājs |
| SQL Server klienta tīkla utilīta | Cliconfg |
| Līmlapiņas | stikynot |
| Saglabātie lietotāju vārdi un paroles | kredwiz |
| Sinhronizācijas centrs | mobsync |
| Sistēmas konfigurācija | msconfig |
| Sistēmas konfigurācijas redaktors | sysedit |
| Sistēmas informācija | msinfo32 |
| Sistēmas rekvizīti | sysdm.cpl |
| Sistēmas rekvizīti (cilne Papildu) | sistemātiski attīstīti |
| Sistēmas rekvizīti (cilne Datora nosaukums) | systempropertiescomutername |
| Sistēmas rekvizīti (cilne Aparatūra) | sistemātiskas iespējashardware |
| Sistēmas rekvizīti (attālā cilne) | systempropertiesremote |
| Sistēmas rekvizīti (cilne Sistēmas aizsardzība) | sistemātiska profila aizsardzība |
| Sistēmas atjaunošana | rstrui |
| Uzdevumu pārvaldnieks | darba grupa |
| Uzdevumu plānotājs | uzdevumichd.msc |
| Uzticamas platformas moduļa (TPM) pārvaldība | tpm.msc |
| Ieslēdziet vai izslēdziet Windows funkcijas | izvēles iespējas |
| Lietotāja konta kontroles iestatījumi | izmantojietkontakontroles iestatījumus |
| Komunālo pakalpojumu pārvaldnieks | utilmans |
| Tilpuma maisītājs | sndvol |
| Windows darbības centrs | wscui.cpl |
| Windows aktivizācijas klients | slui |
| Windows Anytime jaunināšanas rezultāti | windowsanytimeupgraderezultāti |
| Windows disku attēlu ierakstīšanas rīks | izoburn |
| Windows Explorer | pētnieks |
| Windows fakss un skenēšana | wfs |
| Windows ugunsmūris | firewall.cpl |
| Windows ugunsmūris ar uzlabotu drošību | wf.msc |
| Windows žurnāls | žurnāls |
| Windows Media Player | wmplayer |
| Windows atmiņas diagnostikas plānotājs | mdsched |
| Windows mobilitātes centrs | mblctr |
| Windows attēlu iegūšanas vednis | Wiaacmgr |
| Windows PowerShell | PowerShell |
| Windows PowerShell ISE | powershell_ise |
| Windows attālā palīdzība | msra |
| Windows labošanas disks | recdisc |
| Windows skriptu resursdators | raksts |
| Windows atjaunināšana | wuapp |
| Windows atjaunināšanas standalone Installer | wusa |
| Windows versija | winver |
| WMI vadība | wmimgmt.msc |
| WordPad | rakstīt |
| XPS skatītājs | xpsrchvw |
Noteiktām komandām un funkcijām izmantotais nosaukums un terminoloģija, tāpat kā to atrašanās vietas, ir pārskatīti operētājsistēmā Windows 10. Šajā tabulā ir parādīts, kā jūs varat tos atrast un tiem piekļūt.
| Sākotnējais nosaukums | Jauns vārds, atrašanās vieta un funkcijas |
| Windows Explorer | File Explorer - (lai atvērtu Windows taustiņu + E) |
| Izlases navigācijas rūts (Windows Explorer) | Ātra piekļuve |
| Mapes opcijas | Opcijas (Files Explorer> cilne Skats> Opcijas) |
| Nesenie priekšmeti | Atrodas mapē File Explorer> Šis dators> Jaunākie faili |
| Dators vai Mans dators | Šis dators |
| Vadības panelis | Iestatījumi (klasiskajam vadības panelim joprojām var piekļūt - Windows taustiņš + X, pēc tam noklikšķiniet uz Vadības panelis) |
| Skatīt pieejamos tīklus | Tīkla lidojums - paziņojums vai pieejamo tīklu parādīšana (Iestatījumi> Tīkls un Internets> Wi-Fi> Papildu iestatījumi |
| Rīcības centrs |
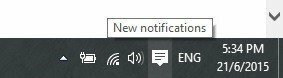 Atrodas sistēmas teknē; Pārvaldiet ienākošos e-pastus, sistēmas un sociālo mediju paziņojumus |
| Sākt izvēlni | Sākt |
| Uzdevuma skats |
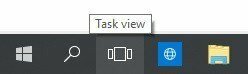 Izveidojiet un pārvaldiet vairākus galddatorus |
| Aero Snap | Snap Assist - ērti pārvaldiet ekrānā atvērtos logus |
| Visas programmas | Visas lietotnes |
| Izslēdziet / izslēdziet datoru | Jauda |
| Lietotāju maiņa | Atrodas sākuma augšdaļā, kuru attēlo jūsu konta nosaukums |
Šeit ir daudz ko atcerēties, tāpēc noteikti atzīmējiet šo lapu ar grāmatzīmi, lai jūs varētu atgriezties, lai atsvaidzinātu atmiņu vai uzzinātu jaunus īsceļus, kurus iepriekš neesat izmantojis.
Vai jūs esat klaviatūras praktizētājs Kung Fu? Kādas ir jūsu iecienītākās taustiņu kombinācijas, kuras izmantojat? Atstājiet komentāru zemāk, lai mēs varētu atjaunināt mūsu sarakstu.

