Ceļvedis nosacījuma formatēšanai programmā Excel
Microsoft Birojs Izcelties / / March 19, 2020
Pēdējoreiz atjaunināts

Šajā ceļvedī jūs uzzināsit, kā programmā Excel izmantot nosacītu formatējumu, un dažus piemērus, kad šo funkciju vislabāk izmantot.
Viena no visnoderīgākajām Excel funkcijām ir nosacīts formatējums. Tas ļauj nodrošināt izklājlapas datu vizuālos indikatorus. Izmantojot nosacītu formatējumu programmā Excel, varat parādīt, vai dati pārsniedz vai nepārsniedz ierobežojumus, virzās uz augšu vai uz leju vai vēl daudz vairāk.
Šajā rokasgrāmatā jūs uzzināsit, kā izmantot nosacītu formatējumu programmā Excel un daži piemēri, kad vislabāk ir izmantot šo funkciju.
Šūnas krāsas maiņa ar nosacītu formatēšanu
Viens no visizplatītākajiem veidiem, kā cilvēki lieto nosacītu formatēšanu programmā Excel, ir izcelt šūnas noteikumus. Piemēram, teiksim, ka skolotājs izmanto izklājlapu, lai kontroldarbā reģistrētu atzīmes.
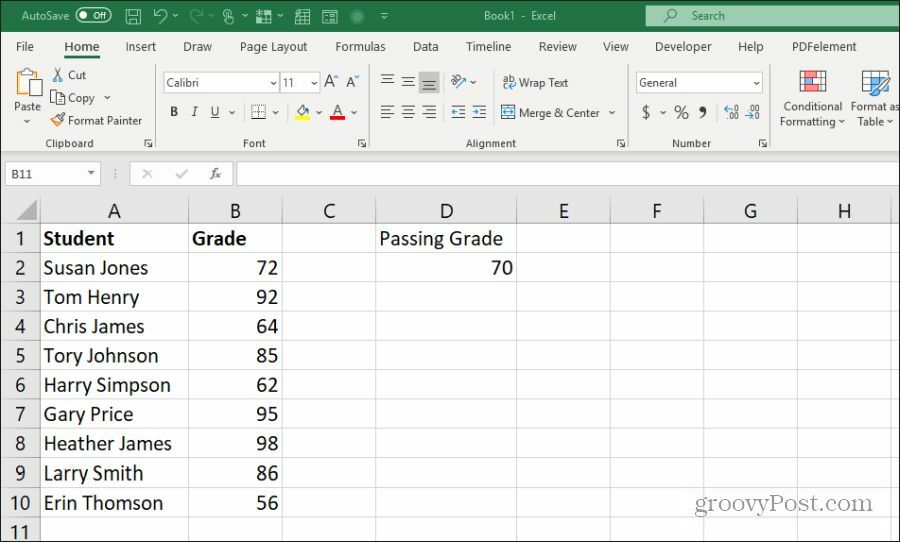
Skolotājs, izmantojot vienkāršu izklājlapu, varēja vienkārši ieskenēt lapu, lai redzētu, kuri studenti pārbaudījumu izturējuši vai neizturējuši. Vai arī radošais skolotājs varētu iekļaut noteikumu “izcelt šūnas”, kas ar atbilstošu krāsu - sarkanu vai zaļu - izceļ nokārtošanu vai nokārtošanu.
Lai to izdarītu, atlasiet Mājas izvēlni un atlasiet Nosacīta formatēšana grupā Stili. No šī saraksta jūs varat izvēlēties, kuru noteikumu vēlaties izmantot. Tas ietver tādu šūnu izcelšanu, kuru vērtība ir lielāka par, mazāka par, starp vai vienāda ar vērtību.
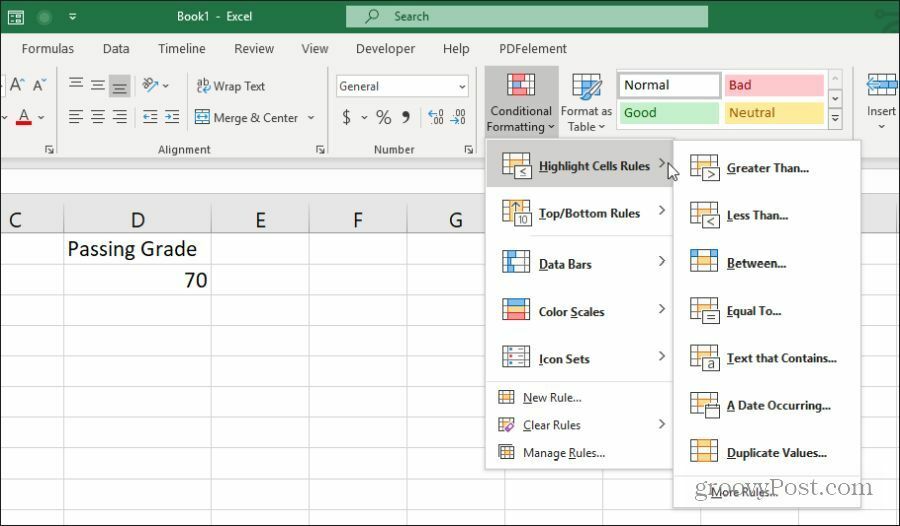
Šajā piemērā skolotājs vēlas izcelt zaļas krāsas šūnas, ja tās ir lielākas par D2 šūnā esošajām atzīmēm. Iezīmējiet visas šūnas B kolonnā (izņemot galveni) un atlasiet Pārāks nekā no Iezīmējiet šūnu noteikumus izvēlne.
Kā limitu var ievadīt statisku vērtību vai atlasīt šūnu, kurā ir šī vērtība. Jūs varat saglabāt nolaižamo izvēlni “Gaiši sarkans aizpildījums ar tumši sarkanu tekstu”, izvēlēties no jebkuras citas pielāgotas krāsu iestatīšanas vai atlasīt Pielāgots formāts izveidot savu.
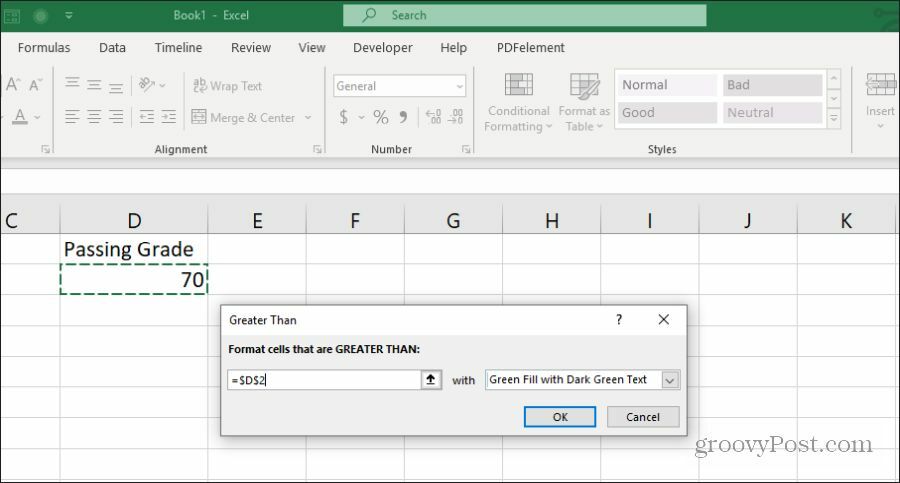
Var redzēt, ka šis noteikums izceļ visas nokārtotās atzīmes zaļā krāsā.

Bet kā ar neveiksmīgajām atzīmēm? Lai to paveiktu, jums jāizvēlas tās pašas šūnas un jāatkārto iepriekš aprakstītais process, taču jāizvēlas kārtula “mazāk nekā”. Atlasiet to pašu caurlaižu šūnu un izveidojiet krāsu Gaiši sarkana ar tumši sarkanu tekstu.
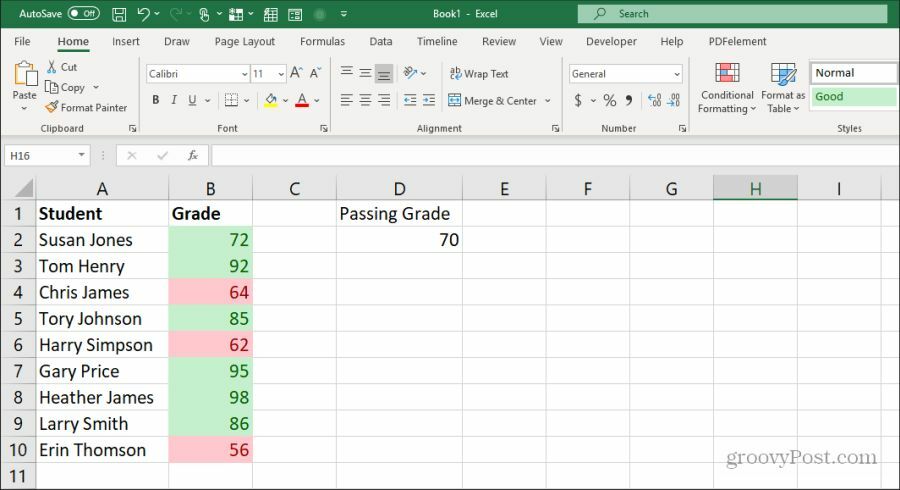
Kad esat pabeidzis, diviem noteikumiem, kas tiek piemēroti datiem, tiek atbilstoši izcelti atzīmju dati atkarībā no tā, vai tie ir zemāki par pārsniegtajiem atzīmju ierobežojumiem vai pārsniedz tos.
Izmantojot augšējos / apakšējos noteikumus programmā Excel
Vēl viens ļoti noderīgs nosacījuma formatēšanas noteikums programmā Excel ir “Augšējā / apakšējā” kārtula. Tas ļauj analizēt jebkuru garu datu sarakstu un sarindot sarakstu pēc jebkura no šiem:
- Top 10 preces
- Apakšā 10 priekšmeti
- 10% labākie
- Apakšā 10%
- Virs vidējā
- Zem vidējā
Piemēram, pieņemsim, ka jums ir New York Times bestselleru grāmatu saraksts ar pārskatītāju vērtējumiem izklājlapā. Lai redzētu, kuras grāmatas ir ierindotas starp 10 labākajām vai 10 vissliktākajām no visa saraksta, varat izmantot augšējās / apakšējās kārtulas.
Lai to izdarītu, vienkārši atlasiet visu sarakstu, pēc tam izvēlnē Nosacījuma formatēšana atlasiet augšējās / apakšējās kārtulas un pēc tam atlasiet 10 labākos vienumus.

Jūs ne tikai 10 populārākās preces. Konfigurācijas logā jūs varat mainīt to uz jebkuru numuru, kas jums patīk, un varat mainīt arī šūnu krāsu.
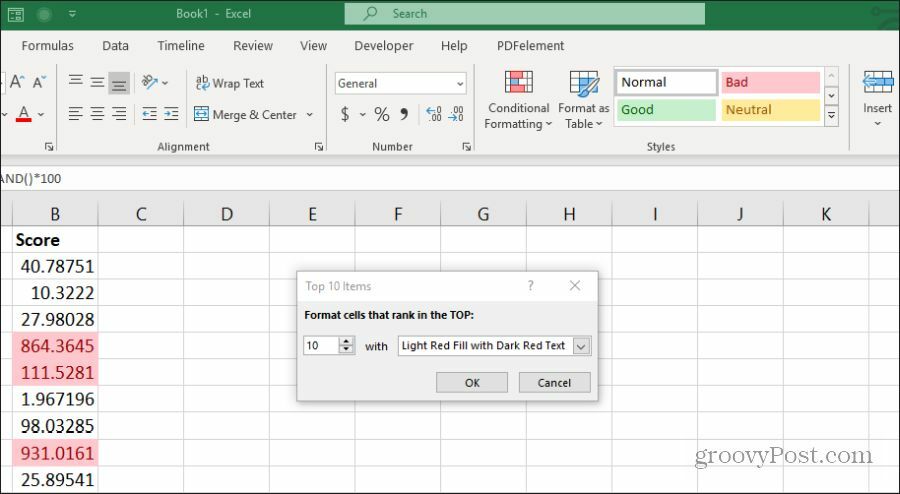
Varat izmantot to pašu pieeju kā iepriekšējā sadaļā, lai parādītu gan top 10, gan apakšējo 10, pievienojot sekundāro kārtulu un izceļot apakšējo 10 sarkanu, vienlaikus izceļot top 10 zaļos.
Kad esat pabeidzis, vienā mirklī jūs varat redzēt labākos un zemākos vērtējumus sarakstā.
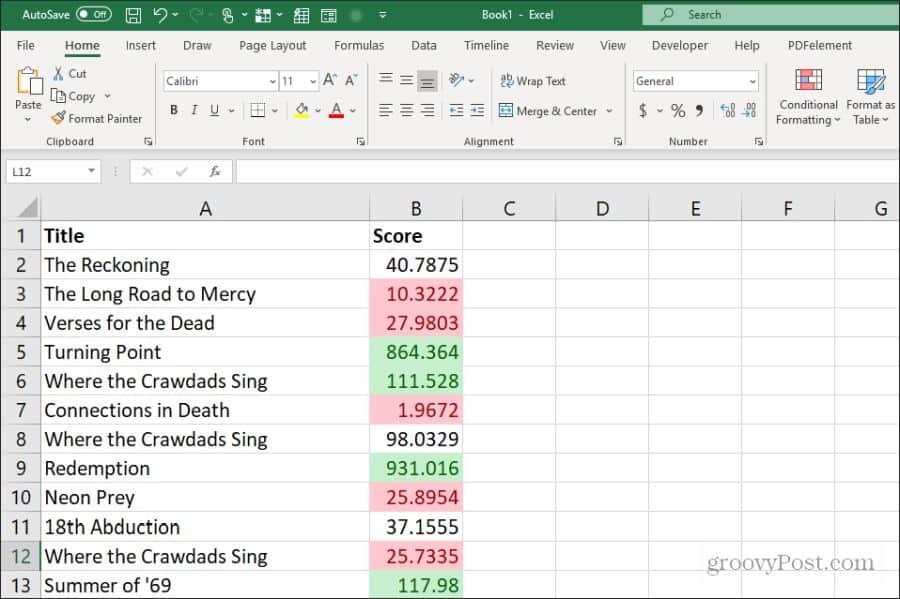
Izmantojot izcēlumu augstākajiem vai zemākajiem elementiem, varat sarakstu kārtot pēc jūsu vēlmēm, taču jūs joprojām varat redzēt šķirošanu (augstāko vai zemāko) vienā mirklī. Tas ir ļoti noderīgi arī tad, ja izmantojat arī virs vidējā vai zem vidējā līmeņa noteikumu.
Datu joslas nosacītas formatēšanas izmantošana
Vēl viens ļoti noderīgs nosacījuma formatēšanas noteikums ir datu joslas formatēšanas noteikumi. Tas ļauj pārveidot datu šūnas virtuālā joslu diagrammā. Šis noteikums aizpildīs šūnu ar krāsas procentuālo daudzumu, pamatojoties uz pozīciju, kurā datu punkts atrodas virs un zem jūsu iestatītajām augstām un zemām robežām.
Piemēram, sakiet, ka jūs daudz ceļojat darba dēļ un reģistrējat degvielu, ko izmantojat braucienos uz noteiktiem štatiem. Šī aizpildīšanas funkcija katram datu punktam piemēros aizpildīšanas modeli, pamatojoties uz jūsu maksimālo un minimālo datu punktu augstiem un zemiem ierobežojumiem. Jūs varat pārveidot savas degvielas datu šūnas joslu diagrammā, izmantojot datu joslas nosacījuma formatēšanas kārtulu.
Lai to izdarītu, atlasiet visu datu kolonnu un atlasiet Datu joslas no Nosacīta formatēšana izvēlne.
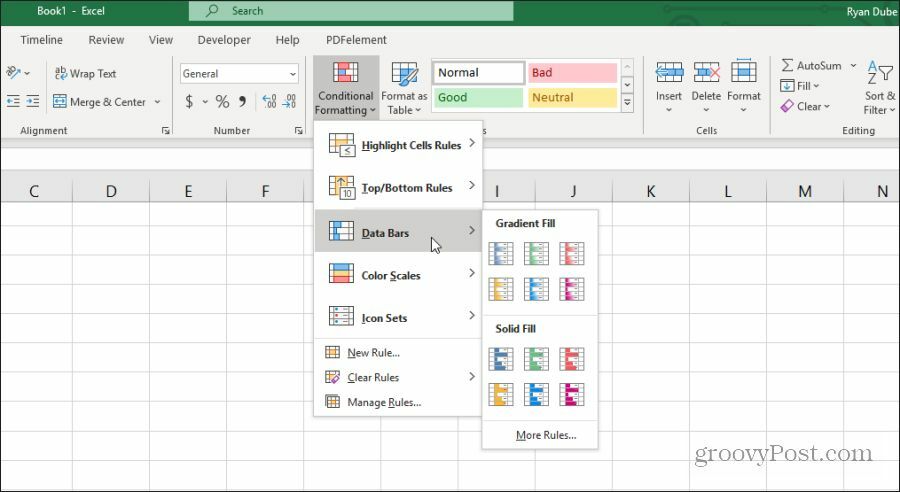
Jūs varat izvēlēties no divām dažādām datu joslas formatēšanas opcijām.
- Gradienta aizpildīšana: šūnas aizpildīs iekrāsotā gradienta shēmā.
- Cietā aizpildīšana: šūnas aizpildīs vienkrāsainā formā.
Lai to konfigurētu, vienkārši atlasiet datu kolonnu, kurai vēlaties lietot aizpildījumu, un izvēlnē Conditional Formatēšanas datu joslas atlasiet gradienta vai cietā aizpildījuma opciju.
Pēc uzlikšanas jūs redzēsiet gradientu vai cieto aizpildījumu, kas tiek piemērots katra datu punkta šūnai.
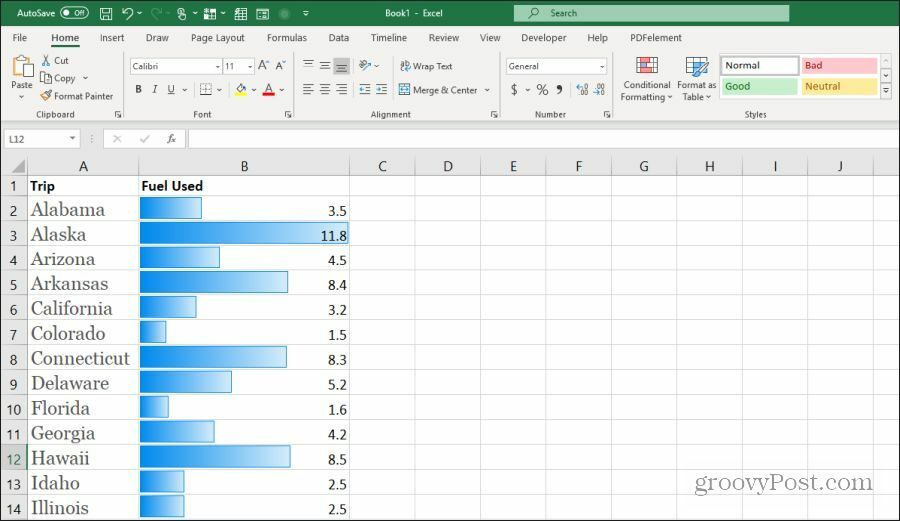
Iespēja pārveidot izklājlapu datus iegultās joslu diagrammās ir daudz noderīgu lietojumu.
Krāsu mēroga nosacītas formatēšanas izmantošana
Alternatīva svītru diagrammas opcijas izmantošanai, ko nodrošina šūnu aizpildīšanas opcijas krāsu skalas nosacīts formatējums iezīme. Tas aizpilda šūnas ar gradientu, kas norāda, vai šis datu punkts ir kopējā datu diapazona zemākajā vai augstākajā galā.
Lai lietotu šo formatējumu, vienkārši atlasiet šūnu diapazonu, kuram vēlaties izmantot formatējumu, un pēc tam atlasiet krāsu izvēli Krāsu svari iekš Nosacīta formatēšana izvēlne.
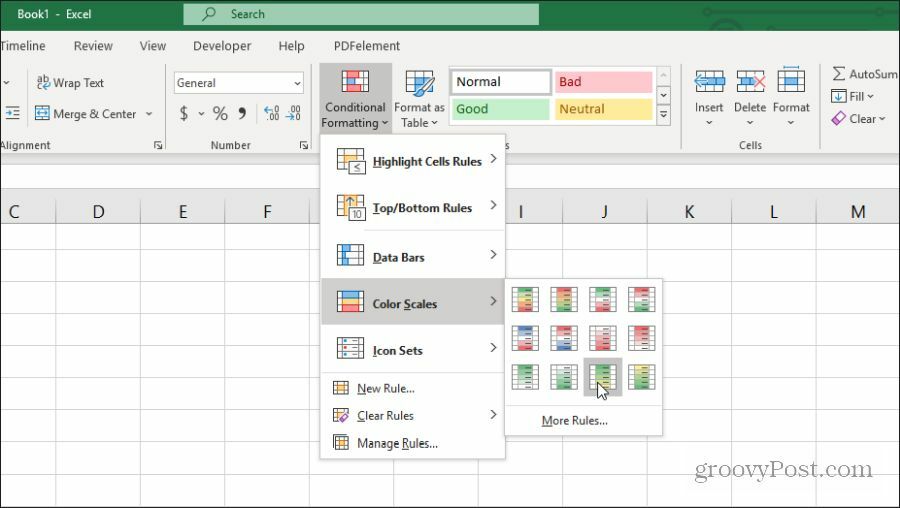
Pielietojot šo formatējumu šūnu diapazonam, tas nodrošina līdzīgu vizualizāciju kā datu joslas opcija. Bet šūnu krāsošana sniedz labāku pārskatu par to, kur katrs datu punkts ietilpst diapazonā.
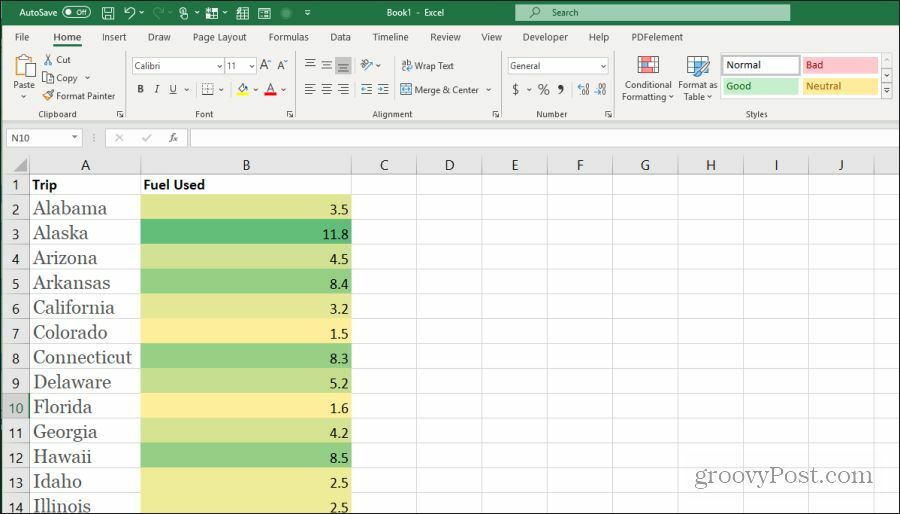
Jūsu izvēlētā opcija patiešām ir atkarīga no tā, kā jūs labprātāk uzrādāt savus datus izklājlapā. Šāda krāsu skala ir noderīga, ja jūs patiešām nevēlaties, lai izklājlapa izskatās kā joslu diagramma. Bet jūs joprojām vēlaties īsumā redzēt, kur diapazonā katrs datu punkts ietilpst.
Kā lietot ikonu komplektus programmā Excel
Viena no radošākajām nosacījuma formatēšanas funkcijām programmā Excel ir ikonu datu kopas. Tie ļauj ieviest ikonu, lai kaut ko iztēlotos par diagrammas datiem.
Iekš Ikonu kopas izvēlne Nosacījuma formatēšana, jūs varat izvēlēties no plaša ikonu kopu klāsta.
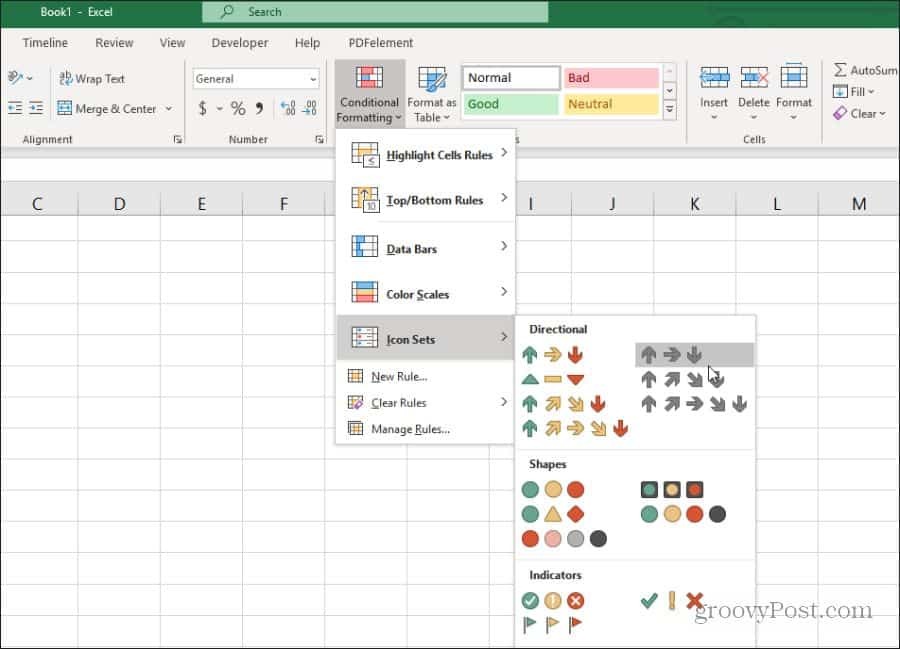
Šīs ikonu kopas tiks parādītas katrā datu šūnā, lai attēlotu, kur ietilpst kopējais datu vienums. Ja atlasīsit bultiņas, zemiem datiem būs redzama sarkana bultiņa uz leju. Zaļā bultiņa uz augšu, lai iegūtu lielus datus. Dzeltena horizontāla bultiņa vidēja līmeņa datiem.
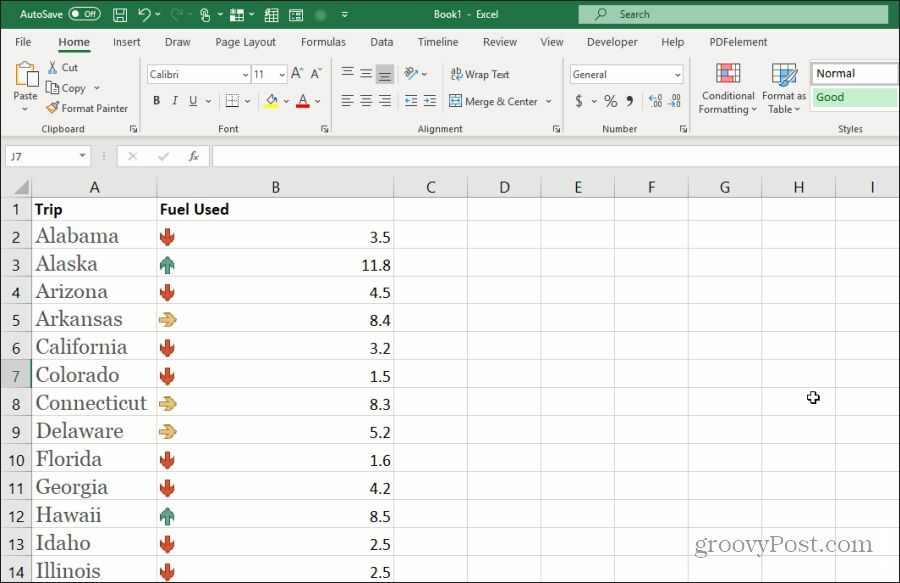
Šīs krāsas ir pilnībā pielāgojamas, ja vēlaties. Lai pielāgotu, vienkārši atlasiet datu kolonnu un atlasiet Pārvaldīt noteikumus izvēlnē Nosacījuma formatēšana.
Visas šīs nosacītās formatēšanas iespējas ļauj vizualizēt izklājlapu datus. Tas palīdz labāk saprast, ko jūs vienā mirklī mēģināt attēlot ar datiem.



