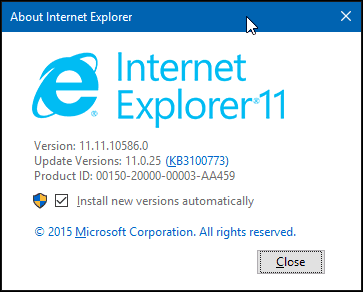Video pievienošana PowerPoint prezentācijai
Microsoft Birojs Powerpoint Varonis / / March 19, 2020
Pēdējoreiz atjaunināts

Videoklipa pievienošana PowerPoint prezentācijai var palīdzēt to padarīt pievilcīgāku jūsu auditorijai. To var izdarīt šādi.
Ja vēlaties, lai PowerPoint prezentācija izceltos, apsveriet iespēju pievienot videoklipu. Tas varētu būt tieši tas, kas jūsu prezentācijai ir nepieciešams, lai pievilinātu auditoriju, nevis apbēdina visus ar pārāk daudziem statiskiem slaidiem vai bezgalīgu tekstu - PowerPoint to dēvē arī par nāvi.
Ir daži veidi, kā pievienot videoklipu PowerPoint prezentācijai. Varat ievietot savus video failus vai tā vietā pievienot YouTube video. Veiciet abas darbības.
Video failu ievietošana PowerPoint prezentācijā
Lai ievietotu savus video failus PowerPoint prezentācijā, jums ir jābūt video pieejamam datorā. Ja jūs uzrādaties vairākos personālajos datoros, jums būs jāglabā video fails līdzās prezentācijai, lai varētu to parādīt.
Lai ievietotu video failu PowerPoint, atveriet prezentāciju un atlasiet slaidu. No lentes joslas noklikšķiniet uz Ievietojiet> Video> Video manā personālajā datorā.
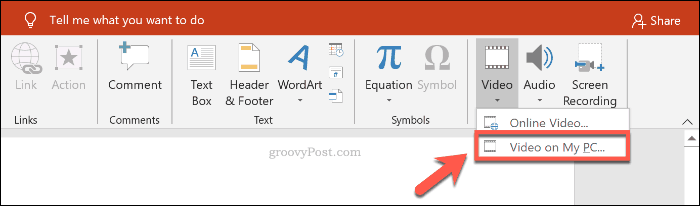
Atrodiet video failu datorā Ievietot video lodziņā, pēc tam noklikšķiniet uz Ievietot pogu, lai to ievietotu prezentācijā.
Jums būs jāizmanto a atbalstīts video formāts piemēram, mp4, vai pirms ievietošanas konvertējiet video šajā formātā.
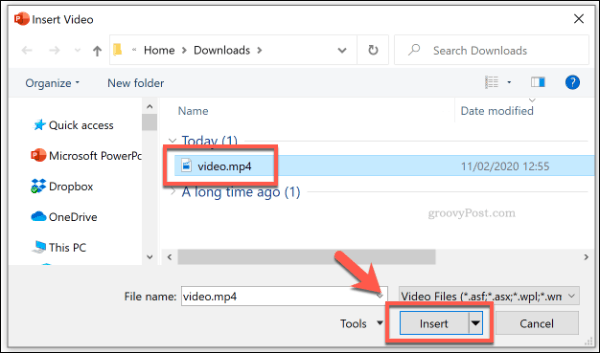
Pēc tam no. Var mainīt, kā jūsu video tiks demonstrēts prezentācijas laikā Video rīki sadaļa uz lentes joslas. Noklikšķiniet uz Atskaņošana cilne, lai piekļūtu video atskaņošanas iestatījumiem.
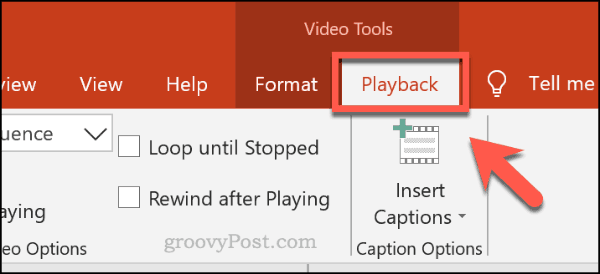
Lai pārvietotu video, kamēr slaids ir skatāms jūsu tiešās prezentācijas laikā, noklikšķiniet uz Cilpa, līdz apstājusies izvēles rūtiņa, lai to iespējotu.
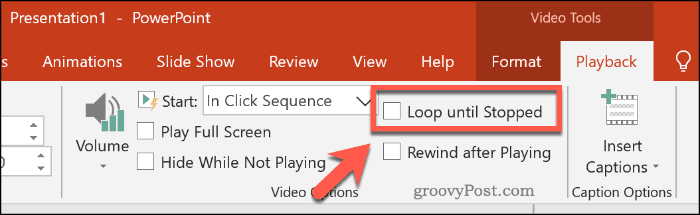
Ja vēlaties, lai videoklips atskaņošanas laikā būtu pilnekrāna režīmā, noklikšķiniet, lai iespējotu Spēlēt izvēles rūtiņu Pilnekrāna režīmā.
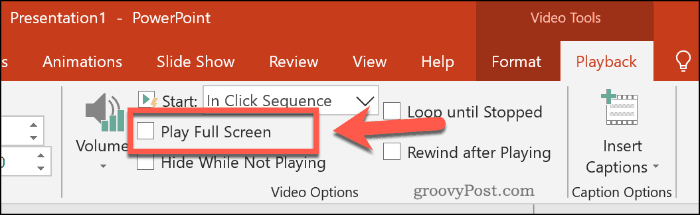
Varat arī iestatīt, kā tiks sākts video faila atskaņošana, kurš pēc noklusējuma ir iestatīts uz Klikšķu secībā.
Izvēlieties Kad noklikšķinājis uz no Sākt nolaižamajā izvēlnē, lai atskaņotu videoklipu, kad tā noklikšķināt uz prezentācijas. Lai automātiski atskaņotu ievietoto video, atlasiet Automātiski opcija tā vietā.
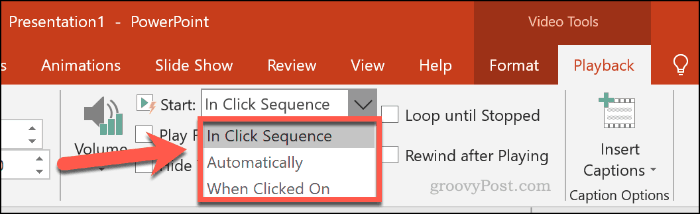
YouTube videoklipu iegulšana PowerPoint prezentācijā
Tā vietā, lai izmantotu savus failus, varat arī iegult YouTube videoklipus savā PowerPoint prezentācijā. Atkarībā no vietnes var būt iespējams ievietot video no citiem tiešsaistes video avotiem. Tomēr YouTube ir vislielākais video klāsts, no kuriem izvēlēties.
Jaunākās PowerPoint versijas (ieskaitot 2019. un 365. versiju) ļauj ievietot YouTube videoklipu, izmantojot tikai URL. Vecākām Powerpoint versijām (2016 un vecākām) jums var būt nepieciešams iegult kods tā vietā.
Ja izmantojat PowerPoint 2019, atveriet savu PowerPoint prezentāciju un atlasiet atbilstošo slaidu. No lentes joslas noklikšķiniet uz Ievietot> Video> Tiešsaistes video.
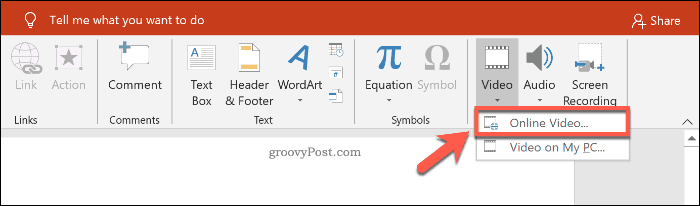
Iekš Tiešsaistes video lodziņā pievienotajā lodziņā ielīmējiet URL YouTube videoklipam. Klikšķis Ievietot lai videoklipu pievienotu prezentācijai.
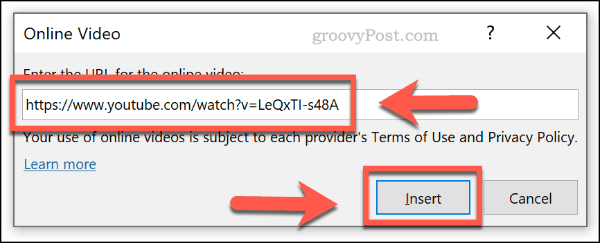
Videoklips parādīsies kā sīktēls ar lielu atskaņošanas ikonu vidū. Noklikšķinot uz sīktēla, videoklips tiek ielādēts, izmantojot YouTube vadīklas, kurās varat atskaņot videoklipu, apturēt to vai mainīt skaļumu.
Ja vēlaties, lai videoklips automātiski tiktu sākts, kad slaidis tiek ielādēts, atlasiet video sīktēlu un noklikšķiniet uz Atskaņošana saskaņā Video rīki sadaļa uz lentes joslas.
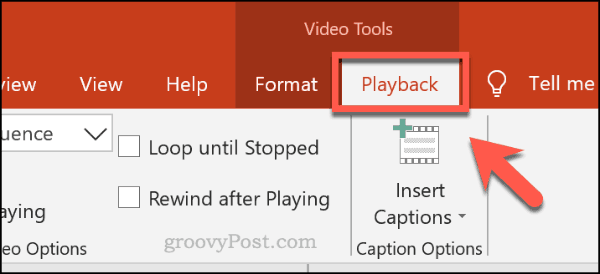
No šejienes atlasiet Automātiski no Sākt nolaižamā izvēlne. Ja vēlaties, lai video tiktu atskaņots, kad uz tā noklikšķināt, izvēlieties Kad noklikšķinājis uz tā vietā.
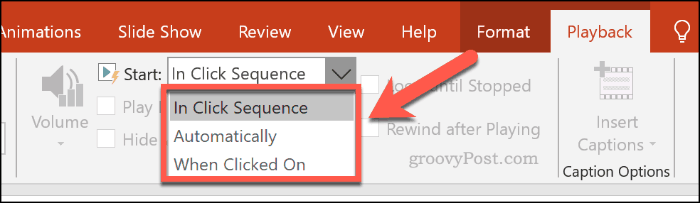
PowerPoint prezentāciju uzlabošana
Ja pievienojat video savam PowerPoint prezentācijai, jūs to darāt. Cita veida satura pievienošana, piemēram, audio, kā arī tādu specefektu izmantošana kā slaidu pārejas var uzlabot jūsu prezentāciju vēl vairāk un padarīt to labāku paredzētajai mērķauditorijai.
Domājiet drosmīgi un padomājiet jūsu PowerPoint prezentācijas pārraidīšana tiešsaistē jaunākām un lielākām auditorijām. Ja jūs cīnāties, mēģiniet PowerPoint pilnībā nolaist līdz izmēģinot Microsoft Sway tā vietā.