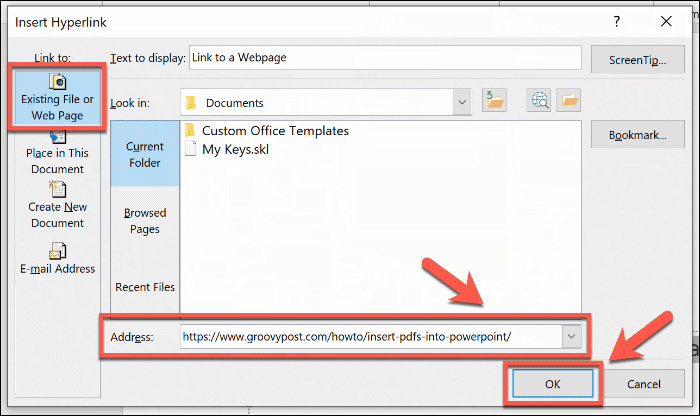Kā ievietot saiti pakalpojumā PowerPoint
Microsoft Birojs Powerpoint Birojs Varonis / / March 19, 2020
Pēdējoreiz atjaunināts

Saitu pievienošana PowerPoint prezentācijai var palīdzēt ātri pārslēgties uz dažādiem slaidiem, failiem vai vietnēm. Lūk, kā.
Ja vēlaties izveidot interaktīvas PowerPoint prezentācijas, jums jāievieto saites. Tos var izmantot, lai ātri pārslēgtos uz citiem slaidiem, lai izveidotu saites uz cita veida dokumentiem, kā arī pievienotu atsauces saites uz vietnēm.
Lūk, kas jums jādara, lai saites neatkarīgi no veida ievietotu PowerPoint prezentācijā.
Saitu pievienošana citiem PowerPoint slaidiem
Navigācija ir svarīga, īpaši lielākās PowerPoint prezentācijās. Tā vietā, lai bezgalīgi noklikšķinātu uz prezentācijas, jūs varat ievietot saites uz dažādiem slaidiem, lai palīdzētu jums izlaist visu, kas jums nav jāsedz.
Šis ir pirmais solis, veidojot interaktīvu prezentāciju, kuru varat kopīgot ar citiem lietotājiem. Saitu pievienošana citiem slaidiem ir vienkāršs process, un, lai sāktu, jums būs jāatver PowerPoint prezentācija ar vairākiem slaidiem.
Saiti var izveidot, izmantojot tekstu vai tādu objektu kā forma vai attēls, kas jums vispirms būs jāizvēlas. No lentes joslas nospiediet Ievietot cilni, pēc tam nospiediet Hipersaite vai Saite pogu atkarībā no jūsu PowerPoint versijas.

Tas atver Ievietojiet hipersaiti opciju logs. Noklikšķiniet uz Vieta šajā dokumentā cilni kreisās puses izvēlnē.
Tiks parādīts pieejamo slaidu saraksts. Jūs varat izvēlēties saistīt ar pirmo, pēdējo, nākamo vai iepriekšējo slaidu vai ar jūsu izvēlēto slaidu.
Sarakstā atlasiet slaidu, kuru vēlaties saistīt, un pēc tam nospiediet labi poga, lai apstiprinātu.
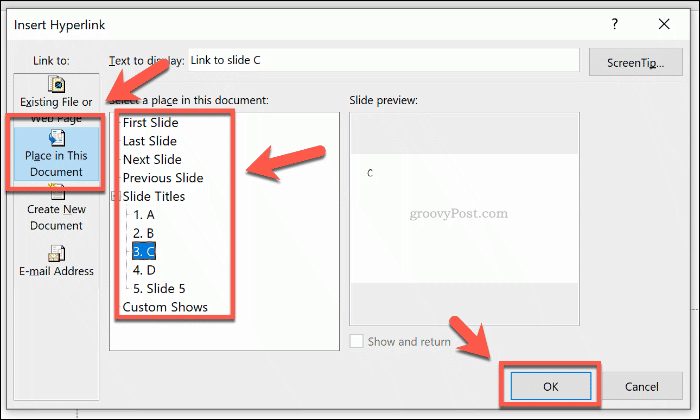
Pēc apstiprināšanas saite tiks ievietota jūsu PowerPoint prezentācijā.
Kad prezentācija notiek Slaidrāde režīmā, varat noklikšķināt uz šīm saitēm, lai pārietu uz izvēlēto slaidu. Lai sekotu saitei, kamēr atrodaties Normāli režīmā nospiediet Ctrl taustiņš pirms noklikšķināšanas uz saites.
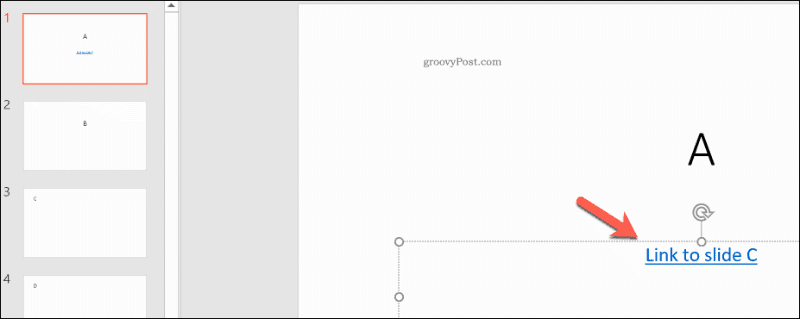
Ievietojot saites failos vai Web lapās pakalpojumā PowerPoint
Ne vienmēr visu nepieciešamo informāciju var ievietot vienā prezentācijā. Ja tas notiek, jums varētu būt noderīga saite uz citiem datora failiem vai vietni, kurā ir papildu informācija. Jūs varētu izlemt ievietojiet PDF failus PowerPoint piemēram, kā saite uz atsevišķu failu.
Lai to izdarītu, jums būs jāizvēlas kāds teksts vai objekts, kuru izmantot kā hipersaiti. Šeit noklikšķiniet uz Ievietot cilni no lentes joslas, pēc tam nospiediet Saite vai Hipersaite pogu.

Iekš Ievietojiet hipersaiti opciju lodziņā noklikšķiniet uz Esošs fails vai Web lapa cilni izvēlnē kreisajā pusē.
Ja vēlaties pievienot saiti failam lokālajā datorā, atrodiet to, izmantojot Ieskaties navigācijas nolaižamā izvēlne. Noklikšķiniet uz faila un pēc tam nospiediet labi lai pievienotu saiti.
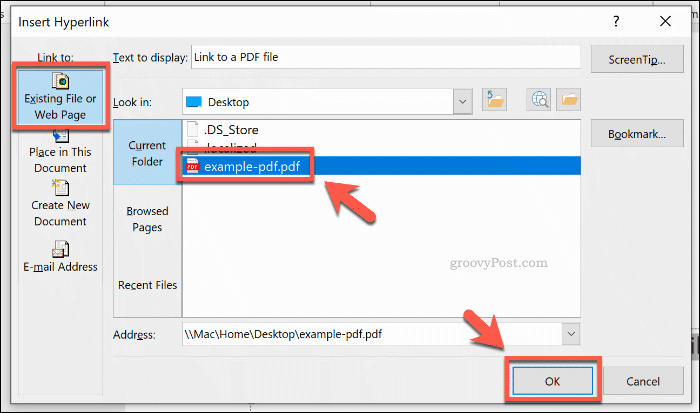
Tā vietā, lai vietnei pievienotu saiti, vienkārši ielīmējiet vietnes adresi Adrese tekstlodziņš loga apakšā. Nospiediet labi lai ievietotu saiti.
Saite uz izvēlēto failu vai vietni tiks ievietota jūsu prezentācijā. Pēc tam jūs varēsit noklikšķināt uz tā, lai atvērtu failu vai tīmekļa lapu, ja jūs to redzat Slaidrāde režīms.
Pretējā gadījumā turiet nospiestu Ctrl taustiņš, pēc tam nospiediet uz saites, lai atvērtu failu vai lapu, ja rediģējat Normāli režīms.
Interaktīvo PowerPoint prezentāciju izveidošana
Tā vietā, lai izveidotu garlaicīgu, lineāru prezentāciju, programmā PowerPoint varat ievietot saiti uz dažādiem slaidiem, vietnēm vai failiem, lai auditorijai izveidotu interaktīvāku pieredzi. Veiciet lietas soli tālāk video pievienošana PowerPoint prezentācijai, arī.
Neaizmirsti to darīt samaziniet PowerPoint prezentācijas faila lielumu ja jūsu darba fails kļūst pārāk liels, lai to koplietotu. Ja galu galā failu nevar atvērt, jūs nevarat izveidot interaktīvas prezentācijas.