Chromebook datora īsinājumtaustiņi: galvenais ceļvedis
Chrome Os Google Varonis Chromebook / / March 19, 2020
Pēdējoreiz atjaunināts

Lielākā daļa Chromebook datoru lietotāju ir mobilie un bez peles. Saglabājiet šo Chromebook īsinājumtaustiņu rokasgrāmatu grāmatzīmi, lai jūs varētu gūt efektīvāku pieredzi.
Chromebook dators ir ierīce, kas piedāvā mobilitāti un ērtības. Chromebook datorā viss darbojas ātrāk. Tāpēc ir jēga, ka lielākajai daļai lietotāju patīk visi viņiem pieejamie Chromebook īsinājumtaustiņi.
Lielāko daļu laika, kad izmantojat Chromebook datoru, jūs atradīsities ceļā. Tas nozīmē, ka jums nebūs peles un tikai piekļuve tastatūrai. Tāpēc, lai šis Chromebook datora īsinājumtaustiņu ceļvedis būtu grāmatzīmi un ērts, lai jūs varētu gūt efektīvāku pieredzi.
Parastie Chromebook datoru īsinājumtaustiņi
Sāksim ar visbiežāk sastopamajiem īsinājumtaustiņiem, kurus izmanto Chromebook datoru lietotāji.
-
Uzņemiet ekrānuzņēmumu: Cntrl + Rādīt Windows
-
Ekrānuzņēmums logs: Shift + Cntrl + Rādīt Windows
-
Bloķējiet ekrānu: Meklēt
+ L
- Izrakstīties: Shift + Cntrl + Q (divreiz)
- Atveriet lietotni faili: Shift + Alt + m
-
Pārslēdz vāciņu bloķēšanu: Meklēt
+ Alt
- Skatiet paziņojumus: Shift + Alt + n
-
Palielināt ekrānu: Cntrl + meklēšana
+ m (tas pats, lai atspējotu)
- Atlasiet plauktu ikonas: Alt + 1 līdz Alt + 8
Iespējams, visnoderīgākais Chromebook datora īsinājumtaustiņš ir tas, kuru varat izmantot, lai pārlūkotu visus Chromebook piezīmjdatorā pieejamos īsinājumtaustiņus. Lai apskatītu šo rokasgrāmatu, nospiediet Cntrl + Alt + /.
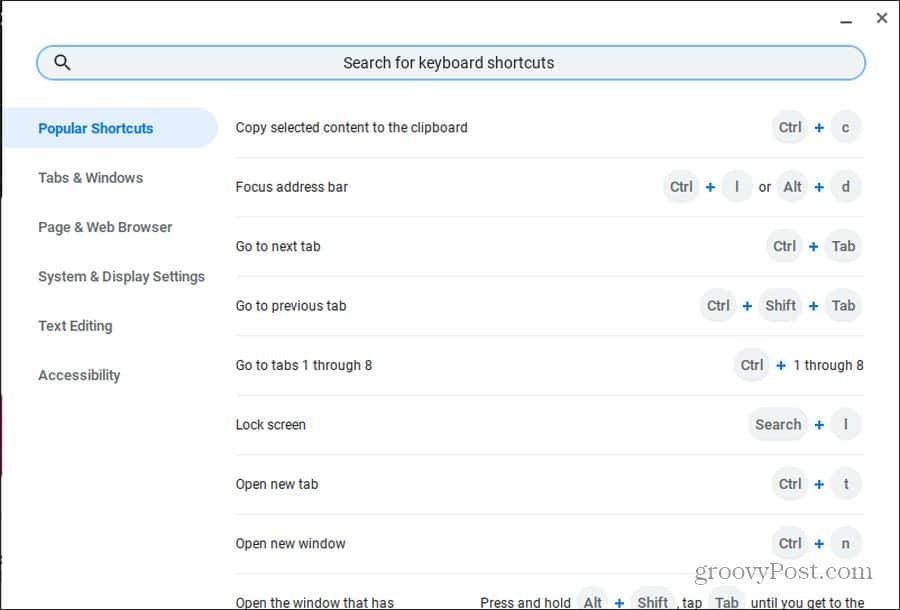
Šis ceļvedis ir sadalīts sešās galvenajās kategorijās, lai būtu ērti atrast vēlamo saīsni. Tajā laikā ir arī meklēšanas lauks, kur ātri meklēt nepieciešamo.
Chrome pārlūka saīsnes
Chrome pārlūks ir jūsu Chromebook datora noklusējuma pārlūks. Tātad, pats par sevi saprotams, ka ir daudz Chromebook datoru īsinājumtaustiņu, kas koncentrēti uz Chrome pārlūku.
Neuztraucieties par peles noklikšķināšanu. Lai ietaupītu laiku, izmantojiet tikai jebkuru no šiem īsinājumtaustiņiem.
Pārvaldīt Chromebook Windows
Ir daudz veidu, kā atvērt, aizvērt vai pārslēgties starp Chrome logiem.
- Jauns Chrome logs: Cntrl + n
- Jauns Chrome inkognito logs: Shift + Cntrl + n
- Aizvērt pašreizējo logu: Shift + Cntrl + w
- Pārslēgties starp atvērtiem logiem: Alt + Tab
- Pārslēgties uz vismazāk izmantoto logu: Shift + Alt + Tab
- Doka logs pa kreisi: Alt + [
- Doka logs pa labi: Alt +]
- Maksimizēt pašreizējo logu: Alt + =
- Samazināt pašreizējo logu: Alt + -
-
Pārslēdziet logus starp monitoriem: Meklēt
+ Alt + m
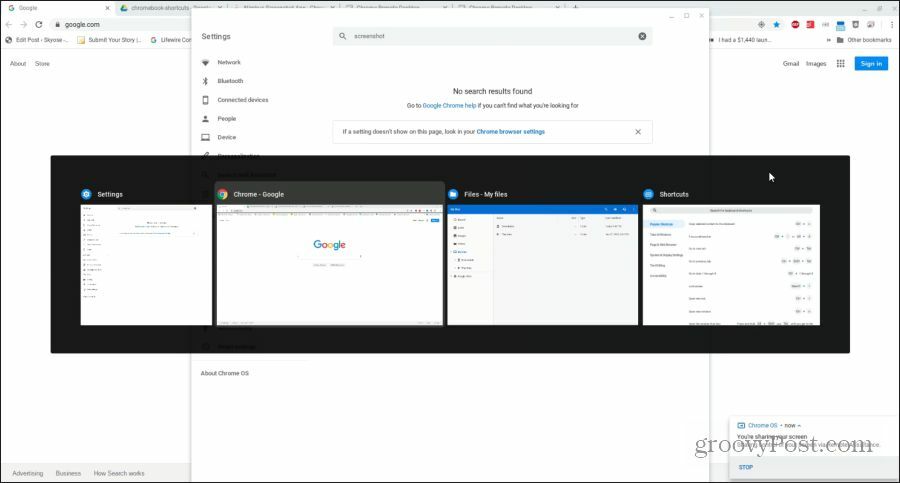
Pārvaldīt Chrome cilnes
Lielāko daļu laika, kad izmantojat savu Chromebook datoru, jūs izmantosit pārlūku Chrome. Chromebook datorā ir garš lielisku Chromebook datoru īsinājumtaustiņu saraksts, lai ātri un efektīvi pārvaldītu cilnes.
- Atveriet jaunu cilni: Cntrl + t
- Aizvērt pašreizējo cilni: Cntrl + w
- Atkārtoti atvērt pēdējo cilni vai logu aizvērtu: Shift + Cntrl + t
- Pārslēdzieties uz cilni 1-8: Cntrl + 1-8
- Pārslēgties uz pēdējo cilni: Cntrl + 9
- Pārslēgties uz nākamo cilni: Cntrl + tab
- Pārslēgties uz iepriekšējo cilni: Shift + Cntrl + Tab
- Atveriet vietrādi URL jaunā cilnē: Adreses joslā ierakstiet URL un nospiediet Alt + Enter
Saitu pārvaldīšana
Ja vēlaties atvērt saiti fonā, vienmēr varēja noklikšķināt ar peles labo pogu un atlasīt Atvērt saiti jaunā cilnē. Bet, tā kā lielākajā daļā Chromebook datoru ir nepieciešams turēt nospiestu taustiņu alt, lai ar peles labo taustiņu noklikšķiniet uz peles, tas var kaitināt.
Tālāk ir norādīti noderīgi Chromebook datora īsinājumtaustiņi, kas jums ietaupīs dažas papildu kaitinošas darbības.
- Atvērt saiti fonā jaunā cilnē: Cntrl + noklikšķiniet uz saites
- Atvērt saiti jaunā cilnē: Shift + Cntrl + noklikšķiniet uz saites (vai velciet saiti uz tukšu apgabalu cilnes joslā)
- Tajā pašā cilnē atveriet saiti: Velciet saiti uz adreses joslu
- Atvērt saiti jaunā logā: Shift + noklikšķiniet uz saites
Navigācija lapās
Visbeidzot, viens no ātrākajiem pārlūkošanas vēstures veidiem ir sērfošana pa to un atpakaļ. Ir daži Chromebook datora īsinājumtaustiņi, kas jums palīdzēs. Ir arī liels lielisko saīsņu saraksts, ko izmantot, ja vēlaties ātri pārvietoties skatāmajā lapā.
- Iepriekšējā lappuse vēsturē: Alt + kreisā bultiņa
- Nākamā lappuse vēsturē: Alt + labā bultiņa
- Ritināt uz leju: Atstarpes taustiņš
-
Lapa augšup vai lejup: Meklēt
+ Augšupvērstā / lejupvērstā bultiņa vai Alt + augšupvērstā / lejupvērstā bultiņa
- Iet uz augšu: Cntrl + Alt + bultiņa augšup
- Iet uz leju: Cntrl + Alt + bultiņa uz leju
- Pārlādēt lapu: Cntrl + r
- Pietuvināt: Cntrl + +
- Attālināt: Cntrl + -
- Atiestatīt tuvinājumu: Cntrl + o
- Apturēt lapas ielādi: Esc
- Saglabāt lapu kā grāmatzīmi: Cntrl + d
- Meklēt lapā: Cntrl + f
- Veiciet meklēšanu Google tīklā: Cntrl + k vai Cntrl + e
- Skatīt vēsturi: Cntrl + h
- Skatīt lejupielādes: Cntrl + j
- Izdrukāt lapu: Cntrl + p
- Saglabāt lapu: Cntrl + s
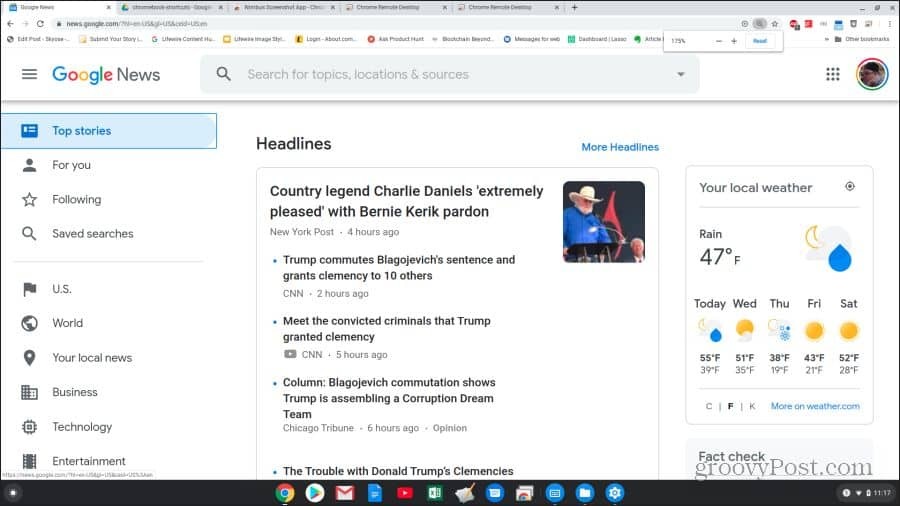
Chromebook sistēmas īsinājumtaustiņi
Tagad jūs zināt, kā pārlūkā Chrome izmantot Chromebook datora īsinājumtaustiņus. Ir pienācis laiks izpētīt citus saīsnes, kas var jums palīdzēt ar Chromebook sistēmu un failiem.
- Atvērt statusa joslu: Shift + Alt + s
- Nākamā lappuse vēsturē: Alt + labā bultiņa
- Ritināt uz leju: Atstarpes taustiņš
-
Izmantojiet funkciju taustiņus: Meklēt
+ 1 (F1) līdz = (F12)
- Palielināt / samazināt ekrāna izšķirtspēju: Shift + Cntrl + +/-
- Atiestatīt noklusējuma ekrāna izšķirtspēju: Shift + Cntrl + o
- Pārslēgties uz nākamo lietotāju: Cntrl + Alt +.
- Pārslēgties uz iepriekšējo lietotāju: Cntrl + Alt +,
- Pārslēgt ChromeVox (runas): Cntrl + Alt + z
Ir arī vesels īsinājumtaustiņu komplekts, kuru varat izmantot, lai pārvietotos pa Chromebook datora logu, neizmantojot nevienu peli.
- Iezīmējiet palaišanas pogu: Shift + Alt + L
- Iezīmējiet nākamo plaukta preci: Shift + Alt + L un tabulēšanas taustiņš vai labā bultiņa
- Iezīmējiet iepriekšējo plaukta preci: Shift + Alt + L un Shift vai bultiņa pa kreisi
- Atvērt iezīmēto pogu: Shift + Alt + L un Space vai Enter
- Noņemt izcelšanu: Shift + Alt + L un Esc
-
Pārslēdziet fokusu starp ekrāna apgabalu: Cntrl + atpakaļ
vai Cntrl + uz priekšu
- Iezīmējiet grāmatzīmju joslu: Shift + Alt + b
- Iezīmējiet adreses joslas rindu: Shift + Alt + t
-
Atveriet peles labo taustiņu izvēlni: Meklēt
+ Shift + skaļums
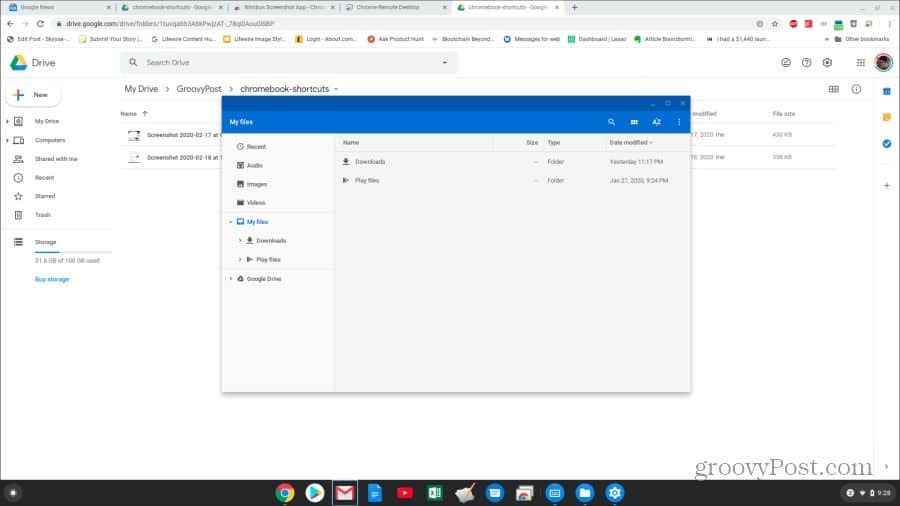
Teksta rediģēšanas īsinājumtaustiņi
Dokumenta rediģēšana ir izplatīts Chromebook datora uzdevums, un īsinājumtaustiņi var ievērojami atvieglot darbu.
- Izvēlēties visus: Shift + a
- Atlasiet nākamo vārdu: Shift + Cntrl + bultiņa pa labi
-
Atlasiet tekstu rindas beigās: Meklēt
+ Shift + bultiņa pa labi
- Atlasiet iepriekšējo vārdu vai burtu: Shift + Cntrl + bultiņa pa kreisi
- Pāriet uz nākamā vārda beigām: Cntrl + bultiņa pa labi
- Pāriet uz iepriekšējā vārda sākumu: Cntrl + bultiņa pa kreisi
-
Pāriet uz pašreizējās līnijas sākumu: Meklēt
+ Kreisā bultiņa
-
Pāriet uz pašreizējās līnijas beigām: Meklēt
+ Labā bultiņa
-
Pāriet uz dokumenta beigām: Meklēt
+ Cntrl + bultiņa pa labi
-
Pāriet uz dokumenta sākumu: Meklēt
+ Cntrl + bultiņa pa kreisi
- Kopēt atlasīto tekstu: Cntrl + c
- Izgriezt atlasīto tekstu: Cntrl + x
- Ielīmējiet tekstu no starpliktuves: Cntrl + v
- Dzēst iepriekšējo vārdu: Cntrl + atpakaļatkāpe
- Atsaukt pēdējo darbību: Cntrl + z
- Atkārtot pēdējo darbību: Shift + Cntrl + z
Tagad jūs zināt visu, kas jums jāzina, lai efektīvi izmantotu jebkuru Chromebook datora īsinājumtaustiņu. Tātad, pievienojiet grāmatzīmi šai lapai un atgriezieties tajā jebkurā laikā, kad jums jāmeklē, kurš īsinājumtaustiņš jums ir nepieciešams.

