Izveidojiet automātiskās atbildes programmā Outlook.com un Windows 10 Mail App
Microsoft Birojs Produktivitāte Windows 10 Outlook / / March 19, 2020
Pēdējoreiz atjaunināts
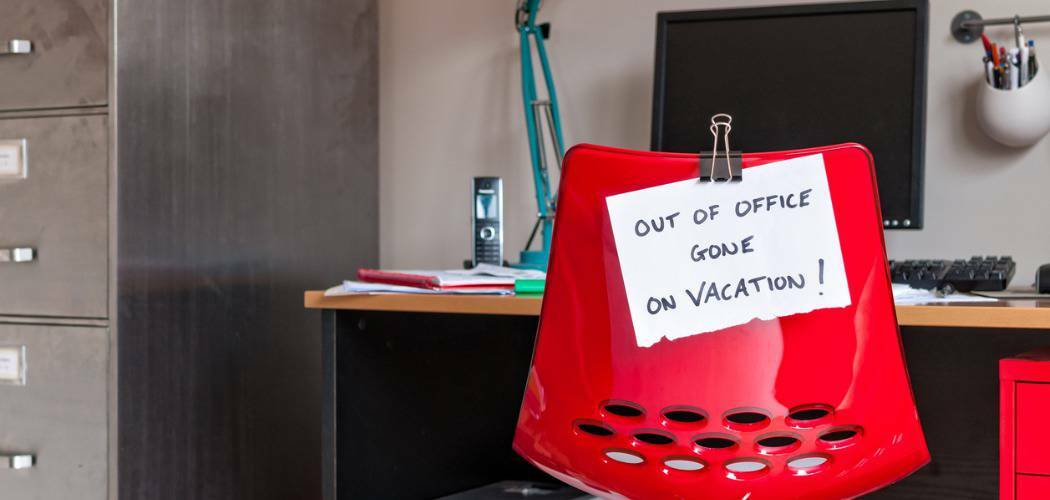
Ja mājās nav Office 365, varat izmantot Windows 10 Mail lietotni vai Outlook.com, lai nosūtītu automātiskas atbildes ārpus biroja.
Ja darbā izmantojat lietotni Outlook, iespējams, ka IT komanda pārvalda jūsu uzņēmuma pasta serveri. Tādā gadījumā, nodibināt atbildi ārpus biroja ir vienkāršs process. Ja atrodaties mājās, arī automātiskās atbildes iestatīšanai varat izmantot lietotni Windows 10 Mail & Calendar vai Outlook.com. Tas ir labs veids, kā paziņot cilvēkiem, ka esat prom un ka jums nav piekļuves jūsu e-pastam (vai arī jūs ignorējat ziņojumus).
Izveidojiet automātisko atbildi sistēmā Windows 10 Mail
Lai gan to var izdarīt Windows 10 Mail lietotnē, funkcijas nav tik izturīgas kā faktiskā Outlook lietotne Office 365. Palaidiet lietotni Mail un dodieties uz Iestatījumi un noklikšķiniet uz Automātiskās atbildes.
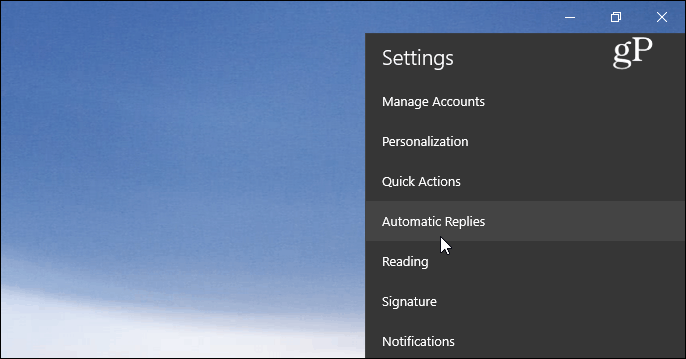
Pēc tam apgrieziet pogu Sūtīt automātiskās atbildes uz Ieslēgts un pēc tam atzīmējiet rūtiņu “Sūtīt atbildes ārpus manas organizācijas”. Pēc tam ierakstiet ziņojumu un informāciju, kuru vēlaties saņemt adresātiem. Varat arī izvēlēties automātisko atbildi sūtīt tikai personām, kas atrodas jūsu kontaktinformācijā. Šī ir laba iespēja, ja nevēlaties, lai tā tiktu izmantota e-pasta mārketingiem un automātiski ģenerētiem e-pastiem no abonētajiem pakalpojumiem.

Atšķirībā no Outlook.com vai darbvirsmas versijas, lietotne Mail pašlaik neatļauj automātisko atbilžu plānošanu.
Izveidojiet automātisko atbildi vietnē Outlook.com
Ja jūs neizmantojat programmu Outlook vai pastu, varat izveidot automātisko atbildi, izmantojot Web tīmeklī. Ņemiet vērā, ka šie ekrānuzņēmumi ir no pašreizējās Outlook.com versijas, nevis no jaunāka Beta versija. Pēc pieteikšanās augšējā labajā stūrī noklikšķiniet uz Iestatījumi (zobrata ikona) un izvēlieties Automātiskās atbildes.
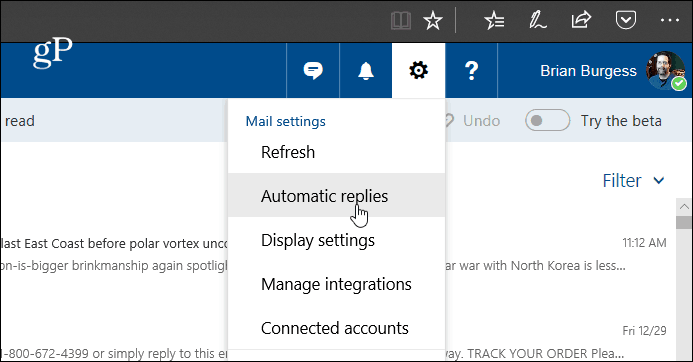
Pēc tam atlasiet opciju “Sūtīt automātiskas atbildes” un atzīmējiet vienumu “Sūtīt atbildes tikai šajā laika posmā” un izvēlieties datumus, kad jūs nebūsit prom. Teksta lodziņā ierakstiet ziņojumā, kurā paskaidrots, kāpēc vairs nezināt, un kaut kas cits, ko vēlaties, lai saņēmējs zinātu. Varat arī atlasīt izvēles iestatījumus, piemēram, bloķēt kalendāru un izvēlēties, kurš redz automātiskās atbildes ziņojumu. Kad esat iestatījis visu, noklikšķiniet uz Labi augšpusē.
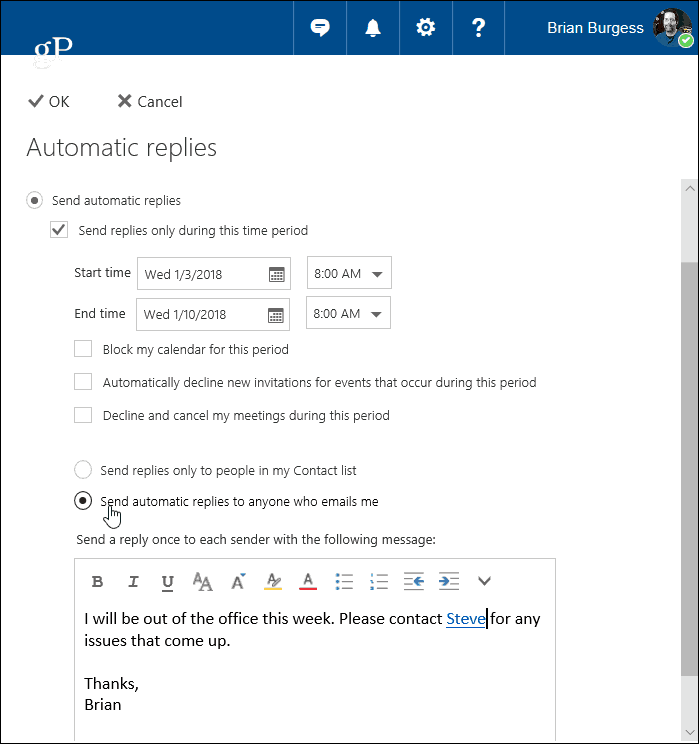
Jāatzīmē arī, ka, ja jūs izmantojat personīgo e-pasta kontu, piemēram, Gmail, vai no sava ISP, process ir sarežģītāks nekā Outlook izmantošana ar Exchange. Jums jāizveido veidne un jauns noteikums. Izklausās sarežģīti, bet mums ir jūsu aizmugure - izlasiet mūsu rakstu par to izveidojiet automātisko atbildi programmā Outlook, izmantojot POP vai IMAP kontus.
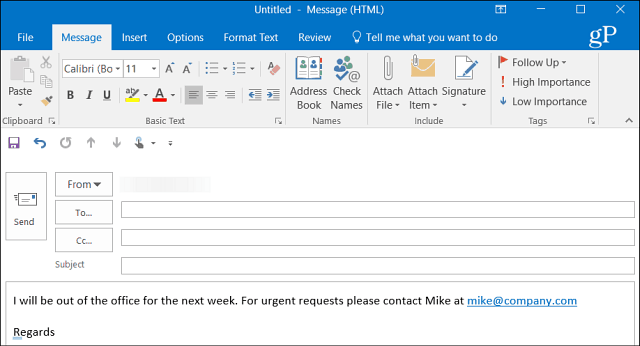
Ja mājās izmantojat programmu Outlook ar koplietojamu kalendāru, noteikti izlasiet mūsu rakstu par to, kā izveidot Outlook kalendārs nav pieejams. Un, ja jūs izmantojat Office versiju, kas vecāka par 2013. gadu, iepazīstieties ar vienu no tālāk minētajiem rakstiem par automātisku ārpus biroja atbilžu izveidi.
- Iespējot Outlook 2010 automātiskās atbildes
- Iespējot Outlook 2007 automātiskās atbildes (Ar Exchange Server)
- Iespējot Outlook 2007 automātiskās atbildes (Bez apmaiņas servera)
- Iespējot automātiskās atbildes Office for Mac

