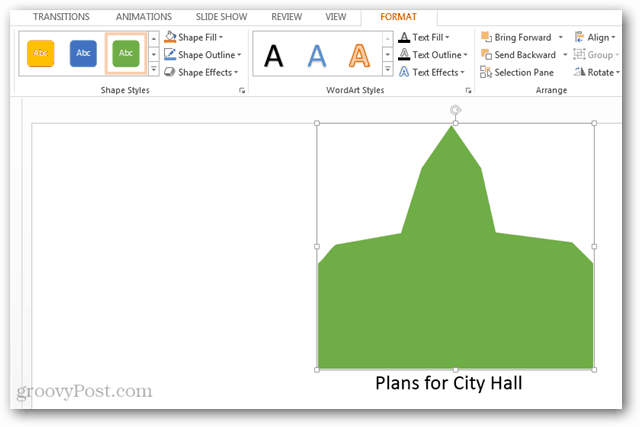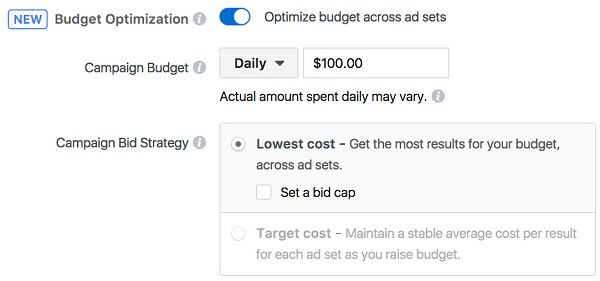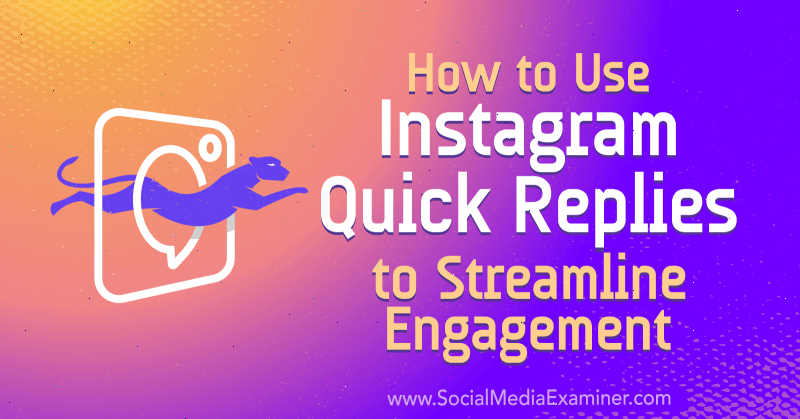Kā izveidot pielāgotas formas PowerPoint 2013 prezentācijā
Microsoft Birojs Powerpoint 2013 / / March 19, 2020
Kaut arī PowerPoint 2013 ir daudz formu, jūsu izstrādātais pievieno prezentācijai personisku pieskārienu. Lūk, kā izveidot savas pielāgotas formas prezentācijām.
PowerPoint 2013 piedāvā ievērojami vairāk figūru nekā tās priekšgājēji, taču, ja joprojām nevarat atrast meklēto, ir viegli izveidot savu pielāgoto formu. Tā vietā, lai izmantotu zīmēšanas utilītu, PowerPoint ļauj pievienot pielāgotas formas, mainot esošās formas savā bibliotēkā. Šī apmācība parādīs, kā pārveidot jebkuru PowerPoint formu par savu personalizēto izveidi.
PowerPoint 2013 pielāgotās formas
Lai sāktu, atveriet PowerPoint 2013 un lentē noklikšķiniet uz cilnes Ievietot.
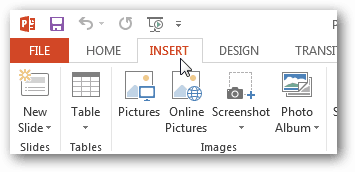
Pēc tam noklikšķiniet uz pogas Formas un izvēlieties formu, kas visvairāk līdzinās formai, kas jums jāizveido.
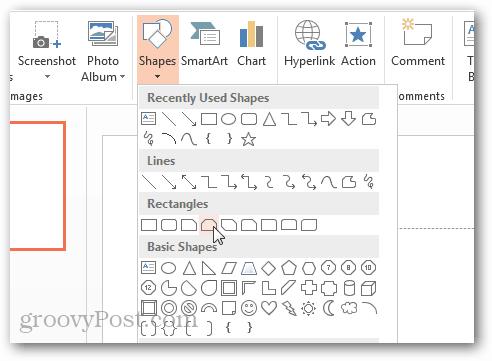
Tagad atveriet cilni Formatēt un atlasiet Rediģēt formu> Edit punkti opcija.
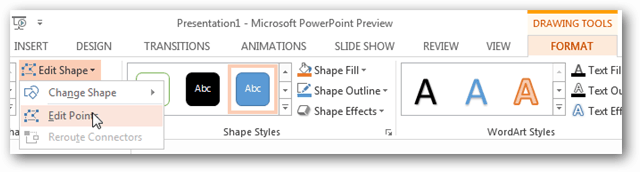
Piezīme: Jūs varat arī piekļūt Eopcija dit punkti no peles labā klikšķa izvēlnes, kad pele ir virs formas.
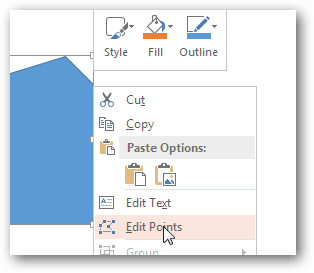
Tagad, lai izveidotu savu pielāgoto formu, vienkārši noklikšķiniet un velciet kvadrātveida melnos punktus pozīcijā, kas pārveido formu vēlamajās pielāgotajās dimensijās.
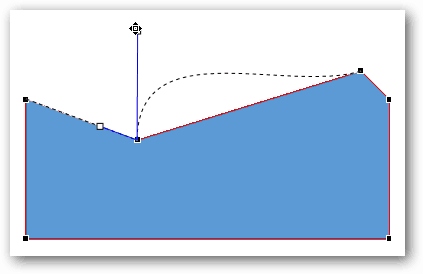
Ja formai nav pietiekami daudz punktu, lai izveidotu nepieciešamo, varat pievienot vairāk, turot nospiestu taustiņu Shift un jebkurā vietā noklikšķinot uz līnijas, lai izveidotu jaunu velkamu punktu.
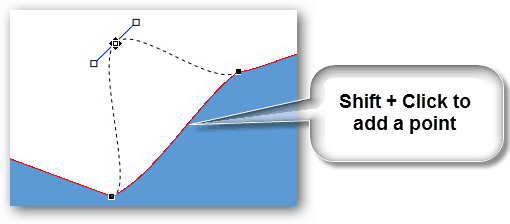
Punktus var arī noņemt, turot Ctrl un noklikšķinot uz tiem.
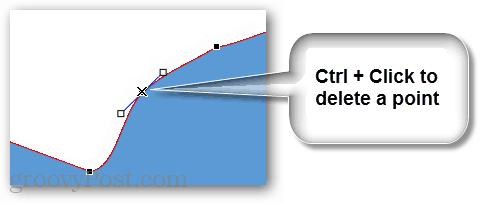
Kad esat ieguvis precīzu vēlamo formu, atlicis tikai nokrāsot un lentē Formatēt pievienot vajadzīgo tekstu vai efektus.