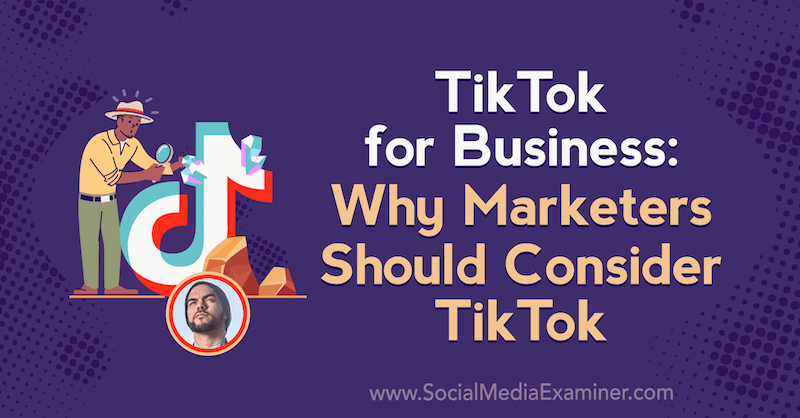Google-ceļvedis, izmantojot Google Apps, 2. daļa: E-pasta nodrošināšana {Series}
Google Google Lietotnes Sērija Go Google / / March 19, 2020
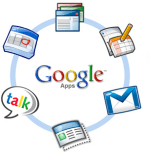 Iekš pirmais raksts no šīs “Go Google” sērijas, es paskaidroju kas Tikpat labi bija arī Google Apps Kā reģistrējiet savu domēnu pakalpojumā Google Apps. Šodien iekšā 2. daļa no savas sērijas, es apskatīšu lietotāju izveidi Google Apps sistēmā un pēc tam jūsu domēna samazināšanu iespējot Google Apps e-pastu, lai jūs un jūsu lietotāji varētu sākt izmantot Google Apps tīmekļa saskarni domēnam e-pasts.
Iekš pirmais raksts no šīs “Go Google” sērijas, es paskaidroju kas Tikpat labi bija arī Google Apps Kā reģistrējiet savu domēnu pakalpojumā Google Apps. Šodien iekšā 2. daļa no savas sērijas, es apskatīšu lietotāju izveidi Google Apps sistēmā un pēc tam jūsu domēna samazināšanu iespējot Google Apps e-pastu, lai jūs un jūsu lietotāji varētu sākt izmantot Google Apps tīmekļa saskarni domēnam e-pasts.
Process ir diezgan taisns uz priekšu, tomēr groovyPost ir diezgan garš, tāpēc es sapratu, ka es varētu arī izveidot jums karti, lai jūs varētu pārvietoties pēc vajadzības. Jautājumi vai komentāri - droši ierakstiet piezīmi komentāros vai mūsu atbalstītajā kopienā tehnoloģiju atbalsta forums.
Raksta karte
- Izveidot lietotājus un e-pasta adreses
- Kopējā adreses iestatīšana
- Izveidojiet pielāgotu tīmekļa pasta URL
- Cutover MX ieraksti
- Pārbaudes e-pasts un CNAMES
- Dažādi Drošība un pielāgojumi
1. solis - izveidojiet lietotājus un e-pasta adreses pakalpojumā Google Apps
Pirms mēs konfigurējam Google Apps saņemt e-pastus par mūsu domēna vārdu (
1. Vienkārši KlikšķisLietotāji un grupas Pēc tam cilne KlikšķisIzveidojiet jaunu lietotāju
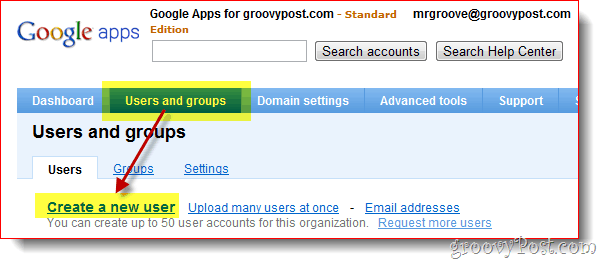
2. Aizpildiet Vārds, Uzvārds kā arī lietotājvārdu un KlikšķisIzveidot jaunu lietotāju. Lietotājvārds būs lietotāju e-pasta adrese un pieteikšanās pakalpojumā Google Apps.
Neobligāti
Ja jūsu domēnā ir vairāk nekā tikai daži lietotāji, iesaku jums izmantot Lielapjoma augšupielāde funkcija, ko var atrast gan no šī ekrāna (saites Izveidot vairākus lietotājus saites), gan no Papildu rīki cilni, kā parādīts zemāk esošajā ekrānuzņēmumā.
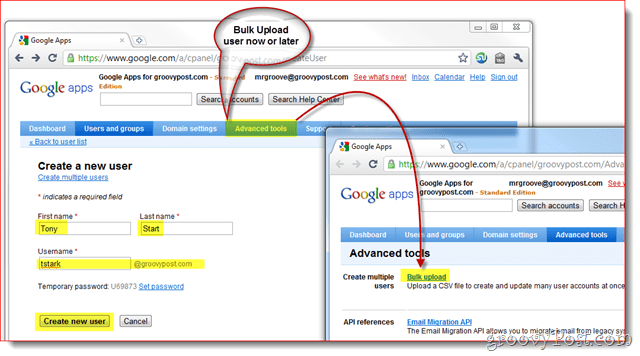
3. Pēc lietotāja izveidošanas Google Apps jums parādīs nelielu uznirstošo logu, kurā ir visa informācija, kas jums jāsniedz darbiniekam, ieskaitot viņu lietotājvārds, paroli, epasta adrese un pieteikšanās saite savam domēnam.
Ērtības labad ir iekļautas arī 2 metodes, kā iegūt šo informāciju galalietotājam. Es iesaku noklikšķināt uz Norādījumi pa e-pastu poga, lai informācija tiktu nosūtīta jums vai jaunajam lietotājam.
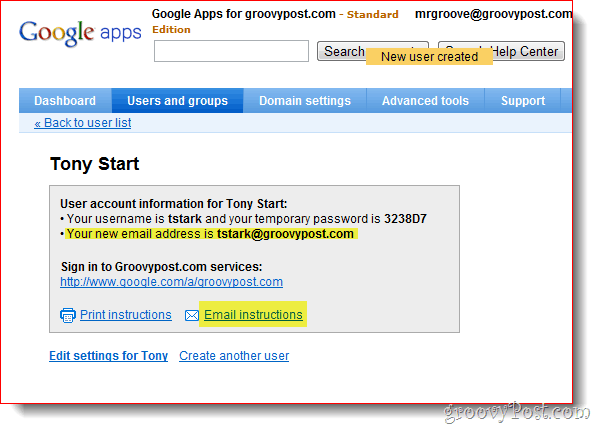
2. solis - kā iestatīt Google Apps vispārēja e-pasta adresi
Kad visi jūsu lietotāja / e-pasta konti ir iestatīti, jums vajadzētu iespējot rievojošo Google Apps funkciju ar nosaukumu Kopējā adrese. “Catch-All” adrese dara tieši to, kā izklausās. Ja kāds sūta e-pastu uz jūsu domēnu un adrese neatbilst nevienai esošai lietotāja e-pasta adresei, tā tiks piegādāta uz jūsu norādīto adresi.
Kopējā adrese ir īpaši svarīgi nesen migrētiem domēniem, kur, iespējams, esat aizmirsis izveidot e-pasta adresi kādam no darbiniekiem vai departamentiem (piemēram, sales@groovypost.com). Tā vietā, lai pamestu vai atgrieztu e-pastu, Google Apps piegādās e-pastu uz jūsu adresi, kas paredzēta visiem.
1. KlikšķisPakalpojuma iestatījumi, E-pasts. Klikšķis radio poga Pārsūtīt e-pastu uz: un Ievadiet epasta adrese programmai “Catch-All”. KlikšķisSaglabāt izmaiņas lapas apakšdaļā, lai saglabātu jauno konfigur.
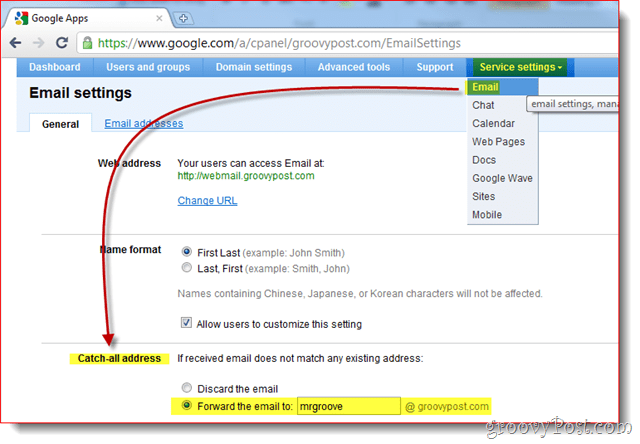
Personīgi es vēlētos izmantot savu administratora kontu adresēm Catch-All, jo man patīk iestatīt kontus vietnēs, izmantojot tādas e-pasta adreses kā dropbox@groovypost.com. Tā kā nevienam no lietotājiem neesmu iestatījis šo adresi, visi šie e-pasta ziņojumi tiks piegādāti uz manu pastkasti, jeb “Catch-All” adrese.
3. solis - izveidojiet pielāgotu tīmekļa pasta adresi lietotājiem
Lai gan jūs varat piekļūt Google Apps, izmantojot Outlook vai kādu citu pasta klientu, viens no Google Apps pārdošanas punktiem ir spēja piekļūt sava uzņēmuma e-pastam no tīmekļa pārlūka. Pēc noklusējuma adrese nav pārāk glīta vai viegli iegaumējama:
http://mail.google.com/a/yourdomain.com
Labās ziņas: Google Apps dod jums iespēju pielāgot saiti uz kaut ko pievilcīgāku un viegli atcerējamu http://webmail.yourdomain.com. Es ļoti iesaku visiem iespējot šo funkciju, lai pāreja uz Google Apps jūsu lietotājiem būtu pēc iespējas vienmērīgāka.
1.KlikšķisPakalpojuma iestatījumi Cilne, Vispārīgi Pēc tam cilne KlikšķisMainīt URL saskaņā Interneta adrese sadaļa
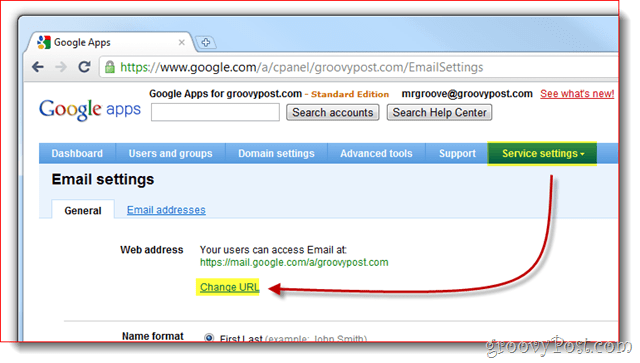
2.Klikšķis 2. radiopoga pēc tam ievadiet adrese (apakšdomēns), kuru vēlaties piešķirt piekļuvei Webmail. KlikšķisTurpināt kad izdarīts.
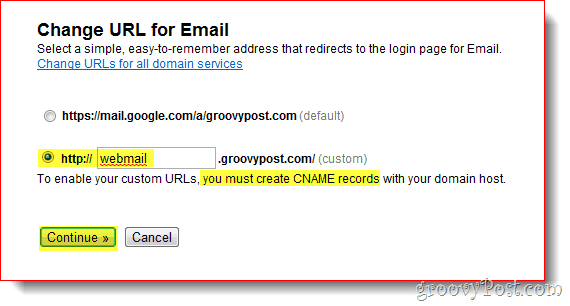
3.Izpildiet norādījumus nākamajā lappusē, lai izveidotu CNAME ieraksts par pielāgoto adresi, kurā ievadījāt 2. solis virs. # 3 un Nr. 4 zemāk redzamajā ekrānuzņēmumā ir CNAME un galamērķis, kas jums jāizmanto, iestatot CNAME ierakstu.
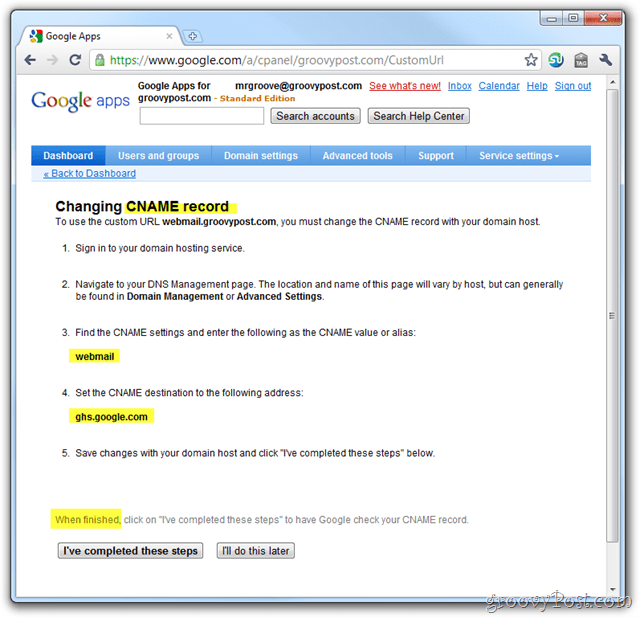
Savas Google Apps sērijas pirmajā rakstā es paskaidroju Kā izveidot CNAME ierakstu Dreamhost mitinātiem domēniem tomēr, ja jūs savā domēnā vai DNS neizmantojat Dreamhost, šeit ir vēl viens Google sniegts saraksts, kas izskaidro procesu citiem izplatītajiem ISP / mitināšanas pakalpojumu sniedzējiem:
- GoDaddy.com
- ix tīmekļa mitināšana
- 1and1
- EveryDNS.net
- Mēness lapas
- Yahoo! Mazs bizness
- Bez IP
- DNS parks
- eNom
- Tīkla risinājumi
- MyDomain.com
- Sapnis
- Domēna tiešā
- gandi.net
- eurodns.com
- register.com
- myhosting.com
- Es nezinu, kas ir mans saimnieks
4. Kad jūsu CNAME ieraksts ir izveidots un norāda uz vietni ghs.google.com, KlikšķisEsmu pabeidzis šīs darbības.
4. solis - noregulējiet domēna MX ierakstus uz Google Apps
Labi visiem, piestipriniet sevi! Tagad ir pienācis laiks pārstrādāt savus MX ierakstus, kas sarunā ar e-pastu nozīmē jūsu domēna konfigurēšanu tā, lai tas piegādātu visus nākotne e-pastu uz Google Apps. Tas jādara tikai tad, kad esat pilnībā pārliecināts par visu e-pasta konti ir izveidoti un tavs Catch-All iestatījums ir konfigurēts (tikai cast). Gatavs?
1.Klikšķis Pakalpojuma iestatījumi Cilne, E-pasts un Norādījumi par e-pasta aktivizēšanu
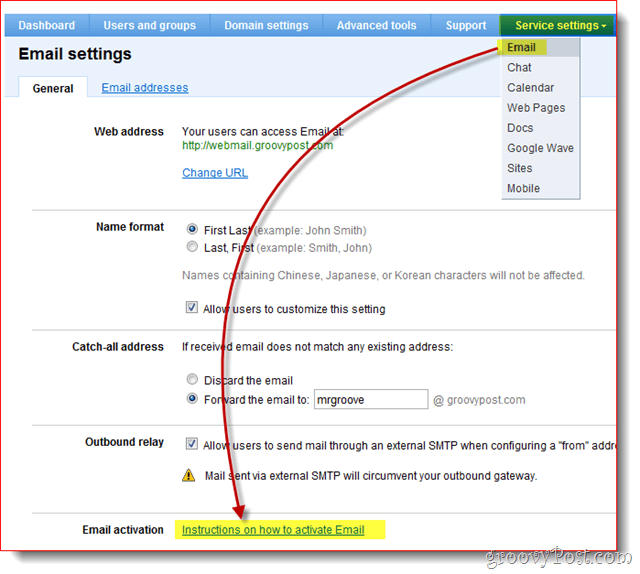
2. LASĪT VISU! Labi, noklikšķiniet uz Mainīt MX ierakstus
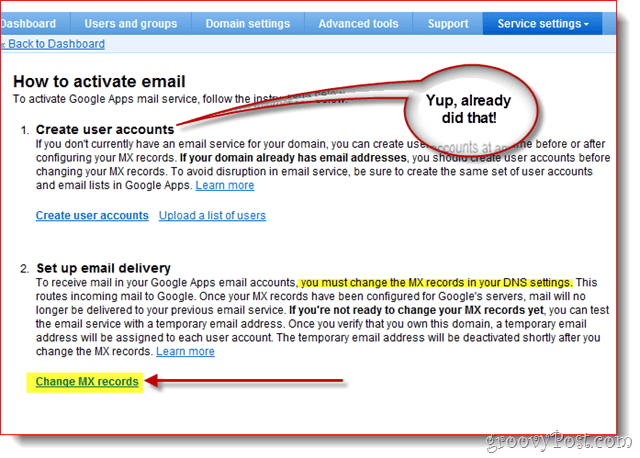
Vēlreiz, lai palīdzētu netehniskajiem Google Apps klientiem, Google ir nodrošinājis MX ieraksta mainīšanas pasākumus visizplatītākajiem / lielākajiem ISP / mitināšanas pakalpojumu sniedzējiem. Ja jūsu mitināšanas pakalpojumu sniedzējs nav iekļauts sarakstā vai jūs esat pilnībā sajaukts, tā vietā, lai turpinātu uz priekšu, iesaku jums palīdzēt no sava ISP / mitināšanas pakalpojumu sniedzēja saistībā ar 3. darbību.
3.Klikšķis bultas uz leju Rāda instrukcijas: un Izvēlieties tavs Domēna / DNS mitināšanas pakalpojumu sniedzējs. Tagad veiciet norādītās darbības, lai mainītu sava domēna MX ierakstu.
Kad jūsu MX izmaiņas ir pabeigtas, noklikšķiniet uz Es esmu izpildījis šīs darbības.
Piezīme: Vēlreiz, ja jūs sajaukt šeit STOP. Jaucaties ar savu domēnu MX ierakstu, labāk ir samaksāt USD 15–25 par atbalsta zvanu, nevis kļūdīties un sabojāt e-pastu jums un darbiniekiem.
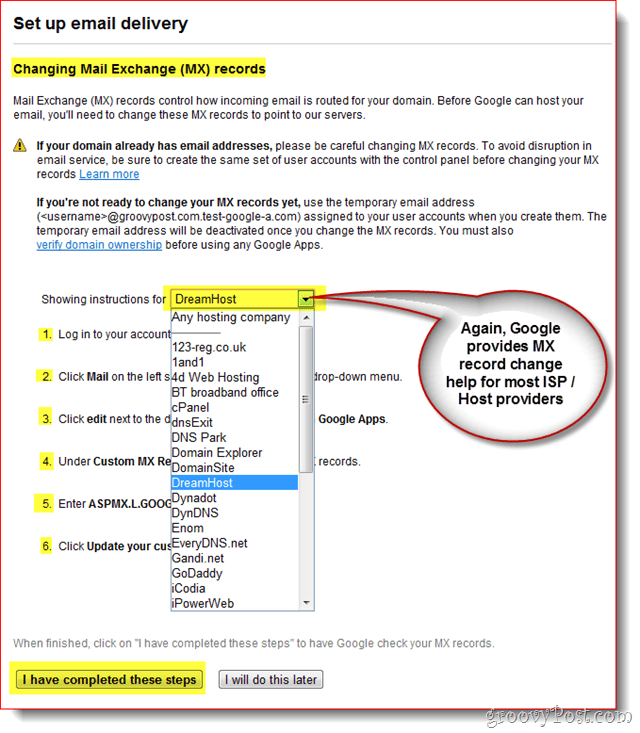
Šajā brīdī jums vajadzētu atgriezties pie paneļa, un viss būtu diezgan jādara!
5. solis - pārbaudiet e-pastu un dažādas CNAMES konfigurācijas
Tā kā jūs kļūsit par Google Apps sistēmas administratoru, iesaku iestatīt atsevišķu e-pasta kontu kaut kur, piemēram, mail.live.com vai mail.yahoo.com, lai jūs varētu sūtīt e-pastus testēšanai un citiem mērķiem. Šis ir arī laiks, kad jums vajadzētu izmēģināt pielāgotos CNAMES, ko izveidojāt IE: webmail.yourdomain.com utt.
6. solis - pabeidziet ar dažiem pēdējiem pieskārieniem
Lai gan tas nav nepieciešams, es arī iesaku iestatīt laika joslas informāciju, kā arī sekundāro kontaktinformāciju iespējot SSL, kad jūs un jūsu lietotāji apmeklējat Gmail, Kalendāru, Dokumentus un Vietnes savā Google Apps kontā / domēns.
1 – KlikšķisDomēna iestatījumi Cilne, Vispārīgi. Zem Kontaktinformācija, aizpildiet e-pasta adresi nav saistīts ar jūsu domēnu un Atzīmējiet rūtiņuJa aizmirstat administratora paroli, nosūtiet paroles atiestatīšanas norādījumus sekundārajam kontaktpersonai.
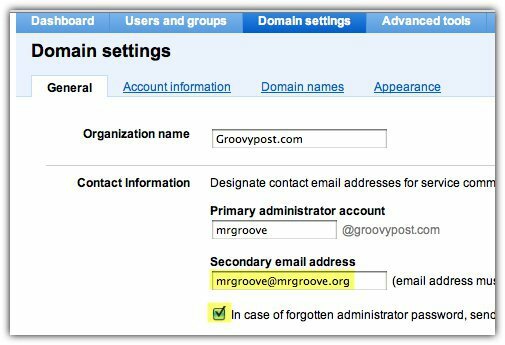
2 – Ritināt uz leju un Iestatīt laika joslu un Izvēles rūtiņa uz Iespējot SSL visās Google Apps pakalpojumu lapās
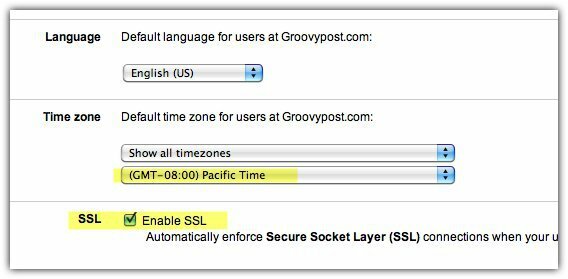
Joprojām ir daudz ko darīt ar Google Apps, bet es domāju, ka šis raksts jau ir pietiekami garš ...;) Tāpēc sekojiet līdzi mans nākamais raksts, kurā es pārskatīšu dažādas pieejamās iespējas izveidot savienojumu ar Google Apps, lai jūs lasītu un pārvaldītu e-pasts.