Izmantojiet programmu Outlook 2007 ar GMAIL Webmail kontu, izmantojot iMAP
Microsoft Birojs Microsoft Atjaunināt Outlook 2007 Gmail Google / / March 17, 2020
 Bezmaksas Google e-pasta servera GMAIL izmantošanai ir daudz pārliecinošu iemeslu. Tas ir par brīvu. Tam ir lieliska aizsardzība pret surogātpastu, pastkastes ir milzīgas un pats labākais - e-pastam var piekļūt no jebkuras vietas!
Bezmaksas Google e-pasta servera GMAIL izmantošanai ir daudz pārliecinošu iemeslu. Tas ir par brīvu. Tam ir lieliska aizsardzība pret surogātpastu, pastkastes ir milzīgas un pats labākais - e-pastam var piekļūt no jebkuras vietas!
Tagad, kad es to visu esmu teicis, lai arī GMAIL tīmekļa saskarne nav slikta, daudzi cilvēki (ieskaitot mani) joprojām dod priekšroku pilnvērtīgam e-pasta klientam, piemēram, Microsoft Outlook 2007, lai piekļūtu / pārvaldītu viņu GMAIL konts. Tā kā GMAIL tagad ļauj mums izmantot iMAP, mēs varam izmantot programmu Outlook, bet joprojām saglabāt visus e-pastus uz servera. Tātad, ja esat prom no mājām vai darba, joprojām varat piekļūt visiem e-pasta ziņojumiem, izmantojot GMAIL tīmekļa saskarni!
Tātad, nokļūsim tieši rokasgrāmatā, kā konfigurēt programmu Outlook, lai izveidotu savienojumu ar GMAIL!
Atjaunināt 20.5.2010. - Outlook 2010 lietotāji - Lūdzu, skatiet jaunāko atjauninājumu šeit: Kā pievienot GMAIL programmai Outlook 2010, izmantojot IMAP
Pirmkārt, mums savā GMAIL kontā ir jāatspējo iMAP
1.Pieslēgties uz GMAIL un KlikšķisIestatījumi
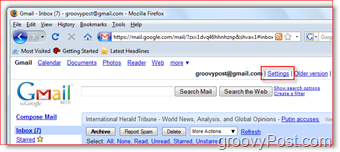
2.Klikšķis Pārsūtīšana un POP / IMAP Cilne, KlikšķisIespējot IMAP Radio poga, KlikšķisSaglabāt izmaiņas
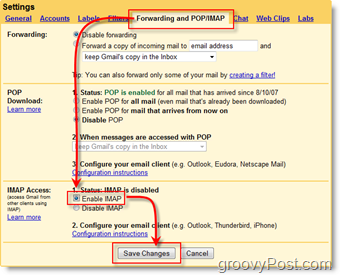
Tagad mums ir jākonfigurē programma Outlook 2007, lai izveidotu savienojumu ar jūsu GMAIL kontu
3.AtvērtOutlook 2007, KlikšķisRīki, Konta iestatījumi
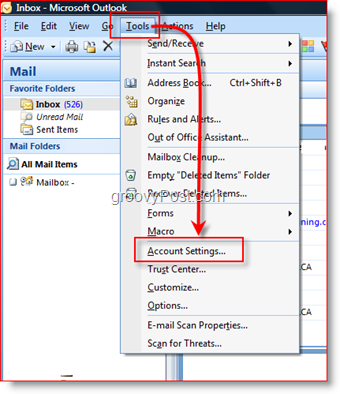
4.KlikšķisJauns
Padoms. 4. darbība paredz, ka jums jau ir konta iestatīšana programmā Outlook; ja tas tā nav, iegūsit e-pasta iestatīšanas vedni
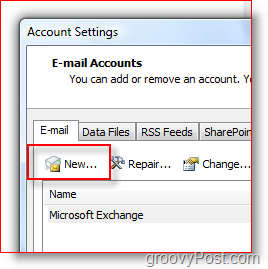
5.KlikšķisMicrosoft Exchange, POP3, IMAP vai HTTP Radio poga, KlikšķisNākamais
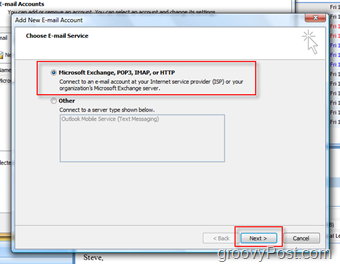
6.PārbaudietManuāli konfigurējiet servera iestatījumus vai papildu servera veidus Kaste, KlikšķisNākamais
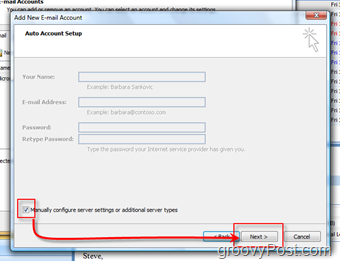
7.KlikšķisInterneta e-pasts Radio poga, KlikšķisNākamais
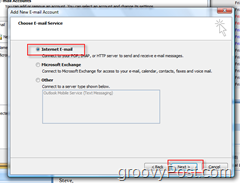
8. Pabeigtsvisi lauki, kā parādīts zemāk (protams, ar jūsu konta informāciju), KlikšķisCiti iestatījumi kad izdarīts
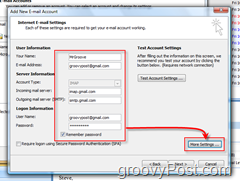
9.Klikšķis Izejošais serveris Cilne, PārbaudietManam izejošajam serverim (SMTP) ir nepieciešama autentifikācija Kaste, Klikšķis Advanced Tab
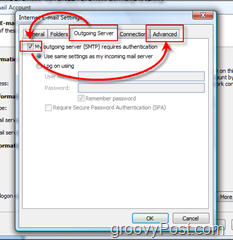
10.Konfigurēt Cilne Papildu izmantojot tālāk norādītos iestatījumus, Klikšķislabi kad izdarīts
- Konfigurējiet ienākošo serveri: 993
- Ienākošais servera šifrētais savienojums: SSL
- Izejošais serveris: 587
- Izejošā servera šifrēts savienojums: TLS
- Kad esat pabeidzis, noklikšķiniet uz Labi
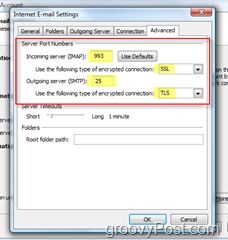
11. KlikšķisPārbaudiet konta iestatījumus lai pārliecinātos, ka viss ir pareizi konfigurēts
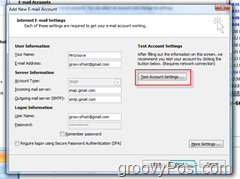
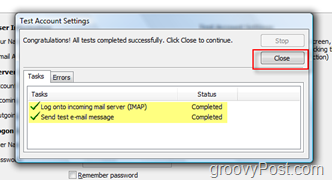
Nākamajā izvēlnē vienkārši noklikšķiniet uz Tālāk un Pabeigt, lai pabeigtu instalēšanu, un jums visiem jābūt gataviem doties uz darbu.
Sūtīt e-pastu, izmantojot GMAIL iMap kontu
Nosūtīt e-pastu, izmantojot jauno GMAIL iMAP profilu, ir viegli. Pirms nosūtīšanas vienkārši sagatavojiet e-pastu tāpat kā jebkurš cits,
KlikšķisKonts un Izvēlieties tavs GMAIL iMAP konts:
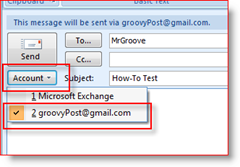
ĻOTI SVARĪGS - Kad tiek piedāvāts konfigurēt mapi Nosūtītie vienumi,
12. KlikšķisIzvēlieties mapi
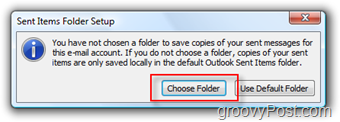
13. KlikšķisIzvēlieties esošu mapi Radio poga un IzvēlietiesAtkritumi sadaļā Gmail mapju saraksts, kā parādīts zemāk, Klikšķislabi kad izdarīts
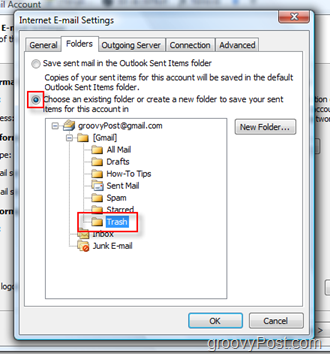
Nosūtot e-pastu pa jūsu GMAIL iMAP kontu, tā automātiski tiks saglabāta Nosūtītās vēstules mapē. Veicot iepriekš norādītās darbības, e-pasta dublikātu dublēšanās netiks parādīta mapē Nosūtītās vēstules. Turklāt šie iestatījumi nodrošinās, ka visu turpmāk nosūtīto e-pastu glabāšana NEBŪS citā mapē Nosūtītie vienumi, piemēram, jūsu uzņēmuma e-pasta serverī. Nav nepieciešams personīgo e-pastu glabāt uzņēmuma serverī.
Pārvaldiet GMAIL programmā Outlook
Kad būsit pievienojis savu GMAIL kontu un nosūtījis savu pirmo e-pastu, jums navigācijas joslā programmā Outlook būs pievienots jauns GMAIL koks.
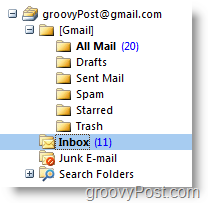
INBOX mapē būs visi jaunie ienākošie e-pasti, un Nosūtītās vēstules atradīsies mapē [Gmail] / Nosūtītās vēstules zem GMAIL koka.
Dažas citas lietas, kas jāņem vērā:
- Ja jūs KAROGS
 e-pastus programmā Outlook, tas tiks parādīts kā STAR GMAIL Web klientā un vice Versa
e-pastus programmā Outlook, tas tiks parādīts kā STAR GMAIL Web klientā un vice Versa - Radu jaunu Mapes programmā Outlook izveidos jaunu Etiķetes GMAIL Web klientā un vice Versa
- Ja jūs izdzēst e-pastu programmā Outlook tas pārvietos pastu uz Viss pasts gan Outlook, gan GMAIL Web klienta mapē
- Ja jūs izdzēst e-pastu GMAIL Web klientā tas pārvietos pastu uz AtkritumiMape
- Ja izdzēsīsit e-pastu no mapes [Gmail] / Mēstules vai [Gmail] / Atkritne, tā tiks neatgriezeniski izdzēsta
Ja izveidojat vairākas jaunas etiķetes / mapes, tomēr tās netiek rādītas pareizi... Es to atrisināju ar Noklikšķinot pa labi uz groovyPost Pasta sakne un NoklikšķinotAtjaunināt mapju sarakstu
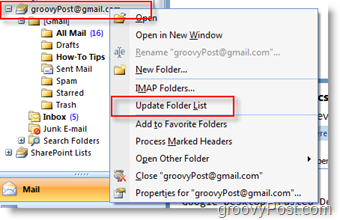
Es esmu pārliecināts, ka ir daži padomi un ieteikumi, kurus es, iespējams, esmu palaidis garām, tāpēc, lūdzu, komentējiet un atstājiet atsauksmes šeit. Ja jums ir kādi jautājumi, lūdzu, izveidojiet jaunu tēmu mūsu Bezmaksas tehniskā atbalsta kopienas forums!
Tags:kā, Microsoft-Outlook, imap, gmail



