Kā novērst Google Chrome nedrukāšanas problēmu
Google Hroms Google Varonis / / November 26, 2023

Publicēts

Ir noderīgi drukāt tieši no Google Chrome, taču, ja tas nedarbojas, jums ir jānovērš Google Chrome nedrukāšanas problēma.
Google Chrome ir vispopulārākā datora tīmekļa pārlūkprogramma, un tajā ir iekļautas vairākas funkcijas, tostarp iespēja drukāt PDF failus un tīmekļa lapas tieši no pārlūkprogrammas. Bet, ja tas nedarbojas, jums tas būs jālabo Google Chrome nedrukājot.
Ir dažādi iemesli, kāpēc nevar drukāt, tostarp aparatūras problēmas, bojāti drukas draiveri, Chrome kļūdas, kurām nepieciešami ielāpi, un citi. Iespējams, nevarēsiet drukāt no pārlūka Chrome pat pēc pareizo printera konfigurāciju iestatīšanas.
Vienkāršākais veids, kā izdrukāt tīmekļa lapu, ir izmantot Ctrl+P tastatūras īsceļu un pārvaldiet drukas darbu dialoglodziņā Drukāt. Tāpēc šajā rakstā apskatīsim iespējamās problēmas, kas varētu rasties, drukājot no pārlūka Chrome, un to, kā tās novērst.
Kā drukāt no Google Chrome
Pirmā lieta, kas mums jāaptver, ir drukāt no Chrome. Ir vairāki veidi, kā to izdarīt. Piemēram, varat izmantot izvēlņu sistēmu, lai palaistu modernās vai mantotās drukas sistēmas dialoglodziņu, nospiežot īsinājumtaustiņus.
Lai drukātu no Chrome
- Palaist Google Chrome savā datorā.
- Pārejiet uz tīmekļa lapu, kuru vēlaties drukāt.
- Noklikšķiniet uz trīs punktu izvēlne pogu augšējā labajā stūrī un atlasiet Drukāt no izvēlnes. Varat arī nospiest Ctrl+P.
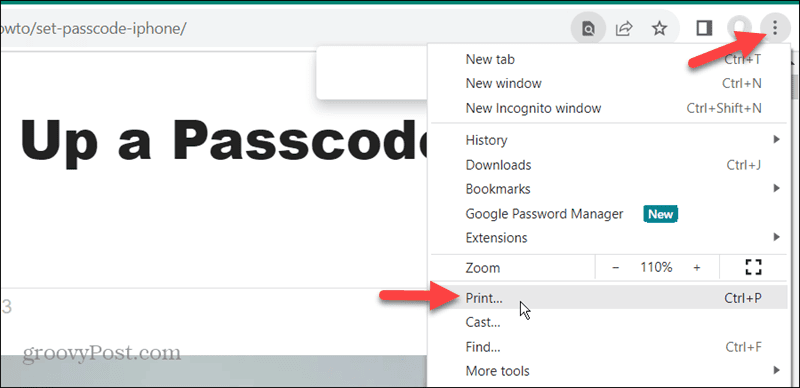
- Kad tiek parādīts dialoglodziņš Drukāt, atlasiet savu printeri un drukas iestatījumus, ko vēlaties izmantot. Varat arī paplašināt Vairāk iestatījumu izvēlnes papildu drukāšanas iestatījumiem jūsu tīmekļa lapai.
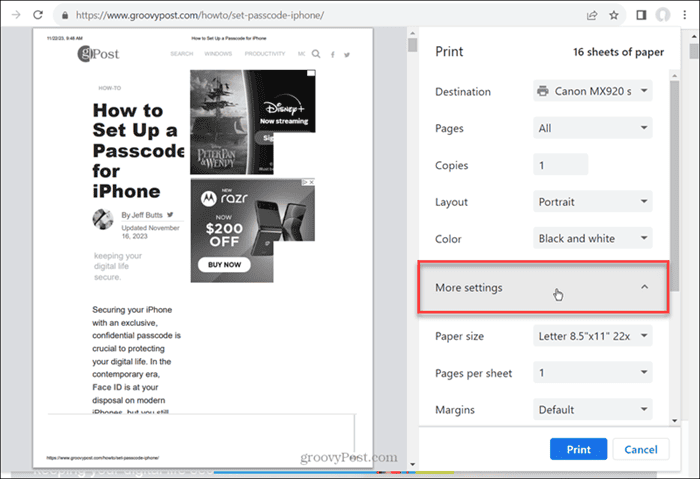
- Kad esat gatavs, noklikšķiniet uz Drukāt pogu lapas apakšējā labajā stūrī.
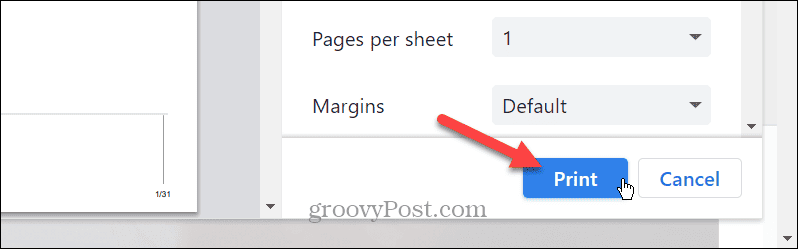
- Ja tradicionālais drukāšanas dialoglodziņš neparādās, izmantojiet Ctrl+Shift+P lai atvērtu drukas sistēmas dialoglodziņu.
- Izvēlieties printeri, uz kuru vēlaties nosūtīt darbu. Tā kā drukājat tīmekļa lapas, pārbaudiet Lapas poga un ievadiet lapu diapazonu, kuru vēlaties izdrukāt, atdalot to ar komatiem.
- Lai iegūtu vairāk iestatījumu, noklikšķiniet uz Preferences pogu.
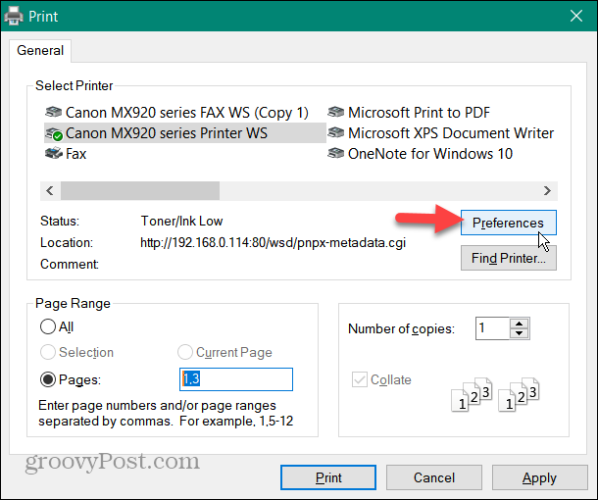
- Kad Drukāšanas preferences logs, pielāgojiet citas lietas, kas jāiestata pirms lapas drukāšanas. Piemēram, jūs varat izmantot Ātra drukāšana mazākam tintes patēriņam.
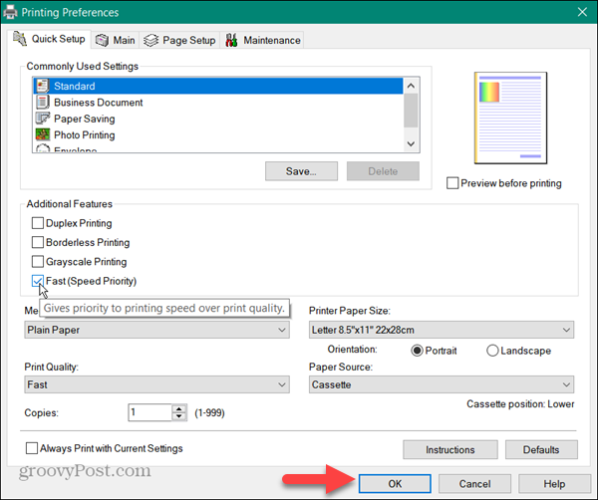
- Pēc drukāšanas preferenču atlasīšanas noklikšķiniet uz labi un pogas Drukāt, lai nosūtītu darbu uz jūsu printeri.
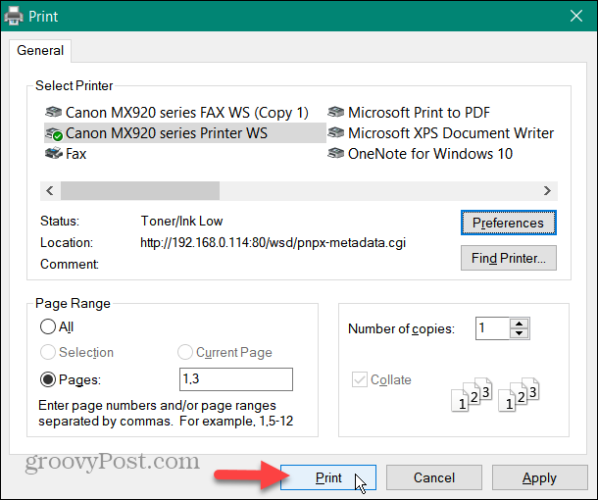
Tikai drukas izvēle
Ir arī svarīgi ņemt vērā, ka, iespējams, būs jādrukā tikai teksta atlase. Tas ietaupa tinti un papīru, jo netiek drukātas visas lapas ar attēliem un reklāmām, kad nepieciešama tikai viena vai divas rindkopas.
- Apmeklējiet tīmekļa lapu ar vajadzīgo tekstu.
- Iezīmējiet tikai vajadzīgo saturu, ar peles labo pogu noklikšķiniet un atlasiet Drukāt opciju no izvēlnes.
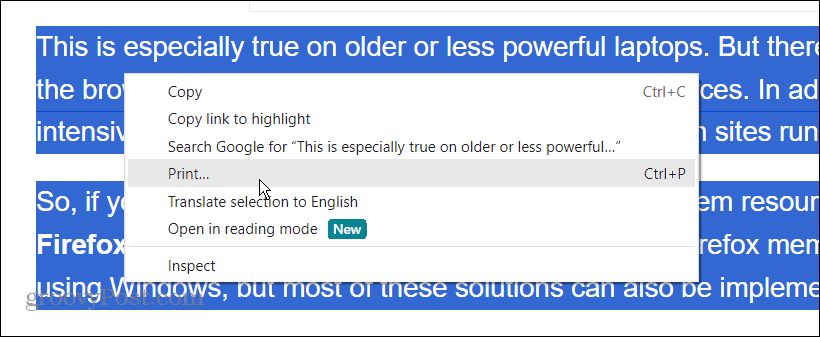
- Kad tiek parādīts dialoglodziņš Drukāt, izvērsiet Vairāk iestatījumu sadaļa, pārbaudiet Tikai atlaseun noklikšķiniet uz Drukāt pogu.
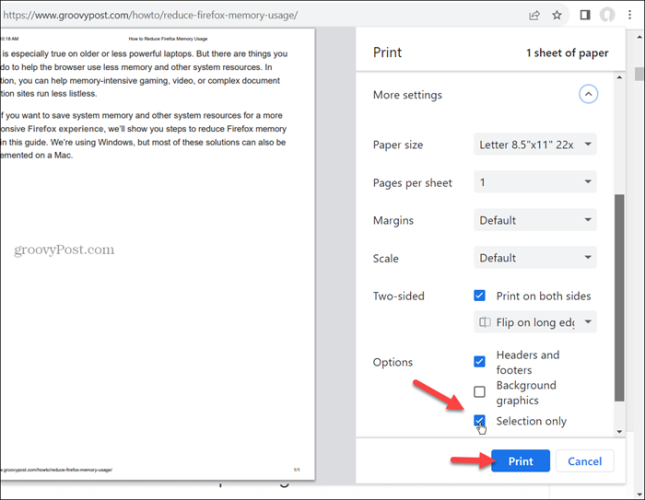
- Vai arī iezīmējiet tekstu, kas jādrukā tīmekļa lapā, un nospiediet Ctrl+Shift+P. Pārbaudiet Atlase opcija zem Lappuses diapazons sadaļu un noklikšķiniet uz Drukāt. Tiks izdrukāts tikai jūsu iezīmētais teksts.
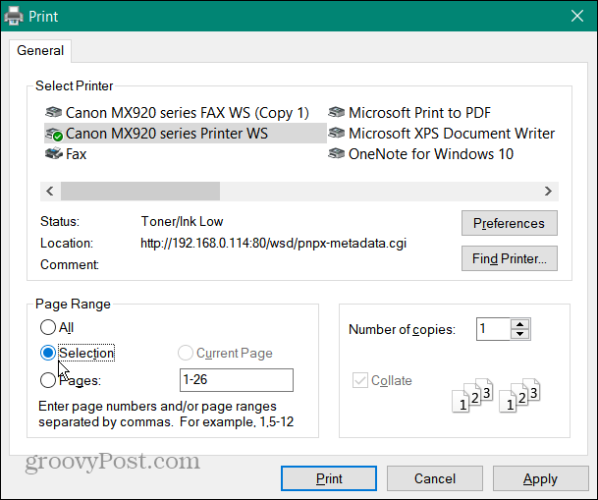
Izlabojiet Google Chrome nedrukāšanu
Tagad, kad saprotat, kā drukāt no Chrome, kas notiks, ja tas nedarbojas? Mēs parādīsim dažas dažādas problēmu novēršanas darbības, kuras varat veikt, lai atrisinātu problēmu.
Noņemiet neizmantotos printerus
Ja sistēmā joprojām ir vairāki printeri, var rasties problēmas ar drukāšanu. Noņemot tos, kas jums vairs nav nepieciešami vai kurus izmantojat, var novērst drukas darbu nokļūšanu nepareizā printerī.
- Nospiediet Windows taustiņš + I lai atvērtu Iestatījumi
- Izvēlieties Bluetooth un ierīces no kreisās kolonnas un noklikšķiniet uz Printeri un skeneri no labās puses.
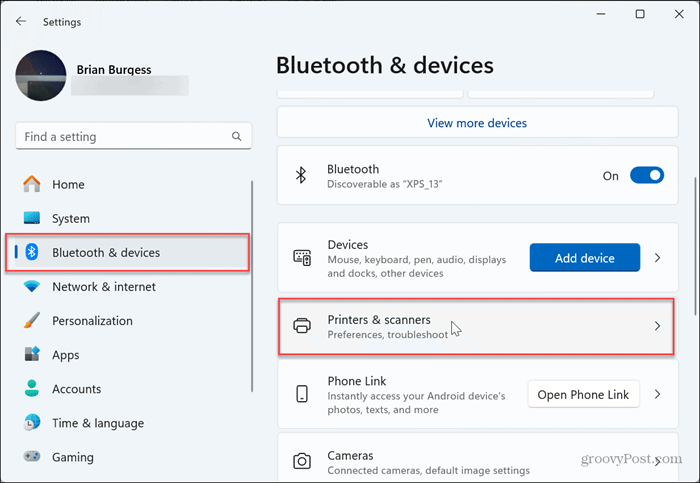
- Noklikšķiniet uz printera, kuru vairs nevēlaties, un noklikšķiniet uz Noņemt blakus pogu, lai to izdzēstu no sistēmas.
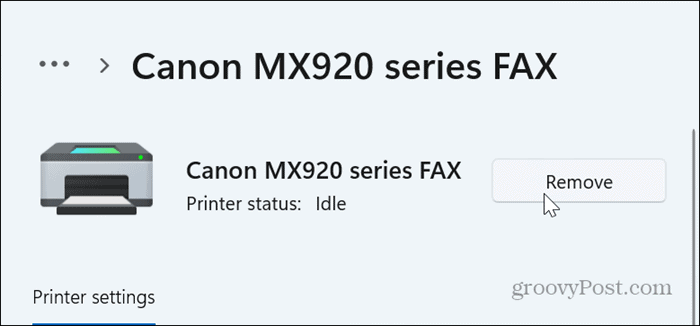
Notīriet pārlūkošanas datus no Chrome
Vēl viens iemesls, kāpēc pārlūks Chrome nedrukā, ir tas, ka pārlūkošanas kešatmiņa un vēsture var pieaugt un laika gaitā tikt bojāta. Tātad, vēl viens labs problēmu novēršanas solis, lai atsāktu drukāšanu no Chrome, ir Dzēst pārlūkošanas datus.
Lai notīrītu pārlūkošanas datus no Chrome
- Palaist Chrome savā datorā.
- Nospiediet Ctrl+Shift+Delete uz tastatūras, lai atvērtu Dzēst pārlūkošanas datus ekrāns.
- Iestatiet laika diapazonu uz Visu laiku, atlasiet Cilne Papildu, atzīmējiet visus saraksta vienumus un noklikšķiniet uz Izdzēst datus pogu.
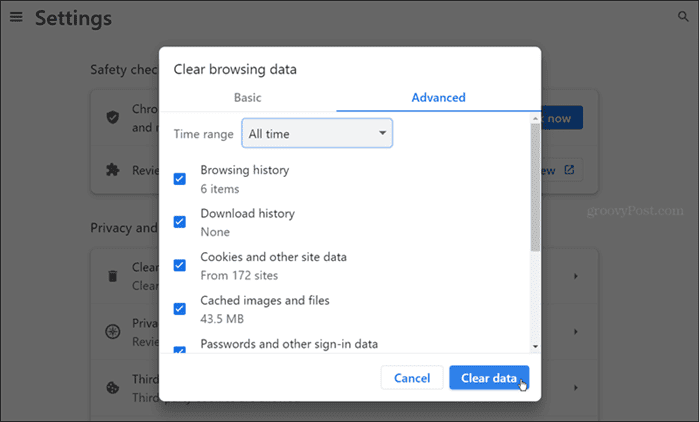
Atspējojiet problemātiskos paplašinājumus
Slikti kodēti vai citi paplašinājumi, kas izmanto drukāšanas funkciju vai to “uzlabo”, Chrome var nedarboties pareizi. Paplašinājumu atspējošana ir vienkārša, veicot tālāk norādītās darbības.
- Noklikšķiniet uz Paplašinājumu poga (puzles gabals) rīkjoslā un atlasiet Pārvaldiet paplašinājumus no parādītās izvēlnes.
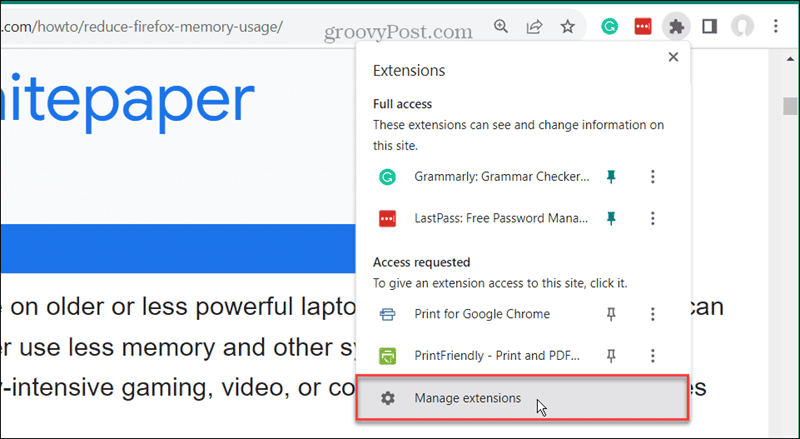
- Pārslēdziet slēdzi blakus paplašinājumam, kuru vēlaties atspējot.
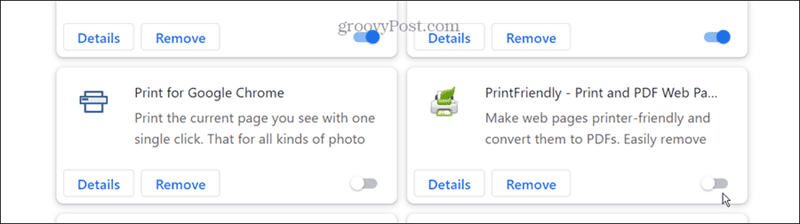
- Kad paplašinājumi ir atspējoti, mēģiniet drukāt vēlreiz. Ja neesat pārliecināts, vai paplašinājumu vajadzētu atspējot, turpiniet un dariet to, jo vēlāk vienmēr varat to atkārtoti iespējot.
Atiestatīt Google Chrome
Ja pēc pārlūkošanas datu dzēšanas joprojām nevarat drukāt no pārlūka Chrome, iespējams, kāds iestatījums neļauj to darīt. Lai labotu situāciju, varat atiestatīt Chrome noklusējuma iestatījumus. Šī opcija noņem paplašinājumus, atjauno iestatījumus un dzēš sīkfailus un pārlūkošanas datus. Tomēr jūsu grāmatzīmes saglabāja paroles, un vēsture paliks neskarta.
Lai atiestatītu Google Chrome
- Palaidiet pārlūku Chrome savā datorā un atveriet Iestatījumi.
- Noklikšķiniet uz Atiestatīt iestatījumus pogu kreisajā panelī.
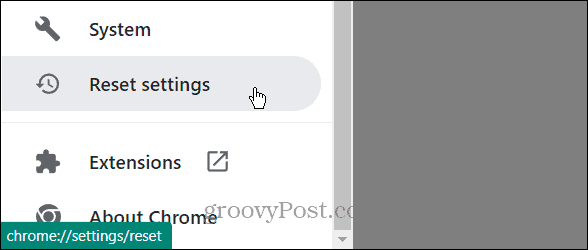
- Izvēlieties Atjaunojiet iestatījumus uz sākotnējiem noklusējuma iestatījumiem pogu kreisajā pusē.
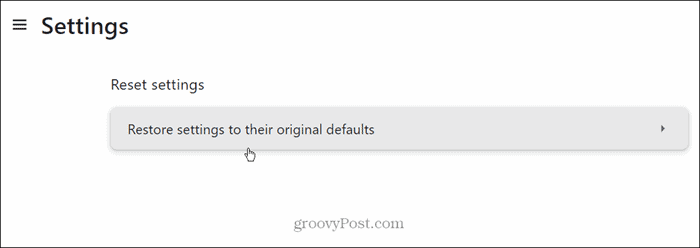
- Noklikšķiniet uz Atiestatīt iestatījumus pogu, kad tiek parādīts verifikācijas ziņojums.
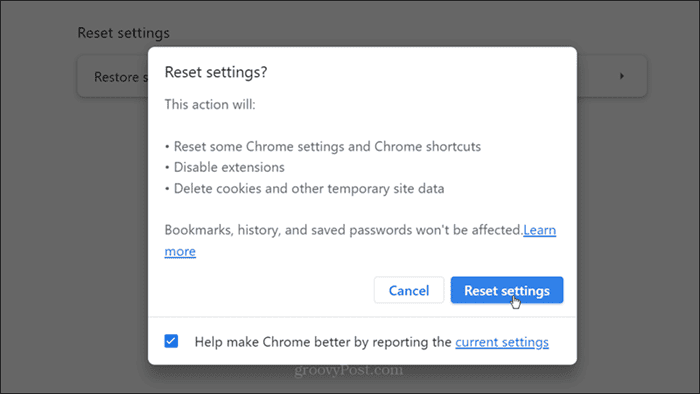
Restartējiet Printer Spooler Services
Printera spolēšanas pakalpojums pārvalda drukas darbus; ja tas ir iestrēdzis, iespējams, tas būs jārestartē. Varat apturēt un restartēt pakalpojumu, lai pārbaudītu, vai varat vēlreiz drukāt.
- Nospiediet Windows taustiņš + R lai atvērtu Skrien
- Tips pakalpojumi.msc un noklikšķiniet labi vai nospiediet Ievadiet.
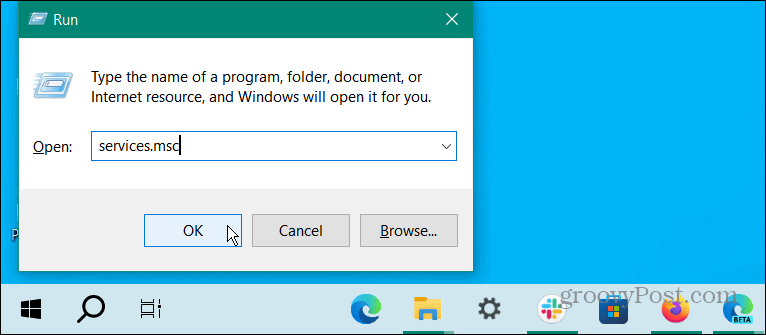
- Ar peles labo pogu noklikšķiniet uz Drukas spolētājs pakalpojumu un parādītajā izvēlnē atlasiet Beigt.
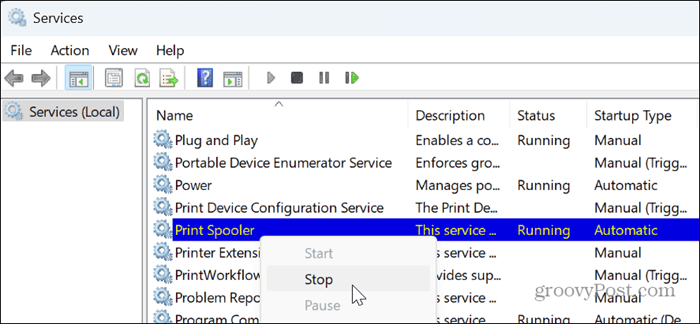
- Kad pakalpojums tiek pārtraukts, vēlreiz ar peles labo pogu noklikšķiniet uz tā un atlasiet Sākt opciju no izvēlnes.
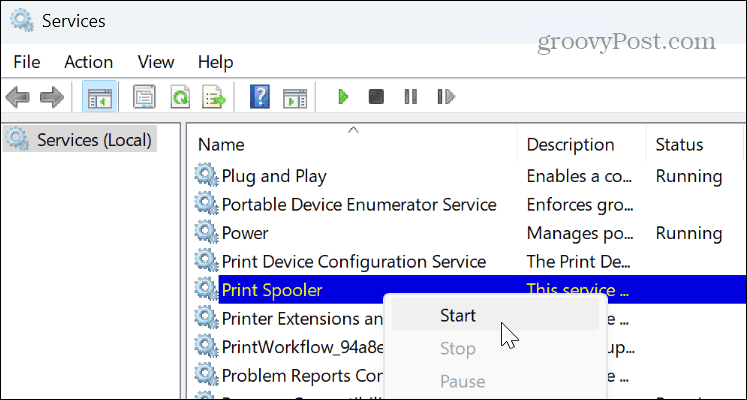
Izmēģiniet citu pārlūkprogrammu
Ja joprojām nevarat drukāt no Google Chrome, ieteicams izmēģināt citu pārlūkprogrammu, lai izdrukātu vajadzīgo tīmekļa lapu. Tātad, ja izmantojat operētājsistēmu Windows vai Mac, jums jau ir Edge vai Safari pārlūkprogrammas. Ja kāds no tiem neatbilst jūsu vajadzībām, izmēģiniet citas bezmaksas pārlūkprogrammas, piemēram, Mozilla Firefox, Opera vai Brave, un pārbaudiet, vai tās darbojas. Cita pārlūkprogramma var būt pagaidu risinājums satura drukāšanai.
Novērsiet printera problēmas
Ja joprojām rodas problēmas ar drukāšanu no Chrome un citas pārlūkprogrammas nedrukā, iespējams, vēlēsities apskatīt printera problēmas. Piemēram, jums var būt nepieciešams izlabojiet drukas spolētāja kļūdas vai labot a printera draiveris nav pieejams kļūda.
Turklāt ir ieteicams pārbaudīt printera draivera atjauninājumus. Vai arī varat lejupielādēt jaunāko drukas draiveri savam printera modelim un manuāli instalējiet draiveri.
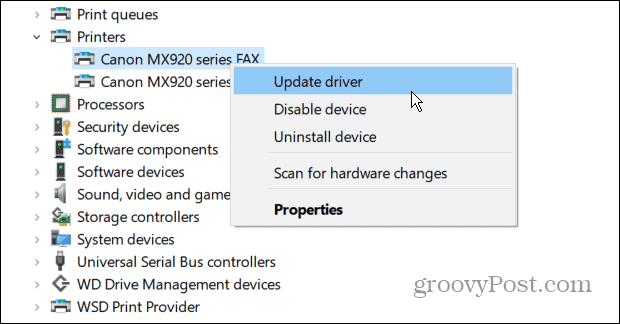
Google Chrome nedrukāšanas problēmu novēršana
Tas var būt apgrūtinoši, ja jums ir problēmas ar drukāšanu no Google Chrome. Taču, izmantojot iepriekš minētās problēmu novēršanas darbības, lai atrisinātu problēmu, jūs varētu atgriezties darbā, lai novērstu Google Chrome nedrukāšanu.
Ir arī vērts pieminēt, ka jums ir jāpārliecinās, vai pārlūks Chrome ir atjaunināts. Kļūda var izraisīt drukāšanas problēmas pārlūkā Chrome, un labojums ir dažu klikšķu attālumā. Jaunākās funkcijas, drošības atjauninājumus un kļūdu labojumus varat iegūt, apmeklējot vietni Palīdzība > Par Chrome un instalējot visus pieejamos atjauninājumus.
Vai šis raksts bija noderīgs?
Lieliski, dalies ar to:
DalītiesČivinātRedditLinkedInE-pastsPaldies!
Paldies, ka sazinājāties ar mums.
Paldies, ka sazinājāties ar mums.



