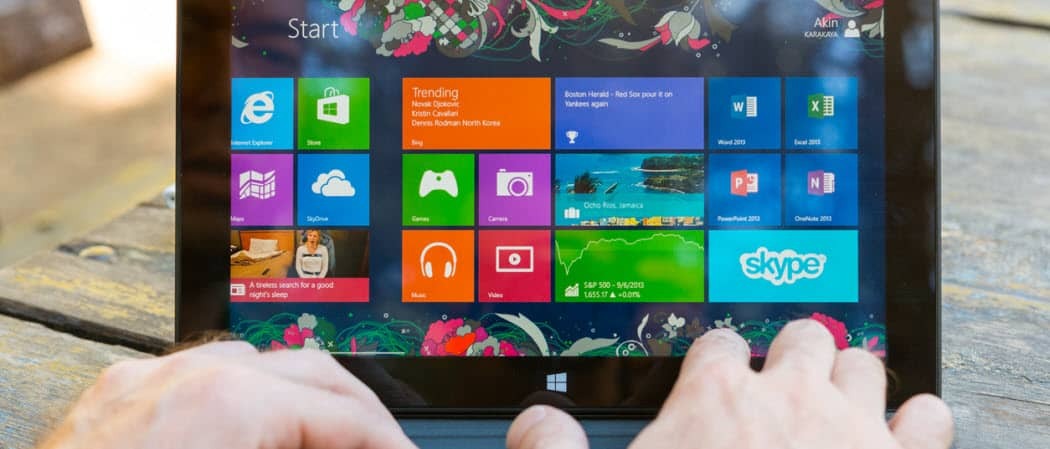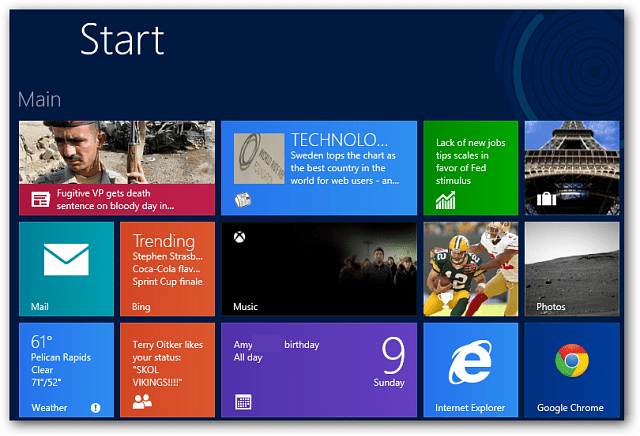Excel dokumenta kļūda nav saglabāta: kā to labot
Produktivitāte Microsoft Izcilība Varonis / / November 15, 2023

Publicēts

Vai jums ir grūtības saglabāt Excel izklājlapu? Tālāk ir norādīts, ko izmēģināt, ja tiek parādīta kļūda Excel dokumentā, kas nav saglabāts.
Izklājlapas ir pārsteidzošas lietas. Tajos var būt miljardiem šūnu, veikt sarežģītus aprēķinus, un dažos no tiem pat ir bijuši slēpti lidojumu simulatori. Tomēr tās var būt arī nomāktas, ja lietas noiet greizi. Iespējams, esat pavadījis ilgu laiku, strādājot pie izklājlapas, taču konstatējāt, ka, mēģinot to saglabāt, tiek parādīta kļūda. Labā ziņa ir tā, ka joprojām var būt iespējams ietaupīt visu jūsu smago darbu. Tālāk ir norādītas dažas lietas, ko izmēģināt, ja rodas problēmas ar Excel dokumenta nesaglabāšanas kļūdu.
Saglabājiet Excel failu ar citu nosaukumu
Viena no pirmajām lietām, kas jāizmēģina, ja programmā Excel rodas dokuments, kas nav saglabāts, ir mēģināt to saglabāt ar citu nosaukumu. Iespējams, ka ir problēma ar pašreizējo failu; saglabājot to ar jaunu nosaukumu, tiks izveidota jauna Excel faila kopija, un ar to var pietikt, lai atrisinātu problēmas.
Kā saglabāt Excel failu ar citu nosaukumu
Excel failu var saglabāt, izmantojot izvēlni Fails vai izmantojot īsinājumtaustiņus.
- Noklikšķiniet uz Fails izvēlne.
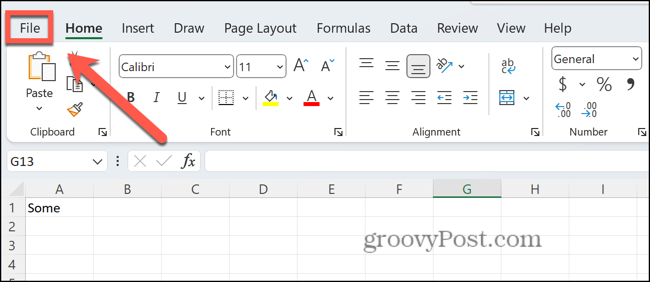
- Izvēlieties Saglabāt kā.
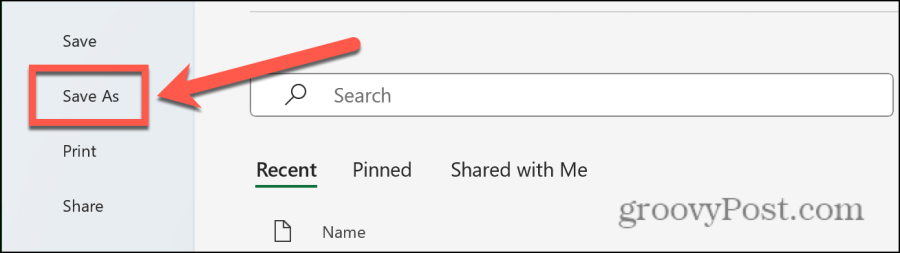
- Piešķiriet savam failam jaunu nosaukumu.
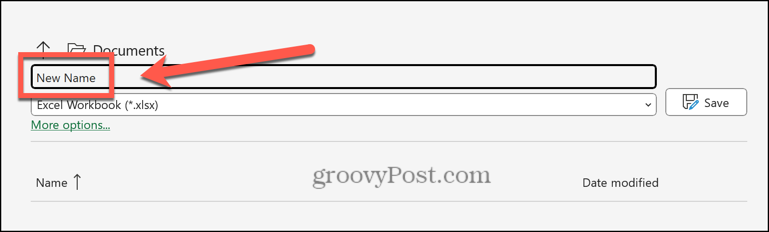
- Klikšķis Saglabāt.
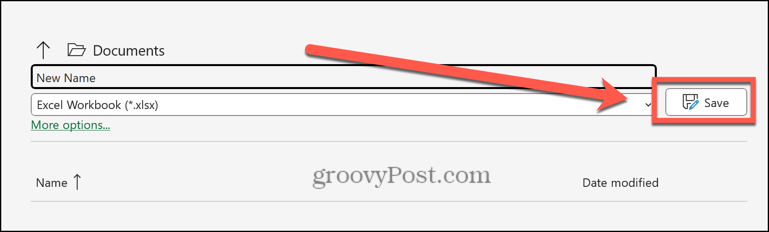
Saglabājiet Excel failu ar citu paplašinājumu
Ja nevarat saglabāt failu ar jaunu nosaukumu, izmantojot to pašu paplašinājumu, varat mēģināt mainīt faila paplašinājumu uz kaut ko citu, nevis noklusējuma paplašinājumu. XLSX fails. Iespējams, ka varat saglabāt Excel failu, izmantojot citu faila veidu.
Kā saglabāt Excel failu ar citu paplašinājumu
Saglabājot failu, varat izvēlēties paplašinājuma veidu. Jums vajadzētu izvēlēties faila tipu, kas saglabās jūsu dokumenta formātu.
- Noklikšķiniet uz Fails izvēlne.
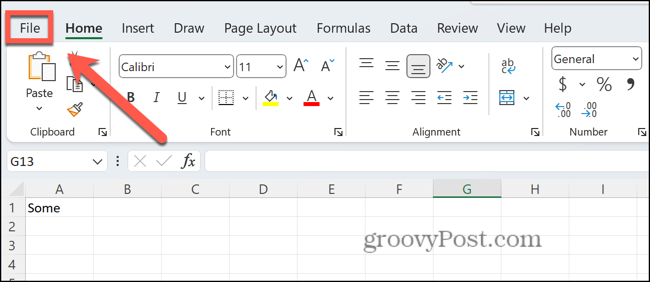
- Izvēlieties Saglabāt kā.
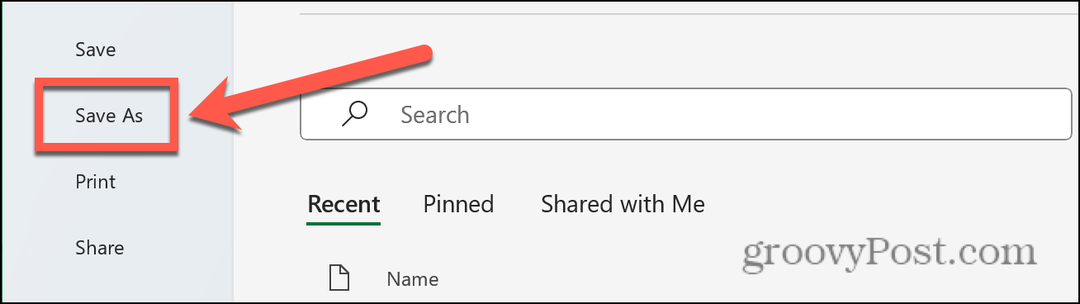
- Noklikšķiniet uz Faila formāts nomest lejā.
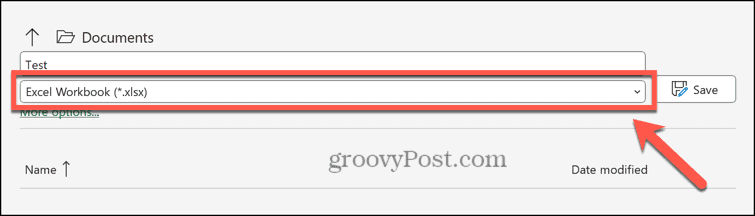
- Izvēlieties formātu, piemēram, Excel 97-2003 darbgrāmata.
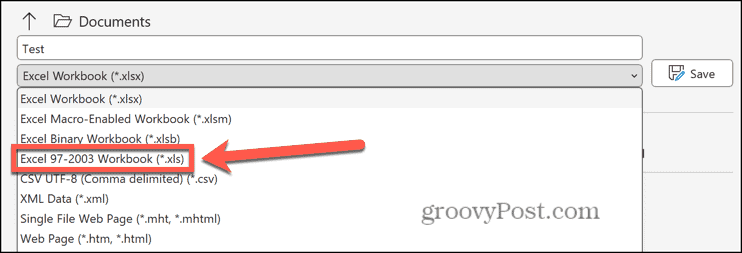
- Klikšķis Saglabāt.
Saglabājiet Excel failu citā vietā
Vēl viens iemesls, kāpēc var rasties kļūda, kas saistīta ar dokumenta nesaglabāšanu, palaižot programmu Excel, var būt tas, ka jūsu datu nesējs ir bojāts. Varat mēģināt saglabāt Excel failu citā vietā vai pat citā diskā. Ja varat saglabāt dokumentu citā vietā, iespējams, vēlēsities mēģināt diska kļūdu pārbaude lai noskaidrotu, vai tas ir problēmas cēlonis.
Kā saglabāt Excel failu citā vietā
Saglabājot Excel failu, varat izvēlēties atrašanās vietu. Ja jums ir pieejami citi diskdziņi vai tīkla atrašanās vietas, mēģiniet atlasīt kādu no tiem.
- Atveriet Fails izvēlne.
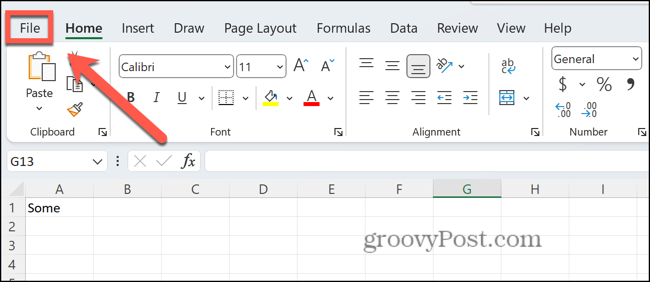
- Klikšķis Saglabāt kā.
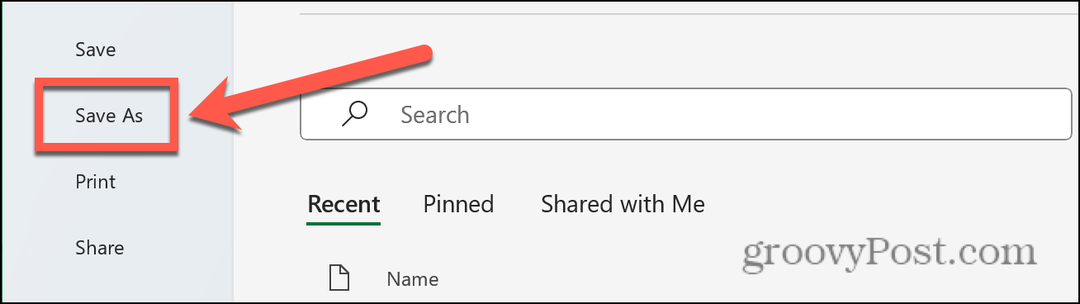
- Kreisās puses izvēlnē izvēlieties alternatīvu atrašanās vietu.
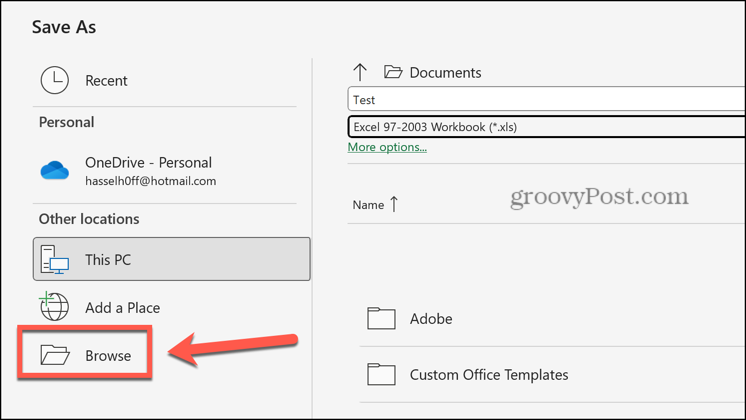
- Klikšķis Saglabāt.
Kopējiet saturu jaunā failā
Ja nevarat saglabāt failu, izmantojot kādu no iepriekš minētajām metodēm, varat mēģināt kopējot izklājlapu un ielīmējiet to jaunā failā. Izveidojot jaunu failu un kopējot faila saturu, ko nevarat saglabāt, iespējams, varēsit apiet problēmu.
Kā kopēt Excel izklājlapu jaunā failā
Jaunajā dokumentā varat kopēt atsevišķas lapas. Varat arī pārvietot vairākas lapas vienlaikus.
- Lai pārvietotu vienu lapu, ar peles labo pogu noklikšķiniet uz lapas nosaukuma ekrāna apakšā.
- Lai pārvietotu visas lapas, ar peles labo pogu noklikšķiniet uz lapas nosaukuma ekrāna apakšā un noklikšķiniet uz Atlasiet Visas lapas pēc tam ar peles labo pogu noklikšķiniet uz vienas no atlasītajām lapām.
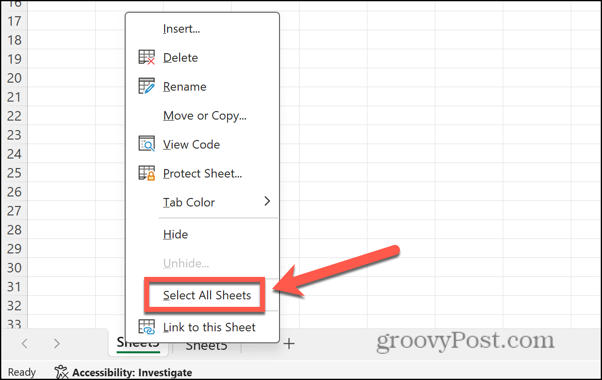
- Klikšķis Pārvietot vai kopēt.
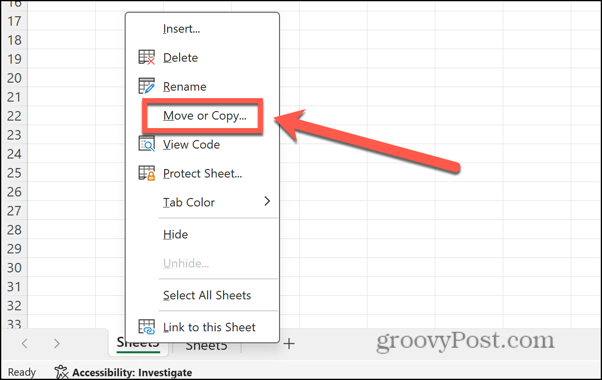
- Noklikšķiniet uz Rezervēt nomest lejā.
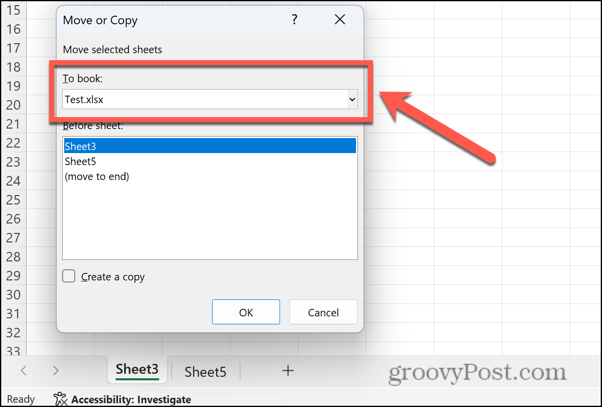
- Izvēlieties Jauna grāmata.
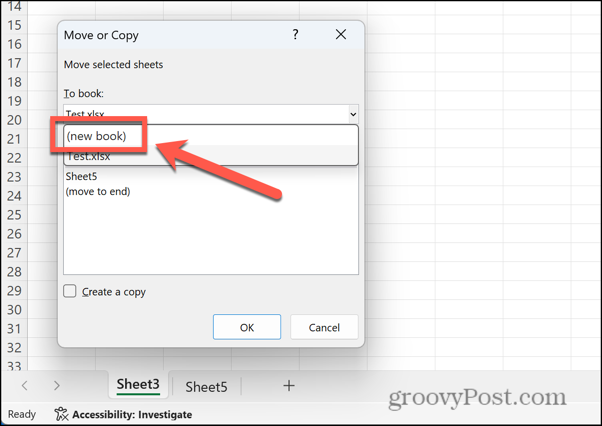
- Nodrošināt Izveidojiet kopiju ir pārbaudīts.
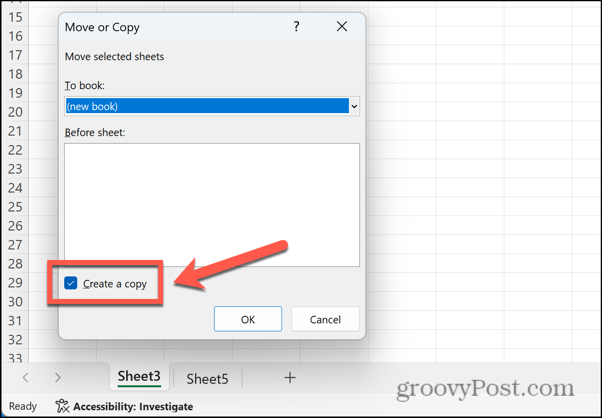
- Klikšķis labi un lapas tiek kopētas jaunā failā.
- Mēģiniet saglabāt jauno failu.
Aizveriet citas lietotnes un procesus
Problēmas, kas saistītas ar Excel izklājlapu saglabāšanu, var rasties citu programmu vai procesu dēļ, kas darbojas vienlaikus. Varat mēģināt aizvērt dažas no šīm lietotnēm un procesiem, lai redzētu, vai tas atrisina problēmu.
Kā aizvērt lietojumprogrammas operētājsistēmā Windows
Tā vietā, lai pēc kārtas aizvērtu katru lietojumprogrammu, varat aizvērt darbojošās lietojumprogrammas uzdevumu pārvaldniekā. Pirms lietojumprogrammu aizvēršanas noteikti saglabājiet savu darbu.
- Ar peles labo pogu noklikšķiniet uz Sākt pogu un noklikšķiniet Uzdevumu pārvaldnieks.
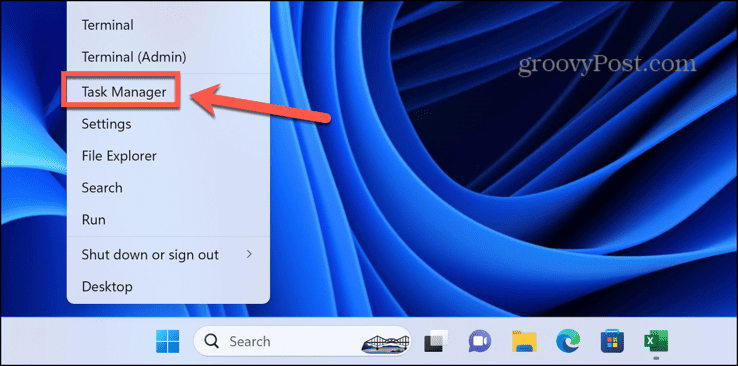
- Varat arī izmantot saīsni Ctrl+Shift+Esc.
- Izvēlieties Procesi cilni un ar peles labo pogu noklikšķiniet uz jebkuras lietotnes, kuru vēlaties aizvērt. Izvēlieties Beigt uzdevumu.
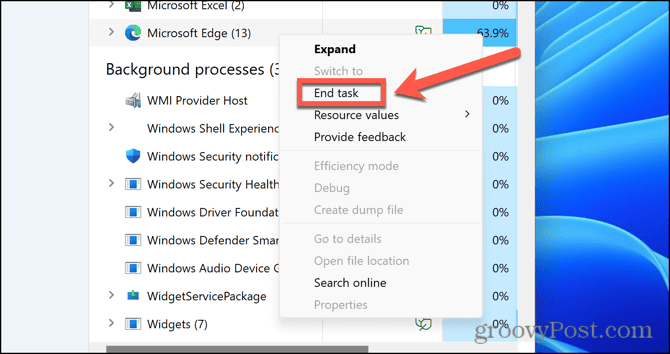
- Atkārtojiet to citām lietotnēm vai procesiem, kurus vēlaties aizvērt.
Kā aizvērt lietojumprogrammas operētājsistēmā Mac
Lai aizvērtu lietojumprogrammu operētājsistēmā Mac, ar peles labo pogu noklikšķiniet uz lietojumprogrammas dokā un atlasiet Iziet. Ir iespējams arī piespiedu kārtā aizvērt lietojumprogrammas, kas darbojas, ja tās netiks aizvērtas no doka, taču vispirms ir jāsaglabā visi dati.
- Noklikšķiniet uz Apple logotipu izvēļņu joslā.
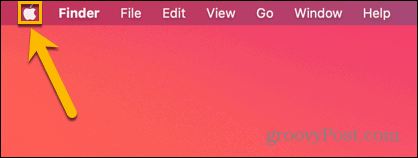
- Klikšķis Piespiest iziet.
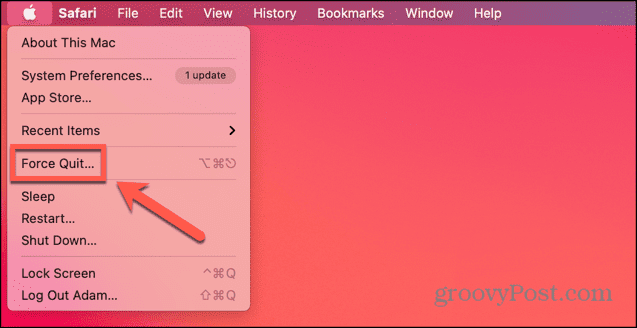
- Varat arī izmantot saīsni Cmd+Option+Esc.
- Atlasiet jebkuru lietotni, kuru vēlaties aizvērt, un noklikšķiniet uz Piespiest iziet.
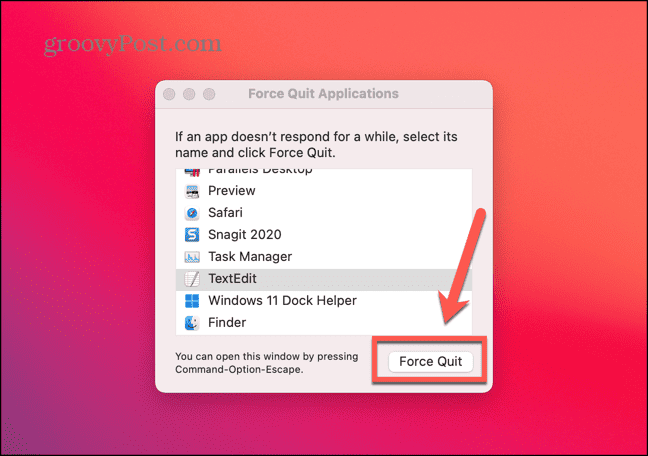
- Ja vēlaties, atkārtojiet to citām lietotnēm.
Pārbaudiet tīkla savienojumu
Ja mēģināt saglabāt mākonī vai tīkla diskā, problēma var būt tā, ka jums nav tīkla savienojuma, tāpēc failu nevar saglabāt. Varat pārbaudīt savu interneta savienojumu, veicot meklēšanu tīmeklī, lai pārliecinātos, ka dators ir tiešsaistē. Ja mēģināt saglabāt tīkla diskā, mēģiniet šajā tīkla vietā saglabāt cita veida failu, lai pārbaudītu, vai tīkla disks ir sasniedzams.
Atveriet programmu Excel drošajā režīmā
Excel pievienojumprogrammas var būt noderīgi rīki, taču tie var radīt arī problēmas. Varat noteikt, vai pievienojumprogrammas rada problēmas, saglabājot Excel failus, palaižot programmu Excel drošajā režīmā, kas atspējos visas pievienojumprogrammas. Drošais režīms programmai Excel ir pieejams tikai operētājsistēmā Windows; ja izmantojat programmu Excel Mac datorā, jums būs jāatspējo pievienojumprogrammas, izmantojot nākamajā sadaļā sniegtos norādījumus.
Kā palaist Excel drošajā režīmā
Varat palaist programmu Excel drošajā režīmā, turot nospiestu taustiņu, kad atverat programmu. Tomēr tas nedarbosies Mac datorā.
- Atlasiet Excel failu, kuru vēlaties atvērt programmā File Explorer, bet neatveriet to. Vai arī atlasiet pašu programmu Excel.
- Turiet nospiestu Ctrl taustiņu un nospiediet Ievadiet.
- Apstipriniet, ka vēlaties atvērt programmu Excel drošajā režīmā.
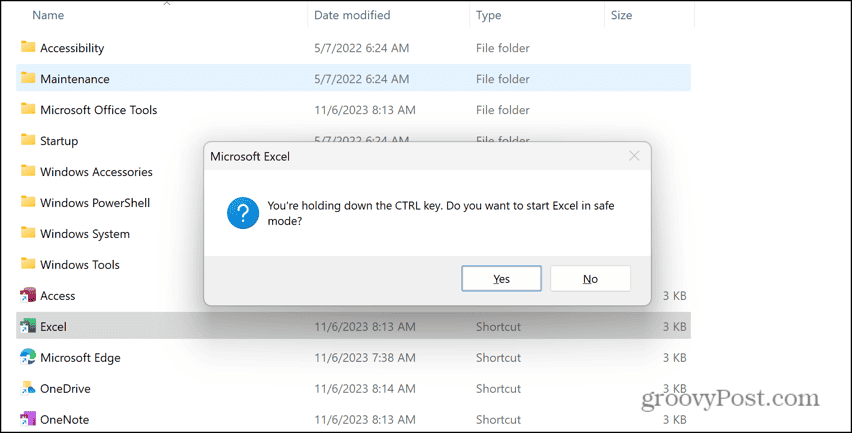
- Klikšķis Jā un programma Excel tiek palaista drošajā režīmā.
Atspējojiet pievienojumprogrammas programmā Excel
Ja varat saglabāt failu programmā Excel drošajā režīmā, iespējams, problēmas rada pievienojumprogramma. Atspējojot pievienojumprogrammas un iespējojot katru pēc kārtas, varat mēģināt atkārtot kļūdu. Kad atrodat pievienojumprogrammu, kas izraisa Excel failu saglabāšanas kļūdas, varat iespējot citas pievienojumprogrammas un atstāt vainīgo neatgriezeniski atspējotu.
Kā atspējot Excel pievienojumprogrammas
Ir dažādi Excel pievienojumprogrammu veidi. Lai atspējotu tos visus, katrs veids ir jāatspējo atsevišķi.
- Noklikšķiniet uz Fails izvēlne.
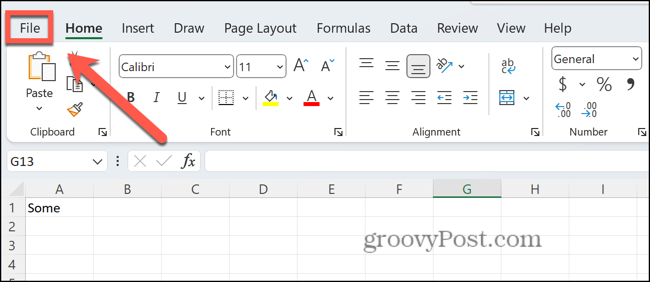
- Klikšķis Iespējas kreisās puses izvēlnes apakšā.
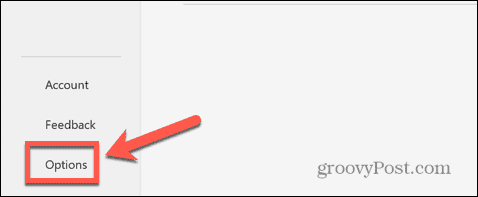
- Izvēlieties Papildinājumi.
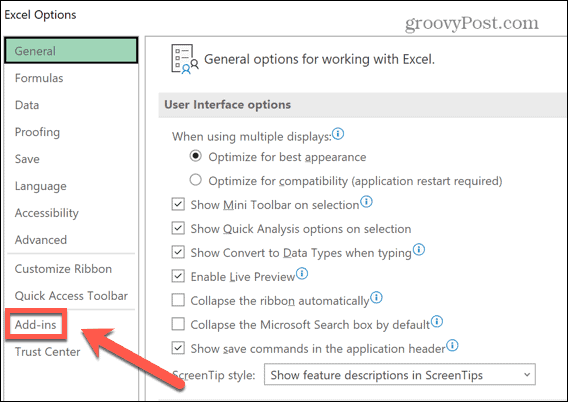
- Klikšķis Pārvaldīt un izvēlieties pievienojumprogrammas veidu, kuru vēlaties atspējot, piemēram, Excel pievienojumprogrammas vai COM pievienojumprogrammas.
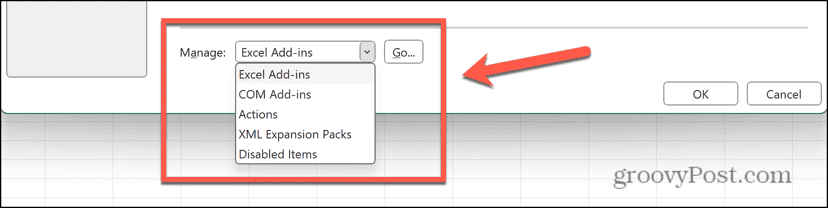
- Noņemiet atzīmi no visām aktīvajām pievienojumprogrammām un noklikšķiniet uz labi.
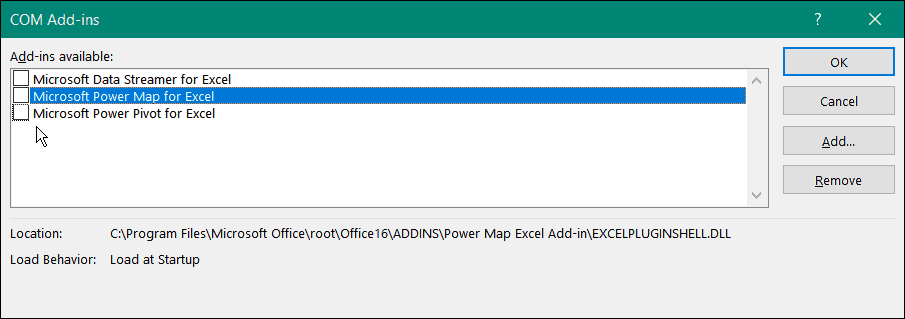
- Atkārtojiet visas citas aktīvas pievienojumprogrammas.
Izlabojiet citas Excel kļūdas
Ja saņemat kļūdu Excel dokumentā, kas nav saglabāts, cerams, ka ir palīdzējis kāds no iepriekš minētajiem labojumiem. Ja atrodat citus noderīgus šīs problēmas labojumus, lūdzu, informējiet mūs tālāk esošajos komentāros.
Diemžēl programmā Excel var rasties kļūdas. Labā ziņa ir tā, ka citi cilvēki bieži ir saskārušies ar to pašu problēmu un atraduši risinājumus, kas noderēs. Piemēram, ir vairākas lietas, kuras varat izmēģināt, ja rodas problēmas Excel neizceļ šūnas.
Vai šis raksts bija noderīgs?
Lieliski, dalies ar to:
DalītiesČivinātRedditLinkedInE-pastsPaldies!
Paldies, ka sazinājāties ar mums.
Paldies, ka sazinājāties ar mums.