Kā nomainīt vienības programmā PowerPoint
Microsoft Powerpoint / / November 13, 2023

Publicēts

Vai programmā PowerPoint jūsu mērījumi tiek rādīti centimetros, nevis collās vai otrādi? Tālāk ir norādīts, kā programmā PowerPoint mainīt vienības.
Ja Pulp Daiļliteratūra mācīja mums jebko, izņemot to, ka Džons Travolta ik pa laikam var rīkoties, franči to sauc par ceturkšņa poundu ar sieru. Kā stāsta Vincents Vega, viņi to sauc par Royale with Cheese, jo viņiem tur ir metriskā sistēma, viņi nezinātu, kas ir ceturtdaļmārciņa. Tā ir dīvaina vēstures dīvainība, ka pat 21. gadsimtā joprojām netiek izmantota universāla mērīšanas sistēma. Protams, lielākā daļa pasaules izmanto metrisko sistēmu, jo tai ir jēga, taču Apvienotā Karaliste un ASV joprojām pieturas pie novecojušiem mēriem, piemēram, pēdām un mārciņām. Ja jūs esat strādājot programmā PowerPointtomēr var būt gadījumi, kad jums ir jāpārslēdzas no metriskajām vienībām uz britu mērvienībām vai otrādi. Par laimi, tas ir iespējams, lai gan tas nav tik vienkārši, kā jūs varētu gaidīt. Ja vēlaties uzzināt, kā viņi redz PowerPoint mērījumus Parīzē, tālāk ir norādīts, kā programmā PowerPoint mainīt vienības.
Vai programmā PowerPoint var mainīt vienības?
Atbilde uz šo jautājumu ir jā un nē. Ir iespējams mainīt PowerPoint attēlotās mērvienības no metriskās uz britu un otrādi. Tomēr to nav iespējams izdarīt tieši, izmantojot programmu PowerPoint.
Tas ir tāpēc, ka PowerPoint izmanto noklusējuma mērījumus, ko izmanto jūsu operētājsistēma, pamatojoties uz reģiona iestatījumi. Citiem vārdiem sakot, ja sistēma Windows ir iestatīta uz metrisko vērtību, programma PowerPoint izmantos metriskos mērījumus. Ja jūsu Mac ir iestatīts uz ASV vai Lielbritāniju, PowerPoint izmantos collas, nevis centimetrus.
Citiem vārdiem sakot, ja vēlaties mainīt vienības programmā PowerPoint, tās būs jāmaina visam datoram.
Kā mainīt vienības programmā PowerPoint operētājsistēmā Windows 10 un Windows 11
Lai mainītu noklusējuma mērvienības operētājsistēmā Windows 10 vai 11, jums būs jāiziet cauri Vadības panelis. Tādējādi tiks mainītas noklusējuma mērvienības visā datorā, tostarp citās lietotnēs, kas izmanto tās pašas mērvienības kā sistēmas iestatījumi.
- Pārliecinieties, vai programma PowerPoint ir aizvērta.
- Noklikšķiniet uz Sākt pogu.
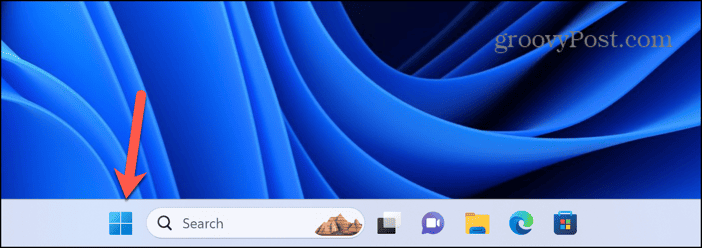
- Tips Vadības panelis.
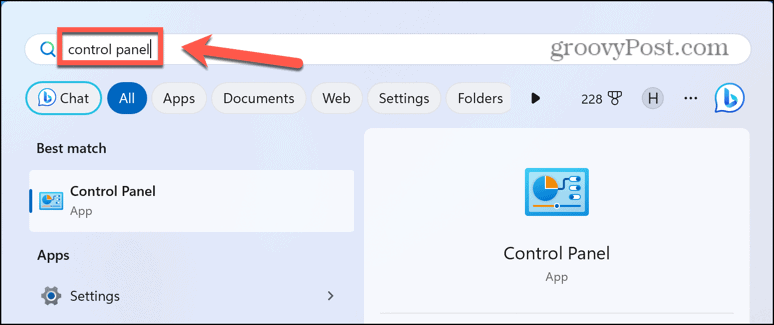
- Rezultātos palaidiet Vadības panelis lietotne.
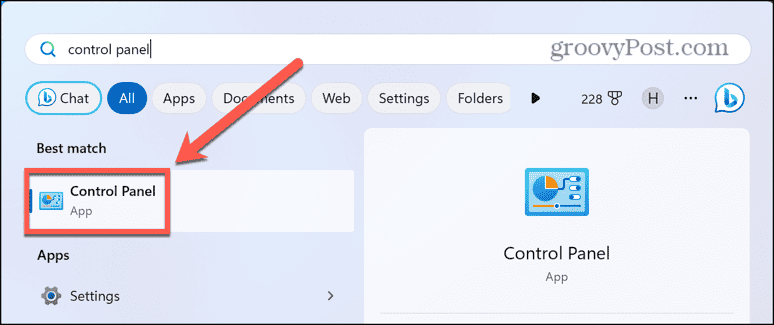
- Zem Pulkstenis un reģions klikšķis Mainiet datuma, laika vai skaitļu formātus.
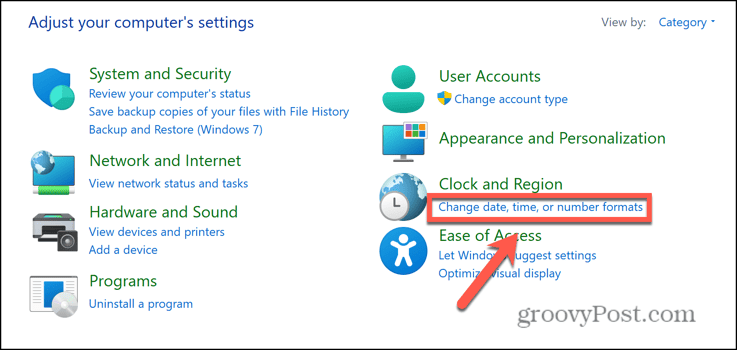
- Dialoglodziņa apakšā noklikšķiniet uz Papildu iestatījumi.
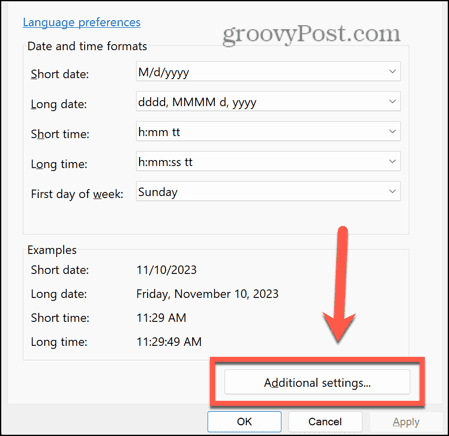
- Noklikšķiniet uz Mērīšanas sistēma nomest lejā.
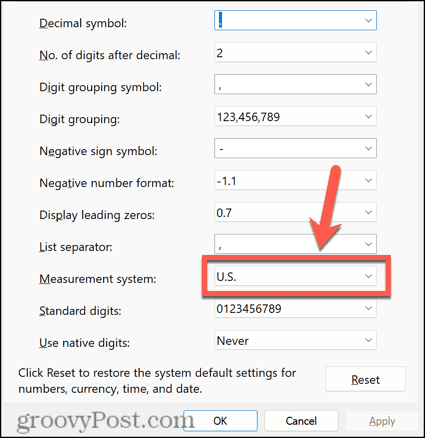
- Izvēlieties Metrika lai izmantotu centimetrus programmā PowerPoint vai ASV izmantot collas.
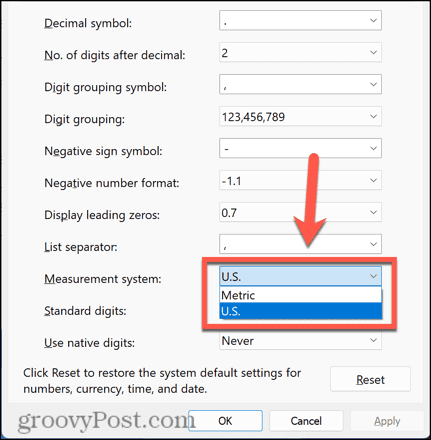
- Klikšķis Pieteikties.
- Restartējiet programmu PowerPoint, un vienībām tagad vajadzētu būt mainītām.
Kā nomainīt vienības programmā PowerPoint operētājsistēmā macOS Ventura vai jaunākā versijā
Lai mainītu mērvienības savā Mac datorā programmā PowerPoint, jums būs jāmaina noklusējuma mērvienības Sistēmas iestatījumi. Tas mainīs vienības visā jūsu datorā un var ietekmēt vienības, kas tiek rādītas citās lietotnēs.
- Aizveriet programmu PowerPoint.
- Noklikšķiniet uz Apple logotipu izvēļņu joslā ekrāna augšdaļā un atlasiet Sistēmas iestatījumi.
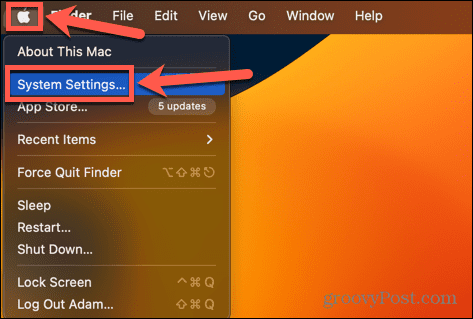
- Klikšķis Ģenerālis kreisajā sānjoslā.
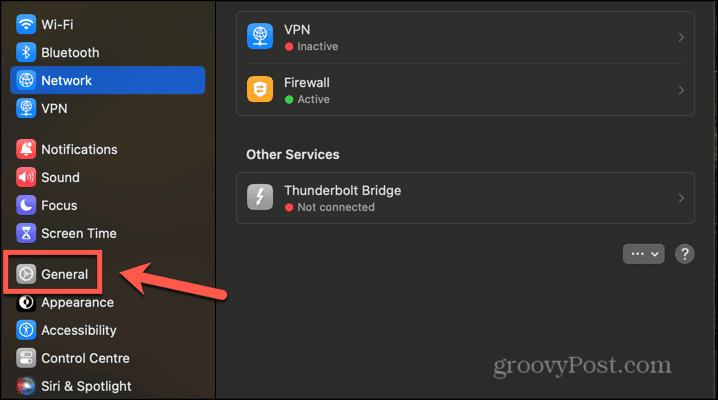
- Izvēlieties Valoda un reģions.
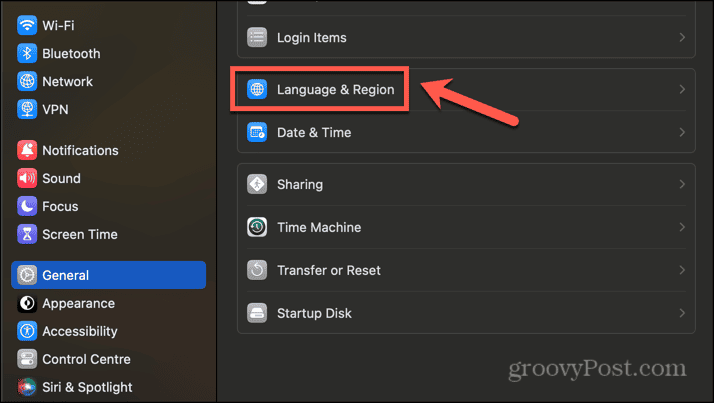
- Izvēlieties opciju Mērīšanas sistēma. Izvēlieties ASV collām un Metrika vai Apvienotā Karaliste par centimetriem.
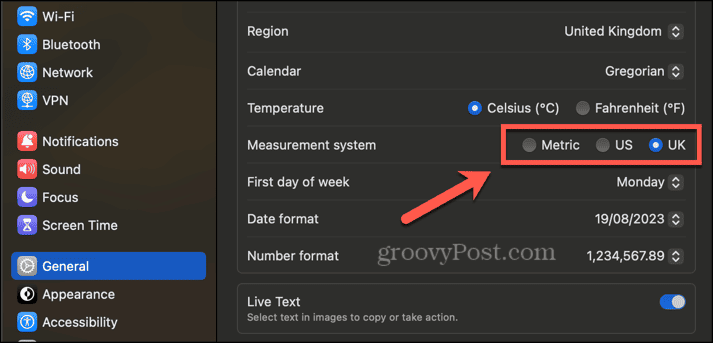
- Palaidiet programmu PowerPoint, un tiks izmantotas jaunās vienības.
Kā nomainīt vienības programmā PowerPoint operētājsistēmā MacOS Monterey vai agrāk
Vecākajās macOS versijās mērvienības var mainīt Sistēmas preferences. Šī iestatījuma maiņa var ietekmēt to vienību veidus, ko redzat citās Mac datora lietotnēs.
- Pārliecinieties, vai programma PowerPoint ir aizvērta.
- Noklikšķiniet uz Apple ikonu izvēļņu joslā.
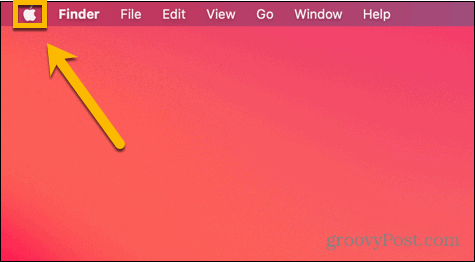
- Izvēlieties Sistēmas preferences.
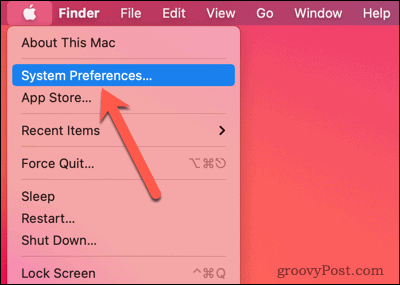
- Noklikšķiniet uz Valoda un reģions ikonu.
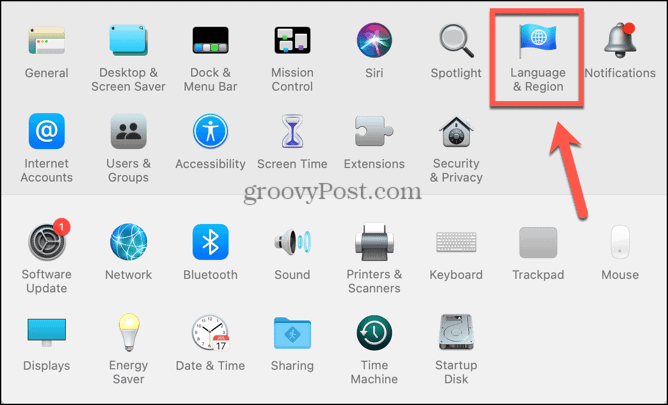
- Loga apakšdaļā noklikšķiniet uz Papildu pogu.
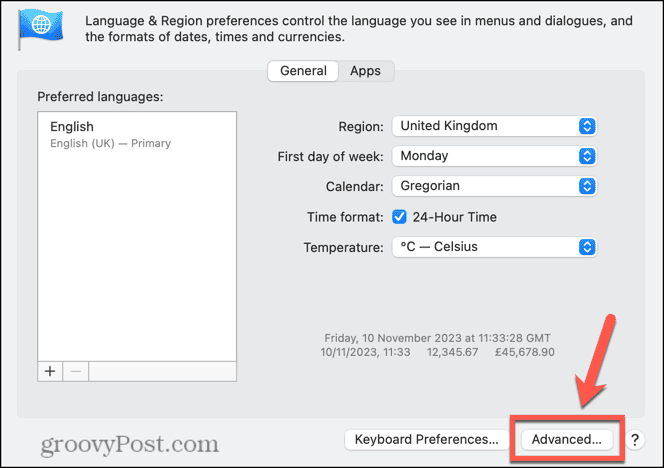
- Noklikšķiniet uz Mērījumi nomest lejā.
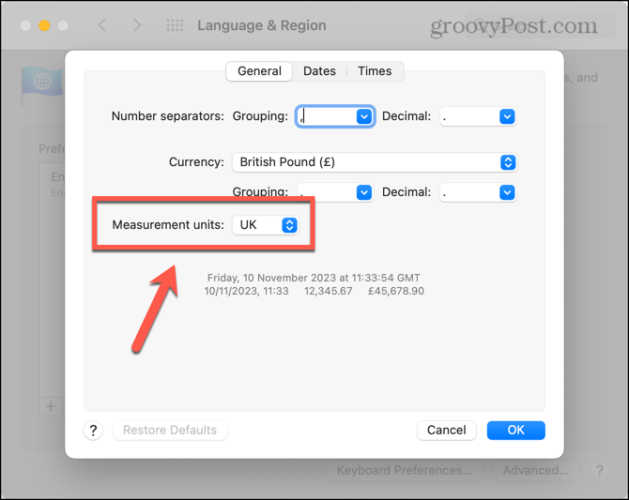
- Izvēlieties vienības, kuras vēlaties izmantot; gan Apvienotā Karaliste un Metrika izmantot centimetrus un ASV izmanto collas.
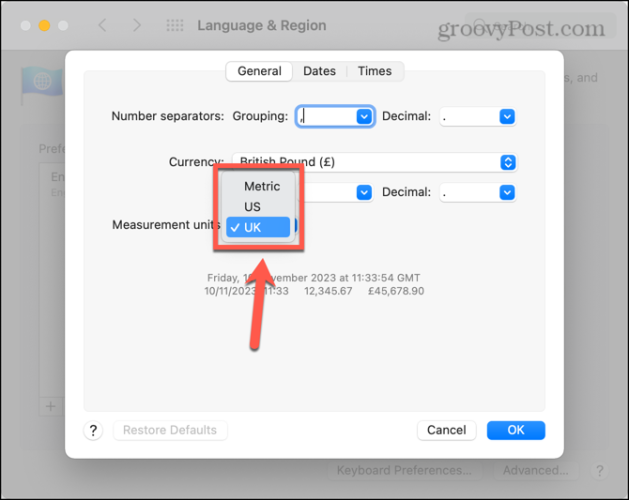
- Klikšķis labi lai veiktu izmaiņas.
- Atveriet programmu PowerPoint, un mērījumi atbildīs jūsu datora mērījumiem.
Kāpēc man būtu jāmaina vienības programmā PowerPoint?
Noteiktos apstākļos programma PowerPoint rādīs vienības. Piemēram, mainot attēla vai tekstlodziņa izmērus, velkot attēla vai tekstlodziņa malas, varat redzēt, ka mainās mērījumi.
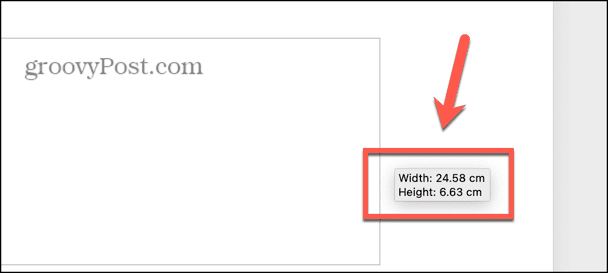
Ja jūs esat darbs ar attēliem programmā PowerPoint un attēlam ir jābūt noteikta izmēra, piemēram, jums piešķirtie izmēri var atšķirties no tiem, kas pašlaik tiek izmantoti programmā PowerPoint. Ja jums visiem attēliem ir jābūt 5 cm augstiem, taču programma PowerPoint rāda jūsu mērījumus collās, izmantojot iepriekš norādītās metodes, lai mainītu jūsu vienības programmā PowerPoint nodrošina, ka varat iegūt attēlus precīzā izmērā, kas jums nepieciešams, neveicot nekādas neērtas pārveides starp vienības.
Pārņemiet kontroli pār PowerPoint
Mācoties mainīt mērvienības programmā PowerPoint, tiek nodrošināts, ka, mainot objektu izmērus, redzat vajadzīgās vienības, lai jūs varētu precīzi noteikt vajadzīgos izmērus. Tas ir apgrūtinoši, ka nav vienkārša veida, kā to izdarīt tieši, izmantojot programmu PowerPoint; vienīgā iespēja ir mainīt noklusējuma mērvienības visam datoram, kas šķiet nedaudz pārslogots, taču darbs tiek paveikts.
Ir daudz citu veidu, kā vairāk kontrolēt programmu PowerPoint. Piemēram, pēc noklusējuma programma PowerPoint automātiski pielāgos jūsu tekstu tekstlodziņu izmēram. Ja teksts ir pārāk garš, lai ietilptu tekstlodziņā, tas sāks pielāgot fonta lielumu, lai viss teksts ietilptu. Tomēr šis iestatījums ir nedaudz bīstams, jo tekstlodziņā ir viegli pievienot daudz teksta un to pakāpeniski samazināt, līdz tas kļūst pārāk mazs, lai to varētu redzēt jūsu auditorija. Autors automātiskās ietilpināšanas izslēgšana programmā PowerPoint, jūs kontrolējat teksta lielumu un varat mainīt tā izmēru tikai tad, ja uzskatāt par piemērotu.
Vai šis raksts bija noderīgs?
Lieliski, dalies ar to:
DalītiesČivinātRedditLinkedInE-pastsPaldies!
Paldies, ka sazinājāties ar mums.
Paldies, ka sazinājāties ar mums.
