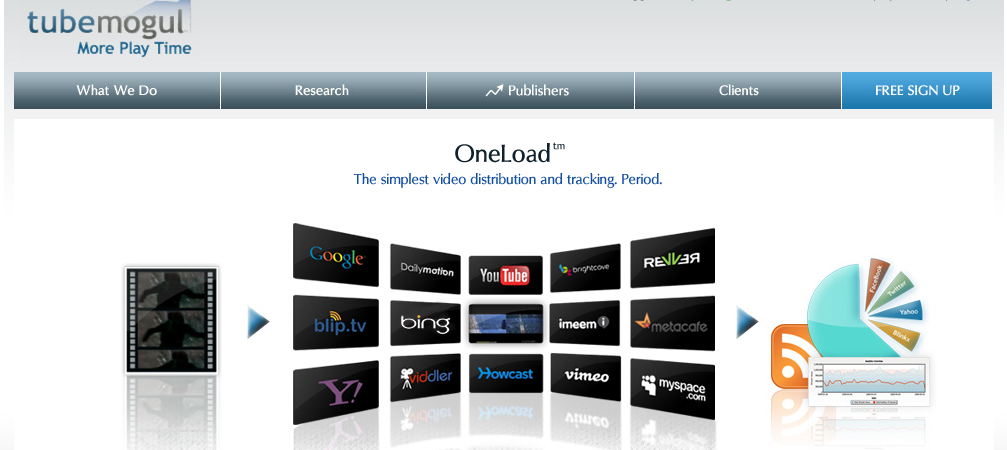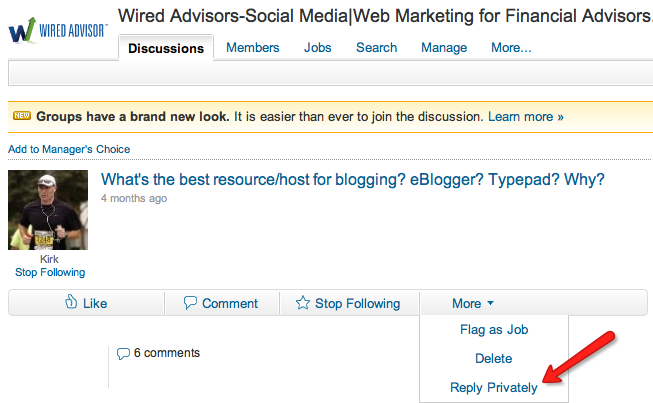Kā Mac datorā piekļūt starpliktuvei
Mac Os / / October 31, 2023

Publicēts

Vai jums ir jāpiekļūst kaut kam, ko nesen nokopējāt savā Mac datorā? Uzziniet, kā Mac datorā piekļūt starpliktuvei.
Daži tastatūras īsinājumtaustiņi vienkārši kļūst par otro dabu, līdz tos var izpildīt miegā. Daži no tiem ir tik populāri, ka pat kļūst par populārās kultūras sastāvdaļu. Vai uz planētas ir kāds (vismaz līdz noteiktam vecumam), kurš nezina, ko? Ctrl+C vai Cmd+C dara?
Bet kas patiesībā notiek, kad jūs kopējiet un ielīmējiet savā Mac datorā? Vai ir kāds veids, kā redzēt, kas pašlaik ir kopēts, un vai ir iespējams ielīmēt kaut ko citu, nevis pēdējo kopēto? Lūk, kas jums jāzina par to, kā Mac datorā piekļūt starpliktuvē.
Kas ir starpliktuve operētājsistēmā macOS?
Vai jūs kādreiz domājat, kas notiek, kad nospiežat Cmd+C savā Mac datorā vai kaut ko nokopēt izmantojot konteksta izvēlni? Kopējamais teksts vai objekts tiek ievietots starpliktuvē. Tas būtībā ir kā nokopētā pierakstīšana uz papīra lapas. Kad nospiežat Cmd+V jūsu Mac skatās uz papīra lapas un ielīmē to visur, kur jums tas nepieciešams. Ja pēc stundas izlemjat, ka vēlaties to ielīmēt vēlreiz, nospiediet
Tomēr Mac datorā starpliktuvē vienlaikus var saglabāt tikai vienu lietu. Nākamreiz nospiežot Cmd+C, starpliktuve tiek pārrakstīta ar jaunajiem datiem, un tiek pārrakstīts viss, ko esat nokopējis iepriekš. Tas nozīmē, ka varat ielīmēt tikai jaunāko kopēto saturu. Tas tā nav katrā operētājsistēmā. Piemēram, operētājsistēmā Windows 11 varat izmantot starpliktuves vēsturi lai saglabātu vairākus starpliktuves vienumus un atlasītu to, kuru vēlaties ielīmēt, nevis tikai jaunāko.
Kā Mac datorā piekļūt starpliktuvei
Ja vēlaties redzēt, kas pašlaik ir saglabāts starpliktuvē Mac datorā, varat to ātri izdarīt, izmantojot Finder. Tiks parādīta tikai jaunākā kopētā lieta; kopējot kaut ko jaunu, starpliktuve tiks pārrakstīta, tāpēc viss, ko kopējāt pirms tam, tiks zaudēts. Ja jūs kopēt attēlu vai failu, starpliktuvē tiks rādīts tikai attēla vai faila nosaukums vai atrašanās vieta; starpliktuvē netiks rādīts pats attēls vai fails. Tomēr, ielīmējot, tiks ielīmēts attēls vai fails, nevis tikai teksts.
Lai piekļūtu starpliktuvei operētājsistēmā Mac
Mac datorā var piekļūt starpliktuvei, izmantojot izvēlni Finder.
- Kopējiet kaut ko, izmantojot Cmd+C vai konteksta izvēlnē.
- Atvērt Meklētājs.
- Klikšķis Rediģēt izvēļņu joslā.
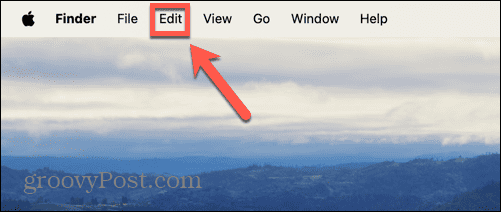
- Izvēlieties Rādīt starpliktuvi.
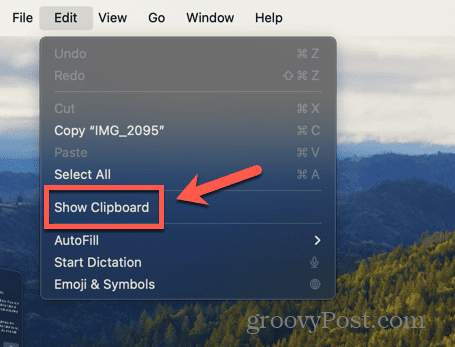
- Tagad varat redzēt pašreizējo starpliktuves saturu.
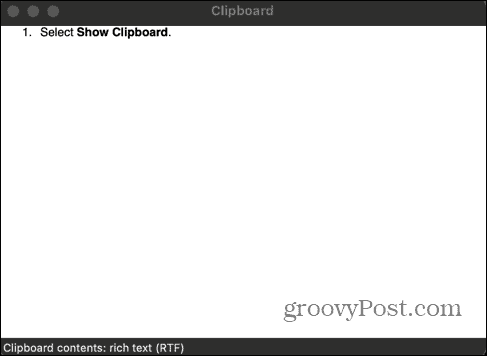
Kā izgriezt un ielīmēt operētājsistēmā Mac, nepārrakstot starpliktuvi
Ir sava veida sekundārā starpliktuves, ko varat izmantot, lai izgrieztu un ielīmētu vienumus, nepārrakstot pašreizējo starpliktuvi, taču tas darbojas tikai noteiktos apstākļos. Tas ir tāpēc, ka tā darbojas, izgriežot un ielīmējot, nevis kopējot, kas nozīmē, ka starpliktuve paliek neskarta. Ja lietojat Cmd+V, tiks ielīmēts starpliktuves saturs, nevis tikko izgrieztais.
Tomēr šis triks ir iespējams tikai ļoti ierobežotos apstākļos; tas darbosies tikai noteiktās lietotnēs, piemēram, Safari, Mail, TextEdit vai terminālis, un darbosies tikai ar tekstu, ko var fiziski izdzēst. Šo metodi nevar izmantot, piemēram, tekstam no vietnes.
Lai izgrieztu un ielīmētu Mac datorā, nepārrakstot starpliktuvi
Varat izgriezt un ielīmēt operētājsistēmā Mac, izmantojot īsinājumtaustiņus. Jūsu starpliktuves saturs paliks nemainīgs. Ņemiet vērā, ka tiek izmantoti īsinājumtaustiņi Ctrl un nē Cmd.
- Atlasiet tekstu vai attēlu, kuru vēlaties izgriezt.
- Nospiediet Ctrl+K lai to sagrieztu. Tas tiks dzēsts no pašreizējās pozīcijas.
- Izvēlieties vietu, kur vēlaties ielīmēt, un nospiediet Ctrl+Y.
- Izgrieztais teksts tiks ielīmēts, bet starpliktuve paliks neskarta.
Kā piekļūt starpliktuvei operētājsistēmā Mac, izmantojot starpliktuves pārvaldnieku
Ja vēlaties kopēt vairākas lietas un joprojām varēsiet tām piekļūt no starpliktuves, jums būs jāizmanto trešās puses starpliktuves pārvaldnieks. Daudzas no tām ir pieejamas App Store. Dažiem no tiem ir nepieciešama maksa vai pirkumi lietotnē. Šajā piemērā mēs izmantosim CopyClip — starpliktuves vēsture kas ir pilnīgi bez maksas lietojams.
Lai piekļūtu starpliktuvei operētājsistēmā Mac, izmantojot CopyClip — starpliktuves vēsture
Instalēšana CopyClip — starpliktuves vēsture ļauj piekļūt starpliktuves vēsturei tieši no izvēļņu joslas un atlasīt, kuru kopēto tekstu vēlaties ielīmēt.
- Lejupielādējiet un instalējiet CopyClip — starpliktuves vēsture.
- Kopējiet kādu tekstu.
- Kopējiet citu tekstu.
- Izvēļņu joslā noklikšķiniet uz CopyClip ikonu.
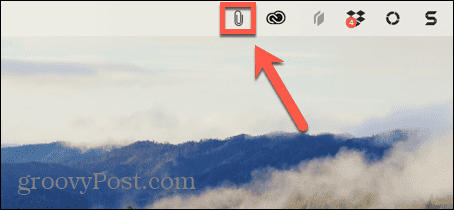
- Noklikšķiniet uz teksta, kuru vēlaties ielīmēt, un tas tiks pievienots jūsu pašreizējai starpliktuvei.
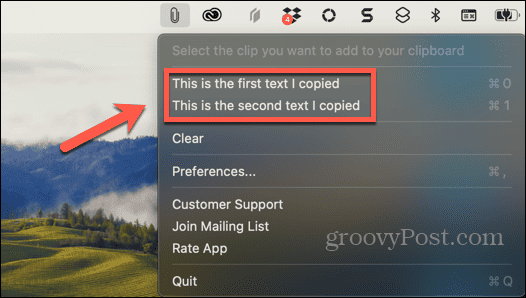
- Izmantot Cmd+V lai ielīmētu tekstu, kur vien vēlaties.
- Jo vairāk lietu kopēsiet, jo vairāk ierakstu tiks pievienots CopyClip.
- Ja lietas kļūst pārāk netīras, noklikšķiniet uz CopyClip ikonu un atlasiet Skaidrs lai izdzēstu visas saglabātās starpliktuves.
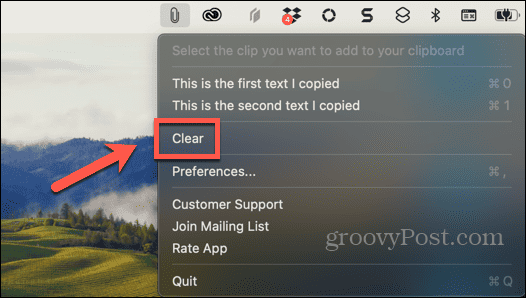
Esiet produktīvāks ar savu Mac datoru
Uzzinot, kā piekļūt starpliktuvei operētājsistēmā Mac, varat redzēt, kas pašlaik ir saglabāts starpliktuvē, lai jūs zinātu, ko jūs gatavojaties ielīmēt, pirms to ielīmējat. Diemžēl Mac datorā nevar saglabāt vairākus starpliktuves ierakstus, kā tas ir operētājsistēmā Windows. Kā risinājumu varat izmantot Ctrl+K/Ctrl+Y triks, taču tas darbosies tikai īpašos apstākļos. Vislabāk ir izmantot starpliktuves pārvaldnieku; tas var ietaupīt daudz laika, kopējot un ielīmējot vairākas dažādas lietas.
Vēl viens lielisks veids, kā ietaupīt laiku, lietojot Mac datoru, ir pievienot biežāk lietotās mapes izlasei Finder sānjoslā. Mapes pievienošana izlasei nozīmē, ka varat ātri piekļūt visbiežāk izmantotajām mapēm, tās nemeklējot.
Vai šis raksts bija noderīgs?
Lieliski, dalies ar to:
DalītiesČivinātRedditLinkedInE-pastsPaldies!
Paldies, ka sazinājāties ar mums.
Paldies, ka sazinājāties ar mums.