Kā pārklāt attēlus programmā Word
Microsoft Birojs Microsoft Vārds Varonis / / September 24, 2023

Publicēts

Labs veids, kā Word dokumentā ievietot vairākus attēlus, ir tos pārklāt. Šajā rokasgrāmatā ir paskaidrots, kā.
Attēls ir tūkstoš vārdu vērts — vismaz tā teikts. Bet kā ar vairāk nekā vienu attēlu?
Ja vēlaties Word dokumentā ievietot vairākus attēlus kopā, bet nevēlaties apvienot tos vai novietojiet tos vienu zem otra, varat tos pārklāt. Pārklājot attēlus programmā Word, varat novietot daļu no katra attēla vienu virs otra (vai zem tā).
Tas ir labs veids, kā efektīvi slāņot attēlus dokumentā, lai iegūtu iespaidīgu vizuālo efektu. Ja neesat pārliecināts, kā programmā Word pārklāt attēlus, veiciet tālāk norādītās darbības.
Kā pielāgot teksta ietīšanas opcijas
Pirms sākat pārklāt attēlus kopā programmā Word, jums ir jākonfigurē teksta aplaušanas funkcija, lai to atļautu. Teksta aplaušana ietekmē arī citus jūsu dokumenta objektus, tostarp attēlus. Pretējā gadījumā programma Word neļaus jums novietot attēlu virs vai zem cita.
Ja jūsu teksta aplaušana ir iestatīta uz Saskaņā ar tekstu, jums tas būs jāmaina, lai attēla pārklājums darbotos.
Lai programmā Word pielāgotu teksta aplaušanas opcijas attēliem:
- Atveriet Word dokumentu, kurā ir jūsu attēli.
- Ar peles labo pogu noklikšķiniet uz attēla un virziet kursoru virs tā Aplauzt tekstu.
- Atlasiet vienu no teksta aplaušanas opcijām, bet neatlasiet Saskaņā ar tekstu.
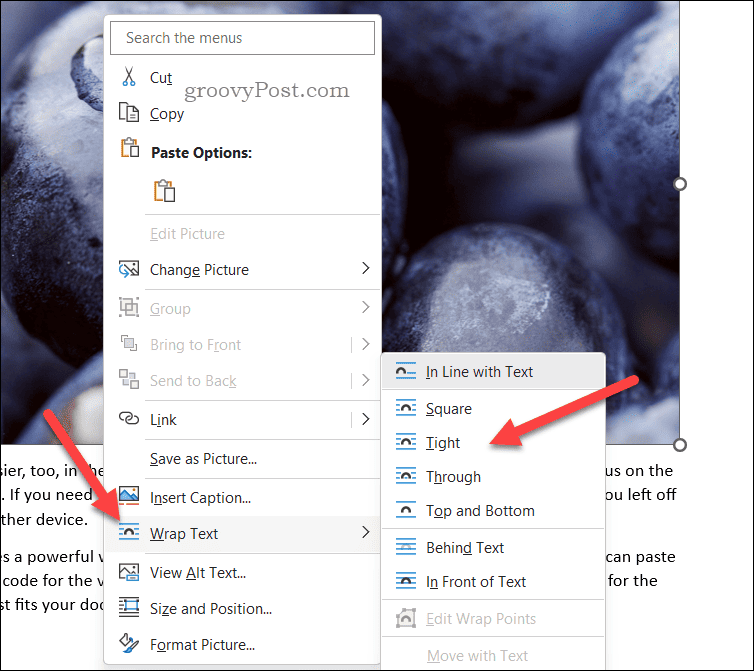
- Atkārtojiet šīs darbības visiem citiem dokumenta attēliem, kurus vēlaties pārklāt.
Kā programmā Word iespējot attēlu pārklāšanos
Šajā brīdī Word teorētiski ļaus attēliem pārklāties. Tomēr, ja nevarat novietot attēlu virs cita, jums ir jākonfigurē attēla izkārtojuma opcijas, lai iespējotu attēla pārklāšanos.
Lai programmā Word iespējotu attēlu pārklāšanos:
- Atveriet Word dokumentu, kurā ir jūsu attēli.
- Izvēlieties attēlu un nospiediet Attēla formāts cilne lentes joslā (ja tā nav atlasīta automātiski).
- Tālāk nospiediet Pozīcija > Citas izkārtojuma opcijas.
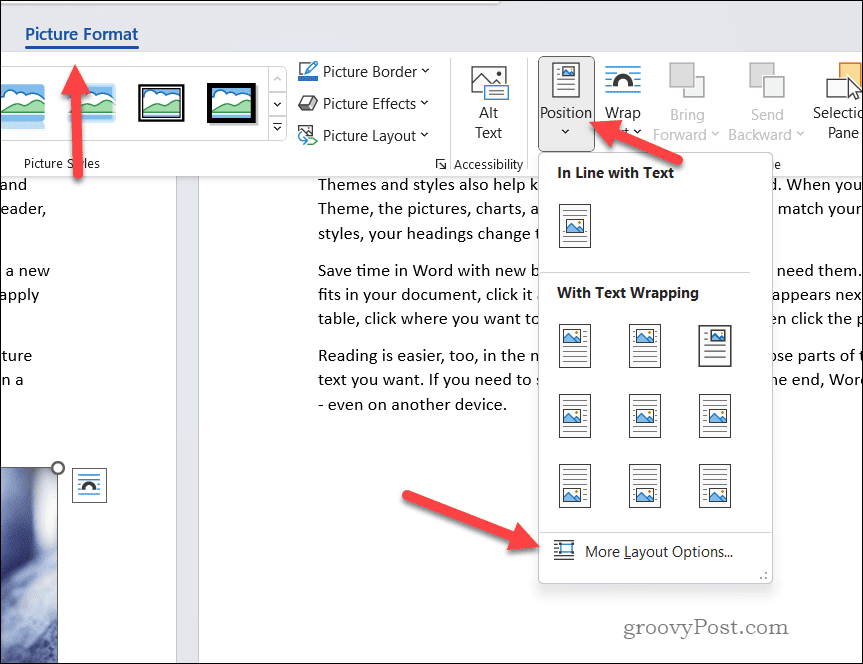
- Iekš Izkārtojums izvēlnē atlasiet Pozīcija.
- Noteikti iespējojiet Atļaut pārklāšanos izvēles rūtiņa.
- Nospiediet labi saglabāt.
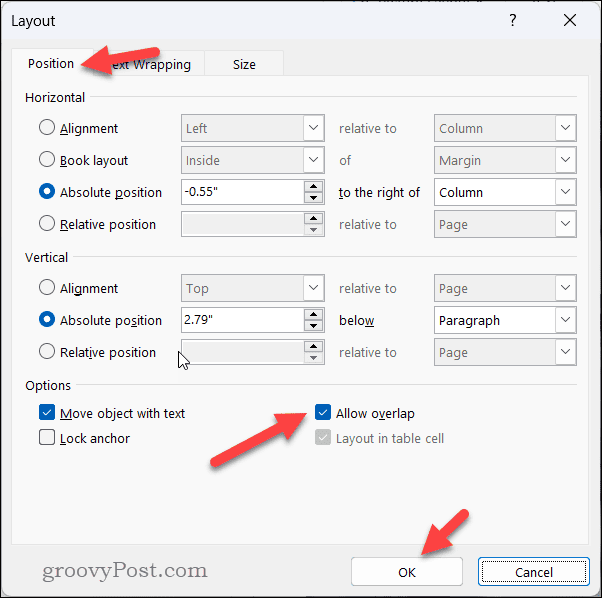
- Atkārtojiet šīs darbības katram attēlam, kuru vēlaties pārklāt savā dokumentā.
Kā pārklāt attēlus programmā Word
Šajā brīdī jūsu attēliem ir jāpārklājas. Varat izmantot peli vai skārienpaliktni, lai pārvietotu attēlus pa dokumentu un vilktu un nomestu tos vienu virs otra.
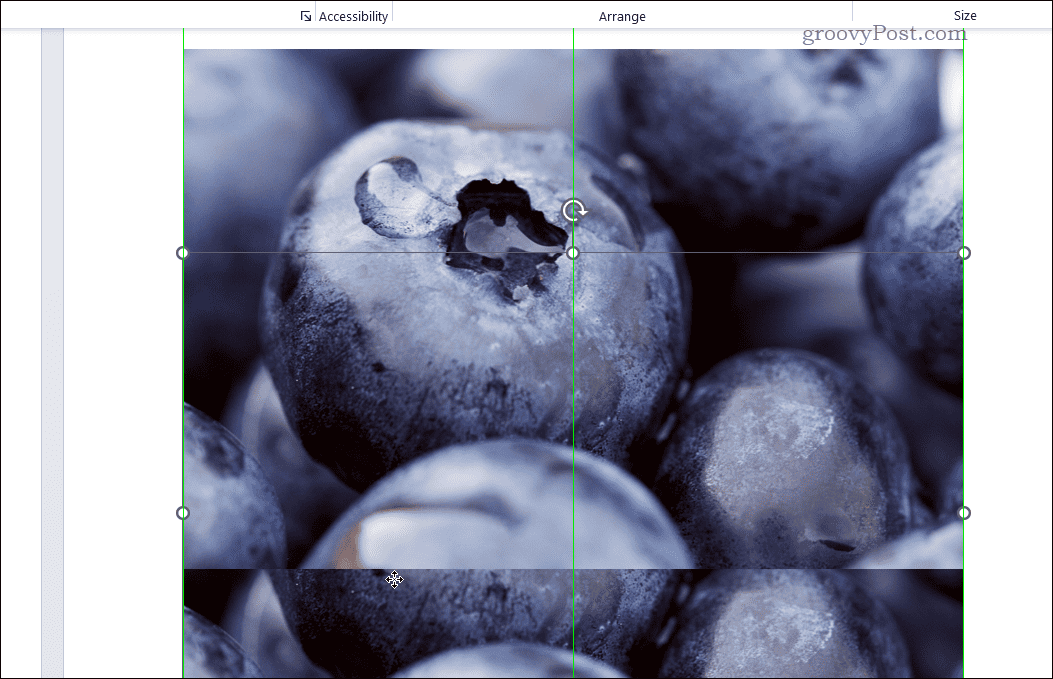
Ja vēlaties pārkārtot attēla pozīciju, pārliecinieties, vai tas ir redzams. Pēc tam ar peles labo pogu noklikšķiniet uz attēla un nospiediet Izvirzīt vai Novietot priekšā lai to pārvietotu uz priekšu (vai uz priekšu). Tāpat nospiediet Sūtīt atpakaļ vai Sūtīt atpakaļ lai to pašu darītu atpakaļ.
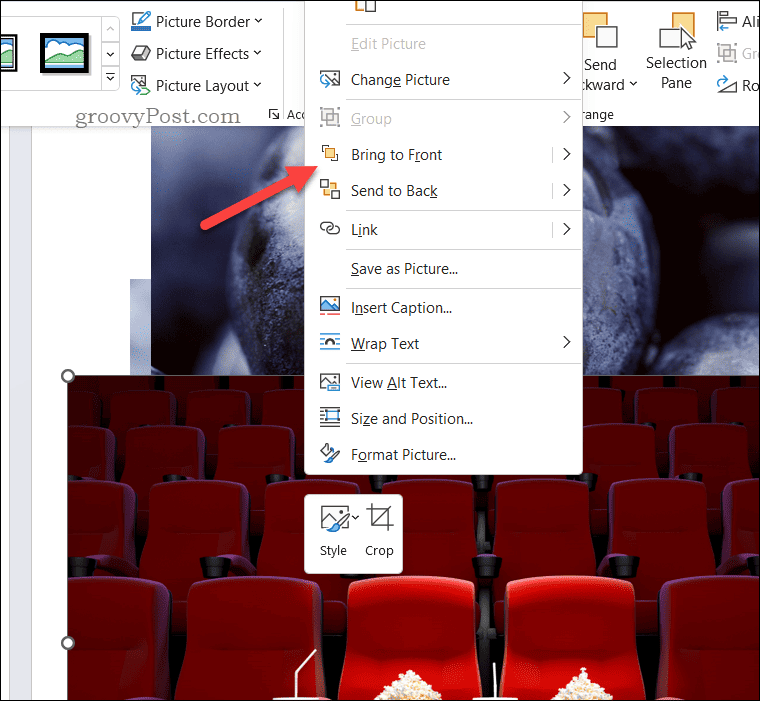
Problēmu novēršanas padomi Word attēlu pārklājuma gadījumā
Vai jums ir problēmas ar attēliem? Vai esat pieradis pārklāt attēlus Google dokumentos un konstatējat, ka programmā Microsoft Word tas nedarbojas gluži tāpat? Šeit ir daži problēmu novēršanas padomi, ko varat izmēģināt. Pirmkārt, pārliecinieties, ka esat izvēlējās pareizo teksta aplaušanas opciju visiem jūsu attēliem.
Ja attēls joprojām nepārklājas ar tekstu, kā vēlaties, mēģiniet pielāgot ietīšanas stila opciju uz Stingri vai Caur.
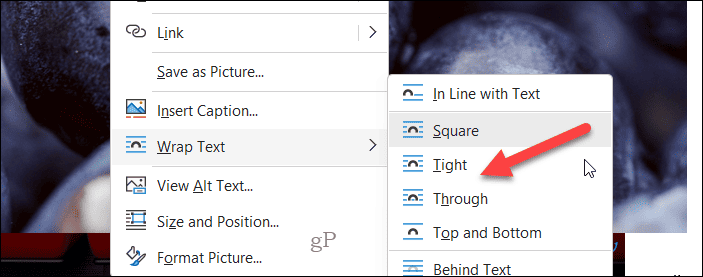
Pretējā gadījumā mēģiniet manuāli pielāgot attēla pozīciju — ar peles labo pogu noklikšķiniet uz attēla un atlasiet Izmērs un pozīcija lai tai piekļūtu, pēc tam izmantojiet opcijas sadaļā Izkārtojums izvēlnē, lai mainītu attēla pozīciju.
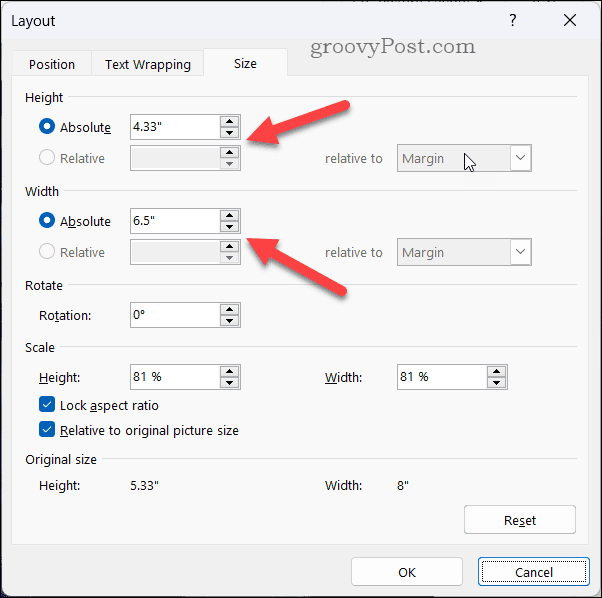
Ja tas nedarbojas, mēģiniet saglabāt un aizvērt dokumentu, atkārtoti atvērt to un mēģināt pielāgot attēlu. Varat arī mēģināt kopēt un ielīmēt attēlu jaunā Word dokumentā vai pārslēgties uz pavisam cita attēla faila izmantošanu — tam vajadzētu izslēgt gandrīz visas problēmas.
Jūs arī varētu augšupielādējiet savu dokumentu pakalpojumā Google dokumenti un izmēģini tur veiksmi. Lai gan iepriekš minētās darbības nav vienādas, Google dokumenti piedāvā līdzīgu funkcionalitāti teksta aplaušanas pielāgošanai, lai slāņa attēli tiktu apvienoti.
Iespaidīgu dokumentu izveide programmā Word
Izmantojot iepriekš minētās darbības, varat viegli pielāgot teksta aplaušanas opcijas programmā Word, lai attēli varētu pareizi pārklāties. Ja vēlaties vēl vairāk uzlabot savu dokumentu, varat arī apsvērt to izmantojot Microsoft redaktoru programmā Word lai pārbaudītu savu gramatiku un stilu.
Vai vēlaties izcelt savas lapas? Apsveriet apmales pievienošana lapām programmā Word lai tās labāk izceltos. Jūs varat arī rediģējiet attēlus tieši programmā Word lai tos komentētu vai veiktu turpmākas izmaiņas, neizmantojot trešās puses rīku.



