Kā atspējot automātisko spilgtumu operētājsistēmā Mac
ābols Mac Varonis Mac Os / / September 11, 2023

Publicēts
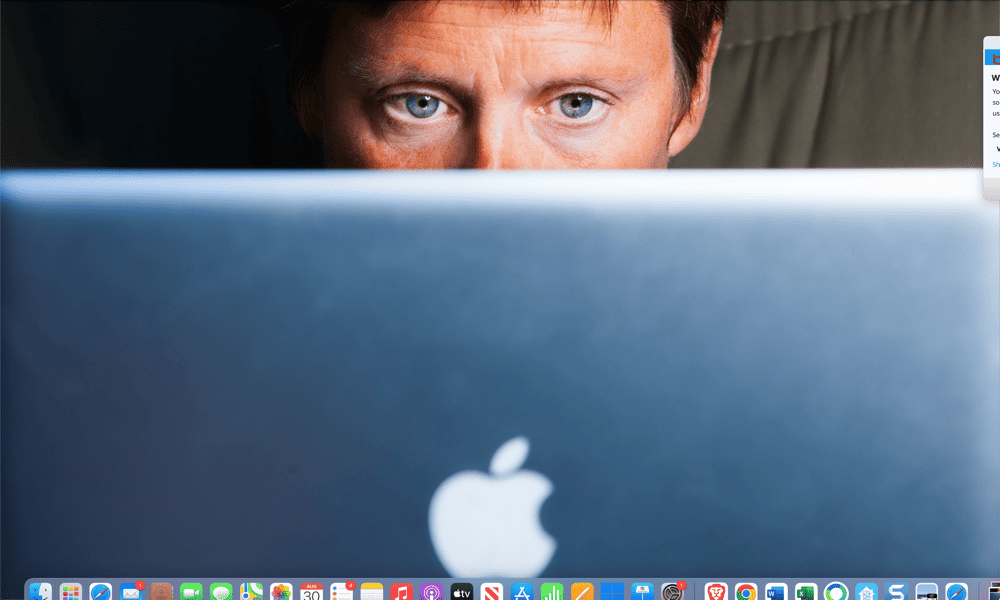
Vai jūsu Mac ekrāna spilgtums mainās pārāk bieži? Uzziniet, kā atspējot automātisko spilgtumu savā Mac datorā, izmantojot šo rokasgrāmatu.
Ja izmantojat Mac klēpjdatoru, piemēram, MacBook Air vai MacBook Pro, ir vairāki veidi, kā pagarināt akumulatora darbības laiku. Viena no metodēm ir nodrošināt, lai ekrāns nebūtu gaišāks, nekā nepieciešams, jo jo spilgtāks ir ekrāns, jo vairāk enerģijas tas patērē.
Automātiskais spilgtums operētājsistēmā Mac var automātiski pielāgot ekrāna spilgtumu, izmantojot apkārtējās gaismas sensoru, lai ekrāns vienmēr būtu pietiekami spilgts, lai būtu redzams, netērējot enerģiju. Tomēr varat manuāli kontrolēt ekrāna spilgtumu.
Ja tas tā ir, tālāk ir norādīts, kā atspējot automātisko spilgtumu operētājsistēmā Mac.
Kā atspējot automātisko spilgtumu operētājsistēmā macOS Ventura vai jaunākā versijā
Operētājsistēmā macOS Ventura Sistēmas preferences tika pārdēvēta Sistēmas iestatījumi lai vairāk atbilstu Iestatījumu lietotne operētājsistēmā iOS. Tika mainīts arī sistēmas iestatījumu lietotnes izkārtojums.
Tas nozīmē, ka metode automātiskā spilgtuma iestatījuma atrašanai operētājsistēmā macOS Ventura vai jaunākā versijā nedaudz atšķiras no iepriekšējām macOS versijām.
Lai atspējotu automātisko spilgtumu operētājsistēmā MacOS Ventura vai jaunākā versijā:
- Noklikšķiniet uz Apple logotipu izvēļņu joslā.
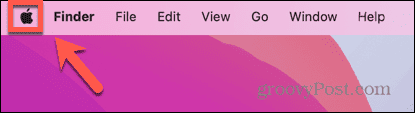
- Izvēlieties Sistēmas iestatījumi.
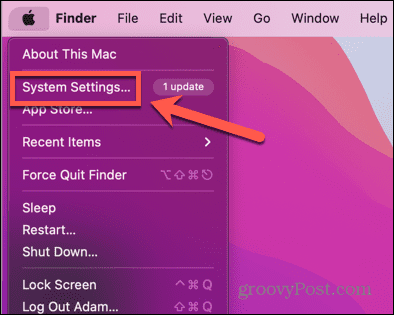
- Kreisās puses izvēlnē atlasiet Displeji. Lai redzētu šo opciju, iespējams, būs jāritina uz leju.
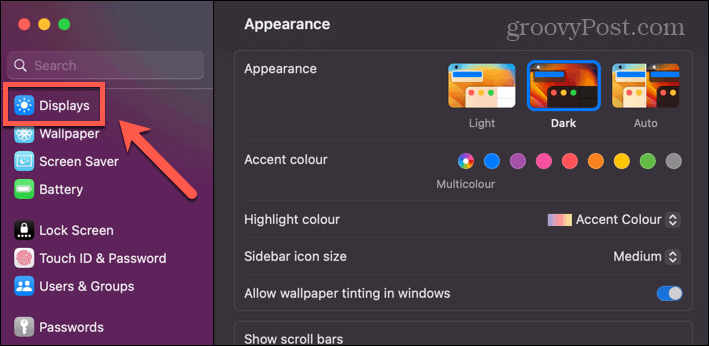
- Iekš Displeji iestatījumi, pārslēgt Automātiski regulējiet spilgtumu izslēgts.
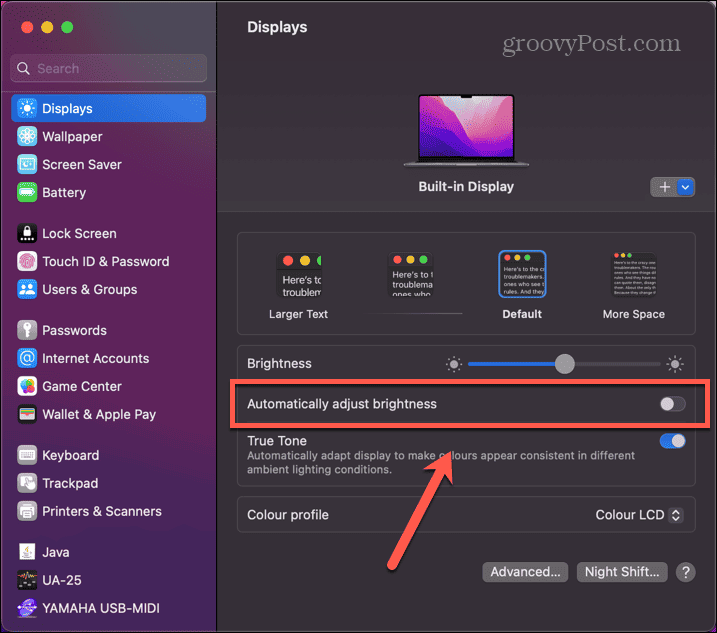
- Jūsu Mac spilgtums tagad mainīsies tikai tad, ja regulēsit to manuāli, kā paskaidrots tālāk esošajā sadaļā.
Kā atspējot automātisko spilgtumu operētājsistēmā MacOS Monterey vai agrāk
Ieslēgts MacOS Montereja vai agrāk, sistēmas iestatījumi neeksistē — to joprojām sauc Sistēmas preferences. Arī izkārtojums ir nedaudz atšķirīgs.
Lai atspējotu automātisko spilgtumu operētājsistēmā MacOS Monterey vai vecākā versijā:
- Izvēļņu joslā noklikšķiniet uz Apple ikonu.
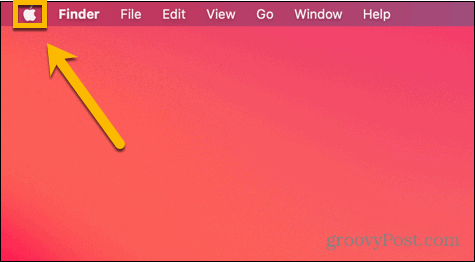
- Izvēlieties Sistēmas preferences.
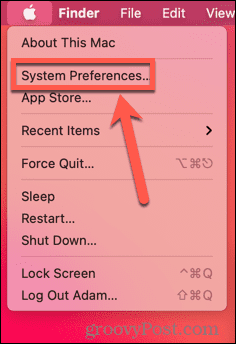
- Klikšķis Displeji.
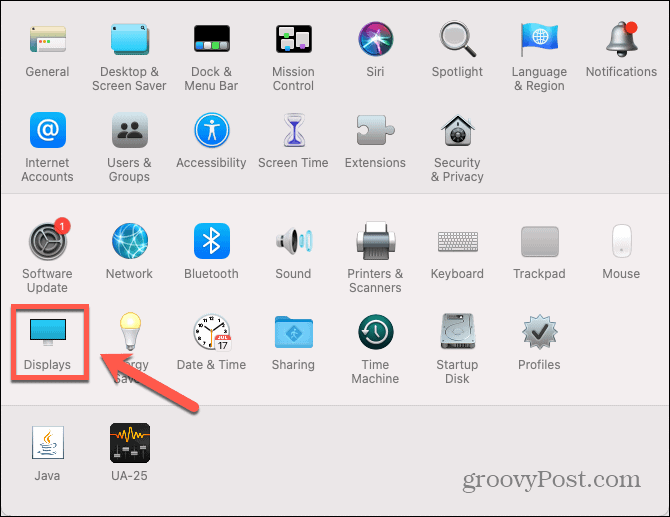
- Saskaņā Displejs cilni, noņemiet atzīmi Automātiski regulējiet spilgtumu.
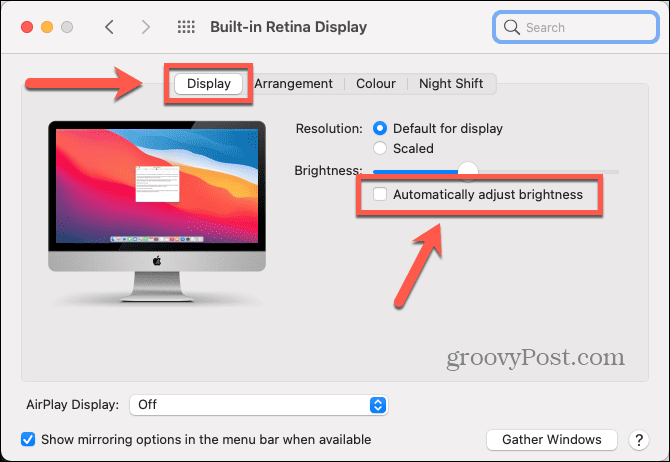
- Jūsu Mac datora spilgtums tagad mainīsies tikai tad, ja regulēsit to manuāli, kā paskaidrots tālāk.
Kā manuāli pielāgot spilgtumu operētājsistēmā Mac
Ja savā Mac datorā atspējosit automātisko spilgtumu, ekrāna spilgtums paliks nemainīgs, līdz to noregulēsit. Ir vairāki veidi, kā manuāli pielāgot Mac datora spilgtumu vajadzīgajam līmenim.
Lai manuāli pielāgotu spilgtumu operētājsistēmā Mac:
- Varat pielāgot sava Mac datora spilgtumu, izmantojot tam paredzētos taustiņus. Tie parasti ir atrodami uz F1 un F2 taustiņi jūsu Mac datorā.
- Lai palielinātu spilgtumu, pieskarieties F2. Ja nekas nenotiek, mēģiniet turēt nospiestu taustiņu Fn taustiņu vienlaicīgi.
- Lai samazinātu spilgtumu, pieskarieties F1. Jums var būt nepieciešams turēt Fn vispirms nospiediet taustiņu.
- Varat arī pielāgot spilgtumu, izmantojot displeja iestatījumus, noklikšķinot uz Apple ikonu.
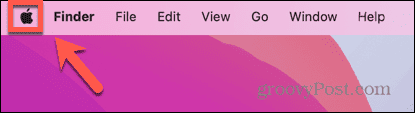
- Izvēlieties Sistēmas iestatījumi vai Sistēmas preferences.
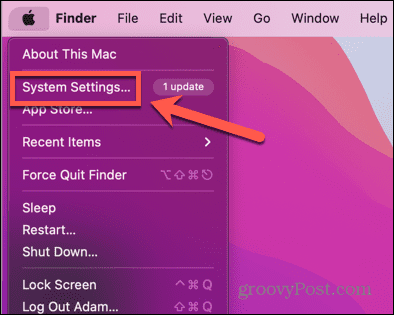
- Klikšķis Displeji kreisās puses izvēlnē vai noklikšķiniet uz Displeji ikonu vecākās macOS versijās.
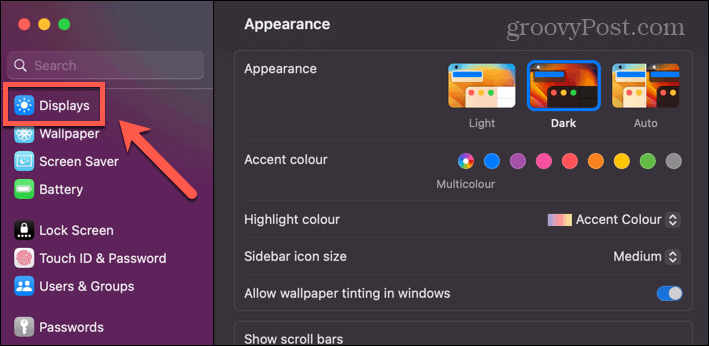
- Pielāgojiet Spilgtums slīdni līdz vajadzīgajam spilgtuma līmenim. Vecākajās macOS versijās tas ir atrodams sadaļā Displejs cilne.
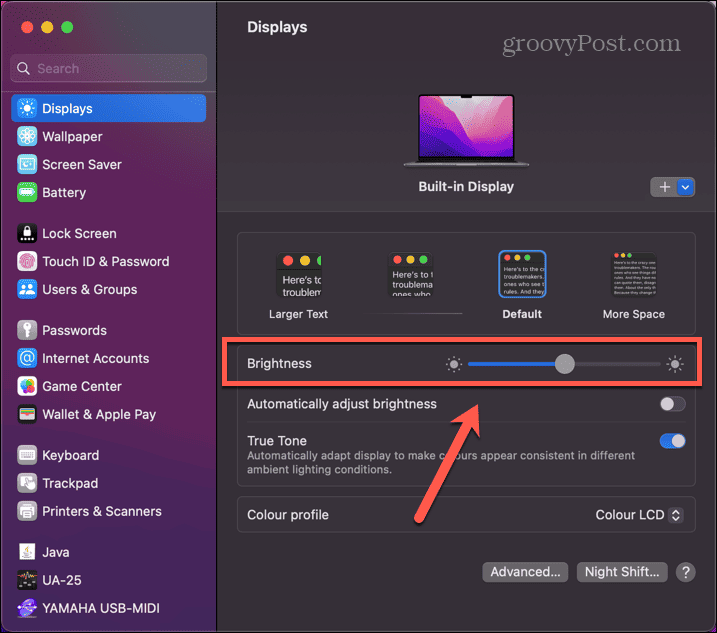
- Ja vēlāk vēlaties mainīt spilgtuma līmeni, atkārtojiet iepriekš minētās darbības, lai lietotu jaunos spilgtuma iestatījumus.
Pārņemiet kontroli pār savu Mac datoru
Uzzinot, kā atspējot automātisko spilgtumu savā Mac datorā, varat kontrolēt sava Mac spilgtuma līmeņus, nevis atstāt to Mac datora ziņā. Ir daudz citu veidu, kā vairāk kontrolēt savu Mac datoru.
Jūs varat uzzināt, kā atvienojiet savu iPhone no Mac datora ja jūsu Mac datorā pastāvīgi tiek parādīti tālruņa zvani. Jūs varat uzzināt, kā izmantojiet Apple TV Siri tālvadības pulti ar savu Mac datoru lai kontrolētu lietotnes. Vai arī jūs varētu vēlēties zināt kā mainīt ekrāna izšķirtspēju savā Mac datorā.



