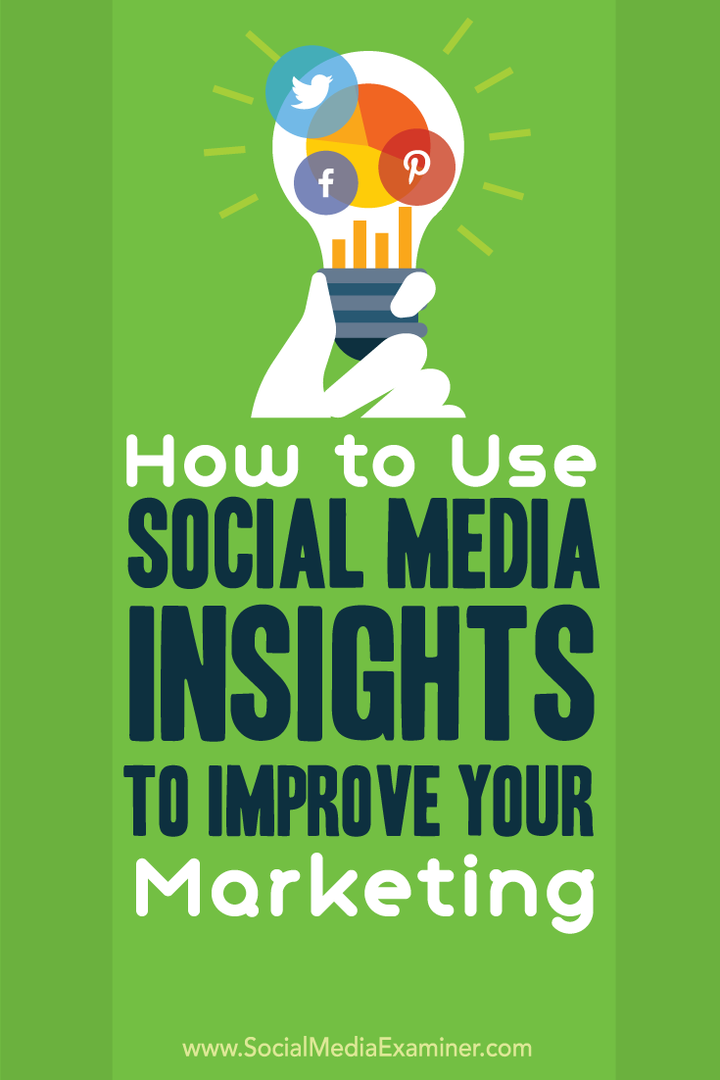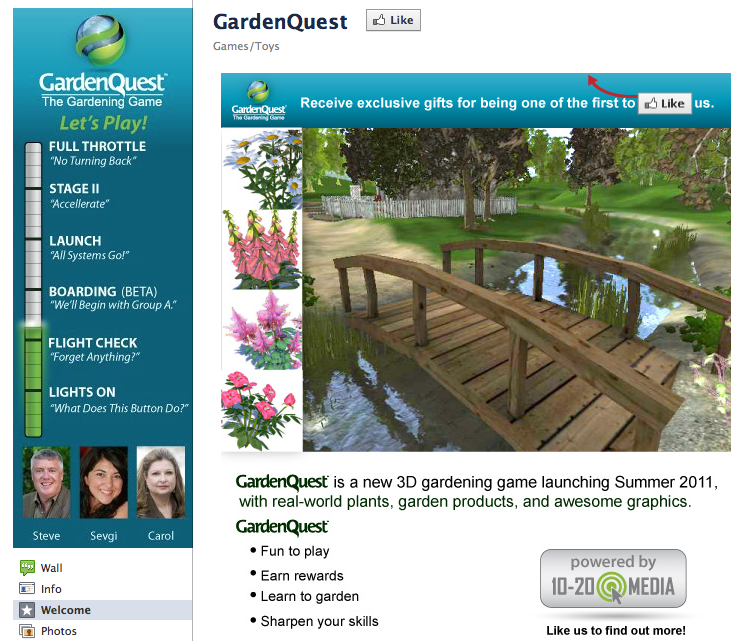Kā labot vai atiestatīt Windows 11 lietotnes
Microsoft Windows 11 Varonis / / August 18, 2023

Publicēts

Ja rodas problēmas, varat atiestatīt vai salabot Windows 11 lietotni pirms tās atkārtotas instalēšanas. Lūk, kā.
Ir ļoti svarīgi, lai jums būtu vajadzīgās lietotnes, lai paveiktu darbu — tikai funkcionālas lietotnes ļauj pabeigt darbu. Tomēr, ja būtiskas lietotnes nedarbojas, varat atiestatīt vai labot Windows 11 lietotnes.
Ja jums ir problēmas ar Windows lietotni, Windows labošanas vai atiestatīšanas opcijas var novērst problēmu. Piemēram, Windows 11 iestatījumi ir pati lietotne, un jūs varat to izdarīt atiestatiet lietotni Iestatījumi uz noklusējuma iestatījumiem, lai to labotu.
Tāpēc, tā vietā, lai pārinstalētu lietotni, kas nedarbojas, izmantojiet Remonts un Atiestatīt iespējas vispirms labot lietotnes.
Windows 11 lietotņu atiestatīšanas vai labošanas izvēle
Par šiem procesiem ir jāzina atšķirības.
Ja labojat lietotni, process novērš lietotnes problēmu un saglabā jūsu datus. Tomēr lietotnes atiestatīšana var novērst lietotnes problēmu, taču jūs zaudēsit saistītos iestatījumus un datus.
Kā salabot Windows 11 lietotni
Programmas labošana operētājsistēmā Windows 11 ir vienkārša, izmantojot lietotni Iestatījumi, un tā tiek atgriezta noklusējuma stāvoklī, nezaudējot nekādus datus.
Lai labotu lietotni operētājsistēmā Windows 11:
- Nospiediet Windows + I lai atvērtu iestatījumus vai palaistu to no Sākt izvēlne.
- Kad iestatījumi ir atvērti, dodieties uz Programmas > Instalētās programmas.
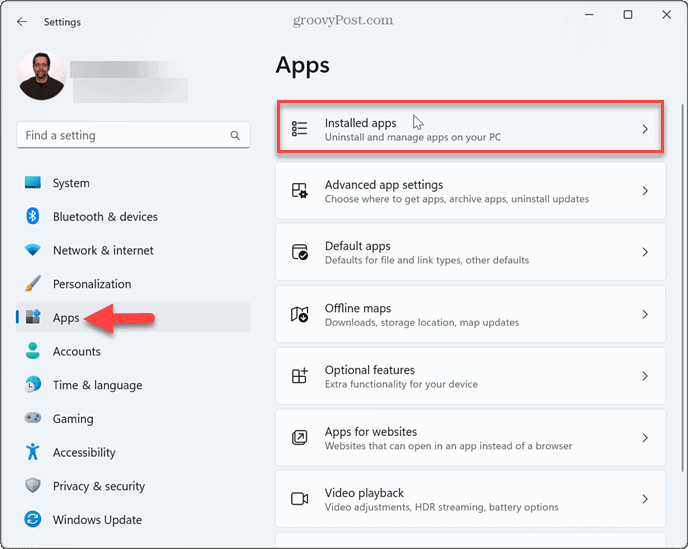
- Ierakstiet nosaukumu Windows lietotne vēlaties atiestatīt augšējā laukā.
- Noklikšķiniet uz trīs punktu izvēlne pogu blakus lietotnei un atlasiet Pielāgota opcija.
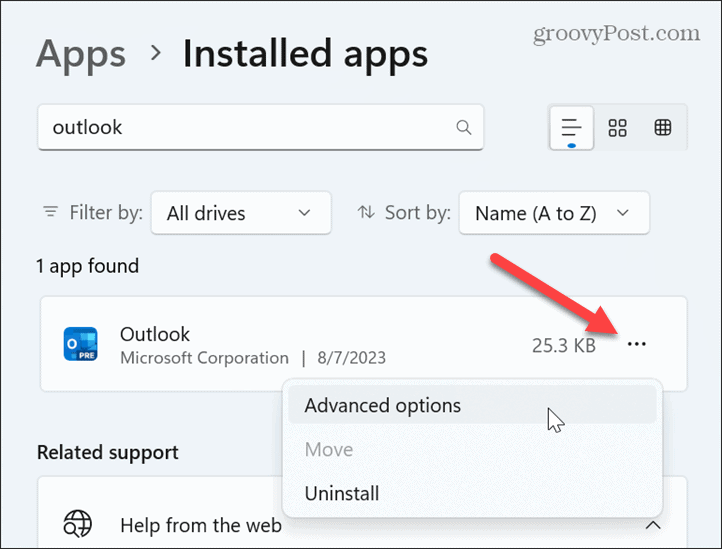
- Ritiniet uz leju līdz Atiestatīt sadaļu un noklikšķiniet uz Remonts pogu.
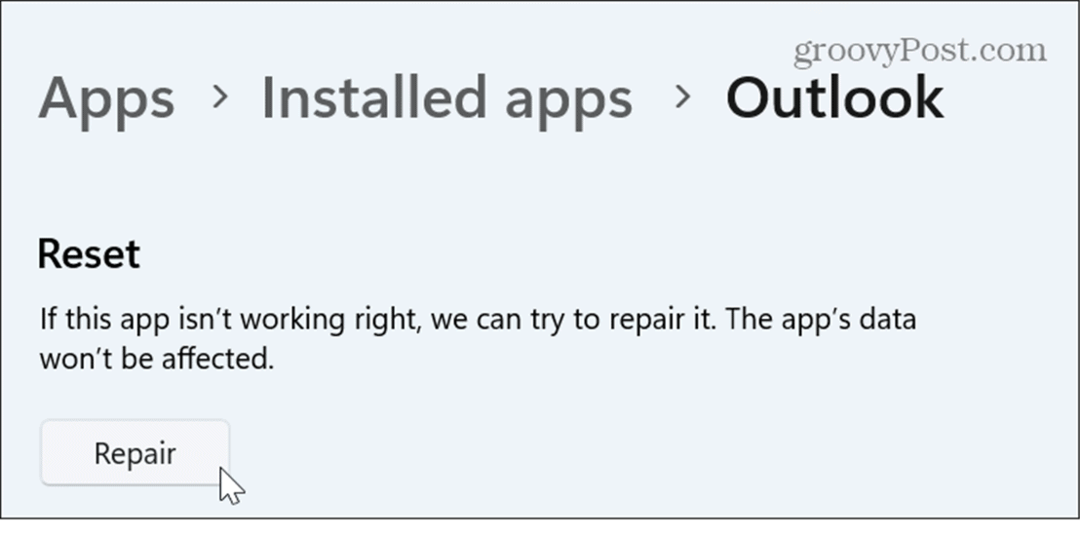
- Windows labos lietotni; blakus būs redzama atzīme Remonts pogu, kad tas ir pabeigts.
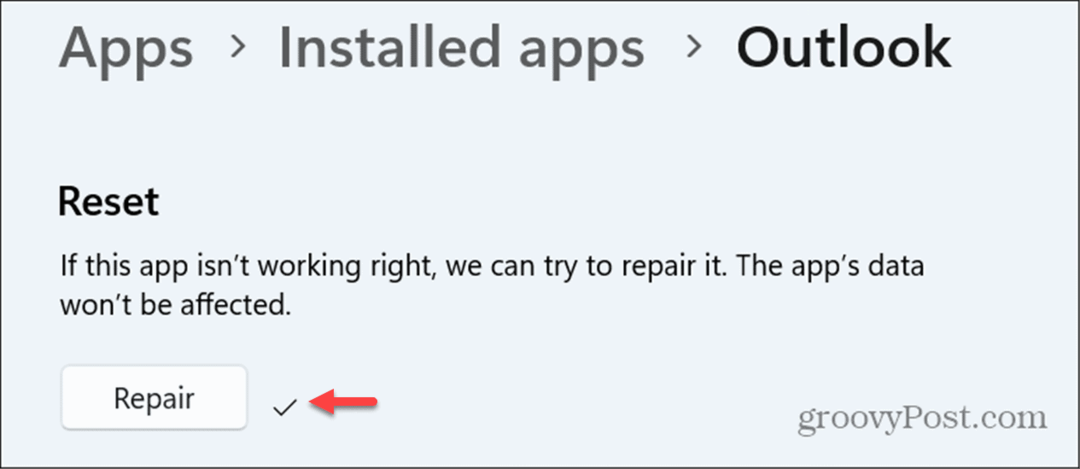
Kā salabot Windows 11 lietotnes, izmantojot vadības paneli
Vēl viena lieta, ko vērts atzīmēt, ir arī tas, ka varat arī labot lietotnes no klasiskais vadības panelis. Tādējādi varat labot lietotnes, kas ne vienmēr ir pieejamas iestatījumos.
Process ir līdzīgs — jūs izmantojat tikai vadības paneļa saskarni, nevis iestatījumus operētājsistēmā Windows 11.
Lai labotu Windows 11 programmas no vadības paneļa:
- Nospiediet pogu Windows atslēga, tips CPLun atveriet vadības paneli.
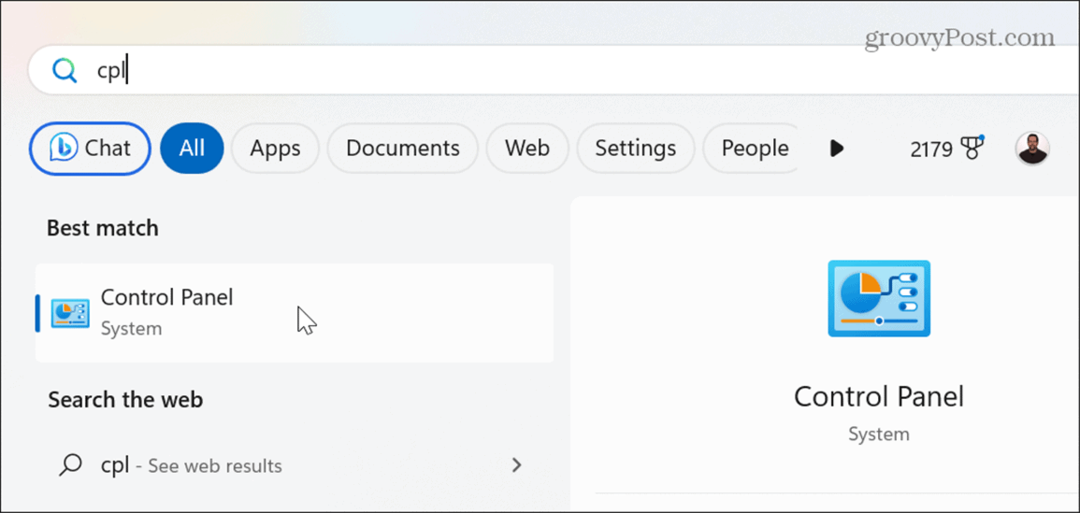
- Izvēlieties Lielas ikonas no Skatīt pēc nolaižamajā izvēlnē un noklikšķiniet Programmas un iespējas.
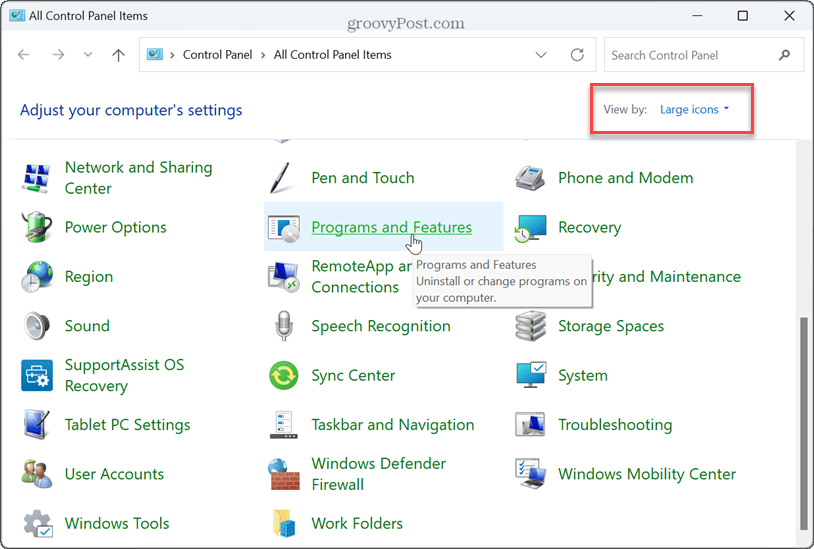
- Izvēlieties lietotni vai programmu, kuru vēlaties labot, un noklikšķiniet uz Remonts augšpusē esošo pogu un izpildiet visus ekrānā redzamos norādījumus.
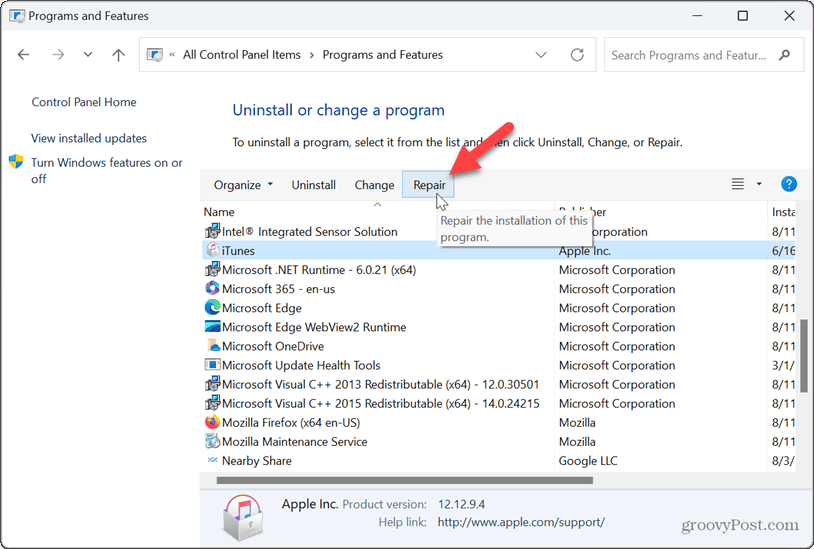
Kā atiestatīt Windows 11 lietotni
Ja remonts nedarbojas, varat atiestatīt programmu operētājsistēmā Windows 11. Atiestatīšana var novērst lietotnes problēmas, tāpēc jums nav jājaucas ar atkārtotu instalēšanu.
Tomēr Atiestatīt process noņem iestatījumus un citus datus. Pirms pilnīgas lietotnes atkārtotas instalēšanas vēlēsities to izmantot saprātīgi un kā pēdējo līdzekli.
Lai atiestatītu programmu operētājsistēmā Windows 11:
- Nospiediet Windows taustiņš + I lai atvērtu Iestatījumu lietotne.
- Dodieties uz Programmas > Instalētās programmas.
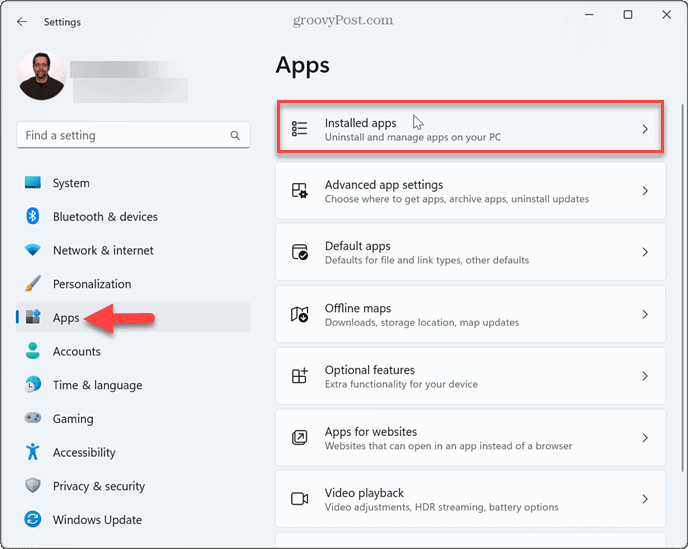
- Augšpusē esošajā meklēšanas laukā ierakstiet tās lietotnes nosaukumu, kuru vēlaties atiestatīt.
- Noklikšķiniet uz trīs punktu poga blakus lietotnei un izvēlieties Pielāgota opcija.
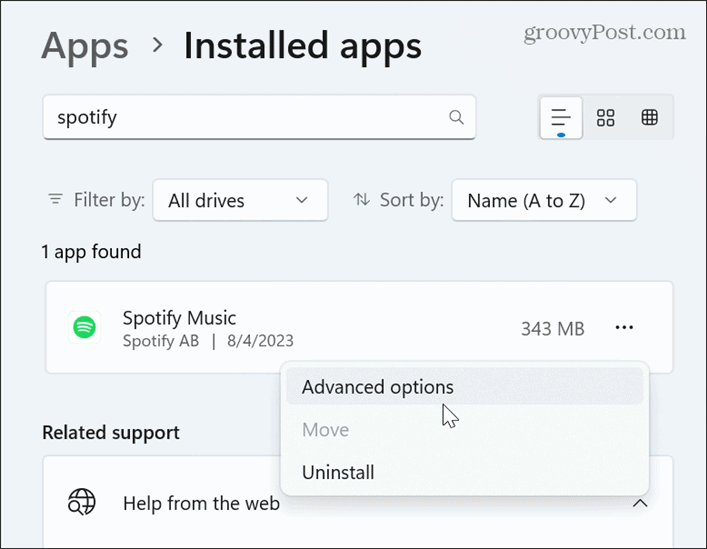
- Ritiniet uz leju līdz Atiestatīt sadaļu un noklikšķiniet uz Atiestatīt pogu.
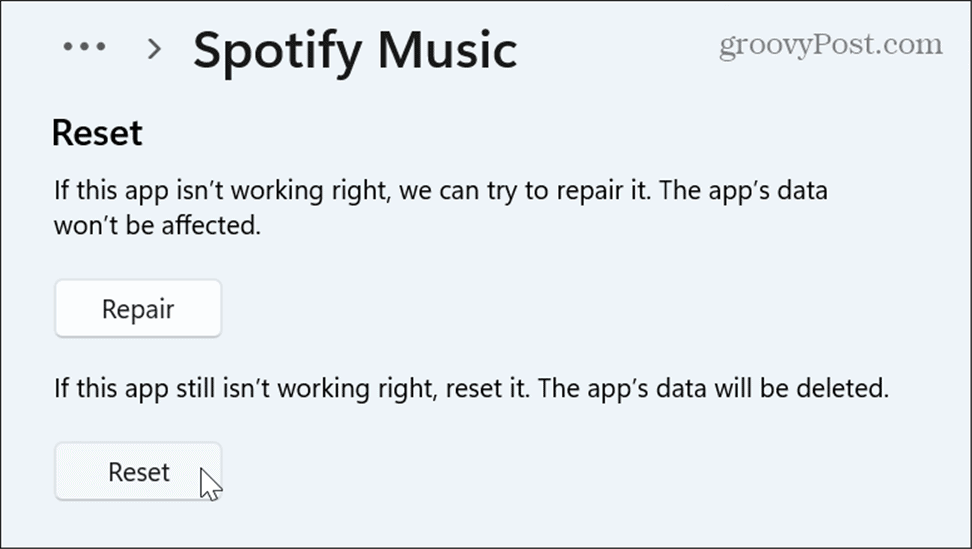
- Noklikšķiniet uz Atiestatīt pogu, kad tiek parādīts verifikācijas ziņojums.
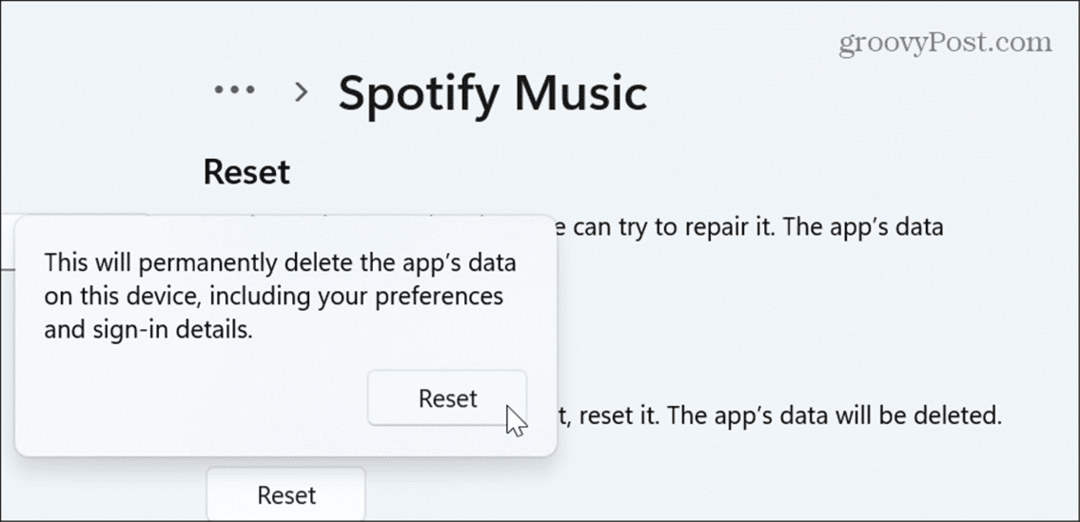
- Windows sāks lietotņu atiestatīšanas procesu, un, kad tas būs pabeigts, blakus Atiestatīt pogu.
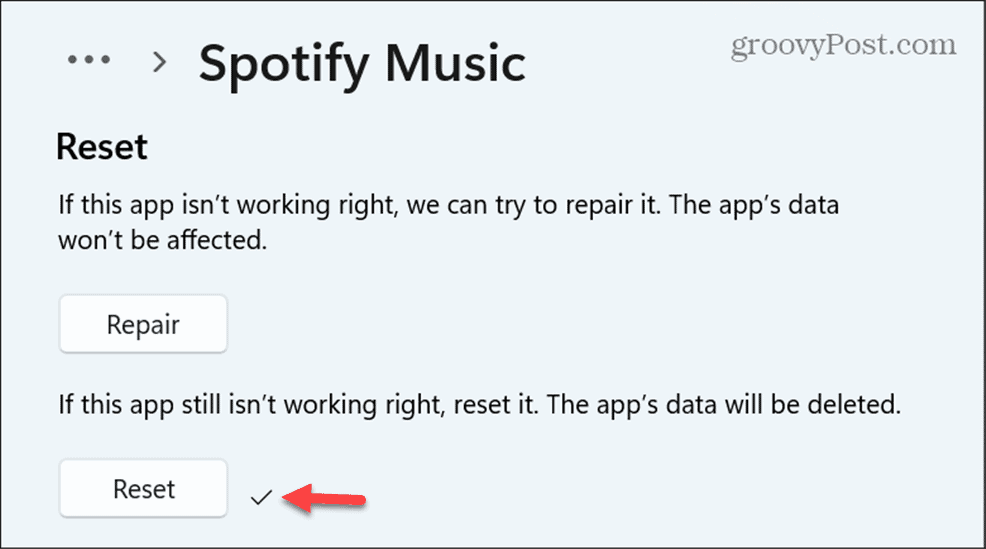
Lietotņu pārvaldība operētājsistēmā Windows 11
Tas var būt apgrūtinoši, ja jums ir problēma ar Windows lietotnēm, kas nedarbojas jūsu sistēmā. Tāpēc pirms lietotnes atkārtotas instalēšanas izmēģiniet labošanas vai atiestatīšanas opcijas. Tas var ietaupīt laiku un grūtības, kas saistītas ar pilnīgu atkārtotu instalēšanu.
Ņemiet vērā, ka labošanas vai atiestatīšanas opciju varat izmantot tikai tām lietotnēm, kuras instalējat no Microsoft veikals no lietotnes Iestatījumi operētājsistēmā Windows 11. Win32 darbvirsmas lietotnēm, kuras instalējat no citiem avotiem, izmantojiet vadības paneļa opciju Labot.
Ir arī citi veidi, kā pārvaldīt savas lietotnes operētājsistēmā Windows 11. Piemēram, jūs varat atspējot fona lietotnes vai atrodiet lietotņu procesa ID ja nepieciešams novērst sistēmas problēmas.
Uzziniet, kā palaist vecās lietotnes vai spēles operētājsistēmā Windows 11 ja jums ir mantotas lietotnes un spēles, kas paredzētas vecākām Windows operētājsistēmas versijām. Un, ja jūs vēl neizmantojat Windows 11, neuztraucieties. Jūs varat arī atiestatīt programmas operētājsistēmā Windows 10.