Kā izveidot savu rēķinu no nulles programmā Excel 2016
Microsoft Birojs Izcelties / / March 17, 2020
Pēdējoreiz atjaunināts

Microsoft Excel veidnes, kas jūs nomoka? Veiciet šīs vienkāršās darbības, pats izveidojiet rēķinu no jauna.
Microsoft Excel 2016 ir pieejams ar ļoti daudzām veidnēm, kuras ir gatavas lietošanai ar vienu klikšķi. Kāpēc gan pats noformēt rēķinu no jauna? Pirmkārt, izveidojot savu pielāgoto rēķinu programmā Excel 2016, jūs varat modificēt un pielāgot rēķinu savām īpašajām vajadzībām. Otrkārt, tas ir neticami viegli izdarāms, apgūstot formatēšanas un formulas pamatus. Pēc tam, kad mēs iepazīstināsim jūs ar šo rēķina veidošanas apmācību programmā Excel 2016, jums būs nepieciešamās prasmes, lai izveidotu rēķinus, kas dara to, kas jums nepieciešams. Tas prasa tikai dažas minūtes.
Sāksim.
Pielāgotas rēķina veidnes izveidošana programmā Excel 2016: Lielais attēls
Mēs sadalīsim rēķina veidnes izveidi programmā Excel 2016 vairākos dažādos uzdevumos:
- Tabulas formatēšana programmā Excel: malu un kolonnu lieluma pievienošana
- Iezīmju pievienošana un galvenes formatēšana
- Summu un starpsummu formulu pievienošana
- Ciparu formatēšana
- Izklājlapas aizsardzība
- Izklājlapas saglabāšana kā veidni
Tas kopumā var šķist sarežģīts, bet paši uzdevumi ir vienkārši, ja jūs soli pa solim tiem pieturaties.
Rēķina tabulas formatēšana: malu un kolonnu lieluma pievienošana
Rēķina formatēšanai būs nepieciešama kolonnu izmēru maiņa un izmantojot apmales un kontūras rīku. Jūsu izveidotā tabula definēs datu ievades punktus. Vispirms praktizēsim pāris.
Sāciet, mainot A kolonnas izmēru līdz 12 vienībām. Atlasiet A kolonnu un pēc tam noklikšķiniet uz Mājas, Formāts, Kolonnas platums un ievadiet 12.
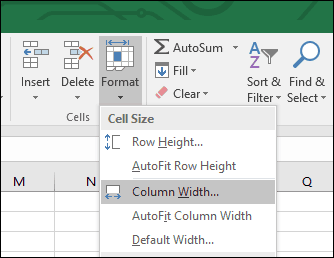
Pēc tam izveidojiet bloku, atlasot šūnu diapazonu A6: C10. Atlasiet Mājas cilnē noklikšķiniet uz Robežas izvēlne, pēc tam atlasiet Biezas ārējās robežas. Izveidojiet citu lodziņu, atlasot šūnu diapazonu A12: C16, pēc tam atkārtojiet tās pašas darbības, lai uzklātu biezu ārējo apmali.
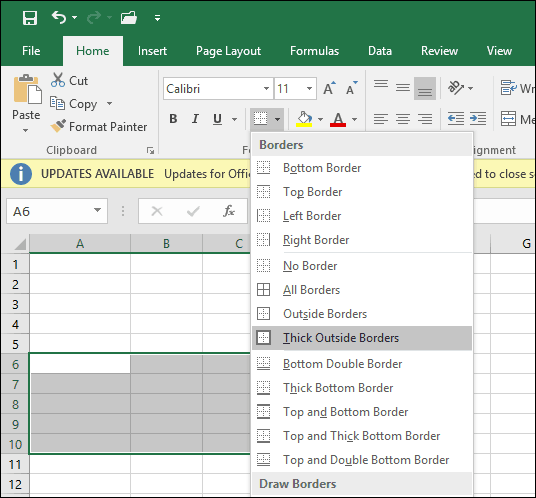
Tagad, kad jūs zināt, kā darbojas apmales un kontūras rīks, izklājlapā mēs izveidosim papildu rūtiņas informācijas glabāšanai. Dažās no šīm rūtiņām tiks izmantoti dažādi apmales stili un kolonnu izmēri.
Mainiet E un F kolonnas izmēru uz 13 vienībām. G slejas G mainīšana līdz 15 vienībām.
Pēc tam mēs izveidosim bloku no šūnu diapazona F6: F13 un pielietosim biezu apmali, bet šoreiz tikai kreisajā malā. Atlasiet šūnu diapazonu un pēc tam noklikšķiniet uz Robežas izvēlne, pēc tam Līnijas stils un izvēlieties biezo līniju.
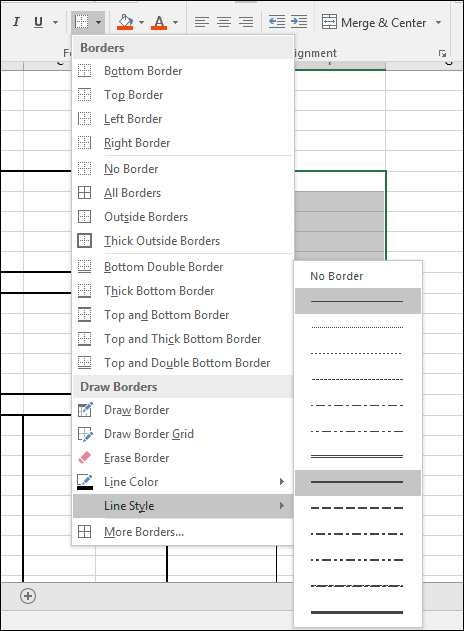 Noklikšķiniet uz Robežas un pēc tam izvēlieties Kreisā robeža.
Noklikšķiniet uz Robežas un pēc tam izvēlieties Kreisā robeža.
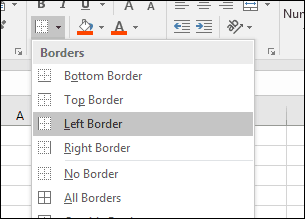
Tagad mēs zinām, kā piemērot apmales dažādiem stiliem un izkārtojumiem. Izpildiet tālāk sniegtos norādījumus, lai noformētu atlikušā rēķina apmales.
Bloķēt šūnu diapazonus |
Robežu stils |
| A18: F28 | Noklikšķiniet uz Robeža izvēlne, izvēlieties Biezas ārējās robežas |
| B18: B28 | Noklikšķiniet uz Robeža izvēlne, izvēlieties Kreisais |
| F18: F28 | Noklikšķiniet uz Robeža izvēlne, izvēlieties Kreisais |
| E18: E28 | Noklikšķiniet uz Robeža izvēlne, izvēlieties Kreisais |
| A29: F31 | Noklikšķiniet uz Robeža izvēlne, izvēlieties Biezas ārējās robežas |
| F29: F31 | Noklikšķiniet uz Robeža izvēlne, izvēlieties Kreisais un Taisnība |
| F32: F34 | Noklikšķiniet uz Robeža izvēlne, izvēlieties Biezas ārējās robežas |
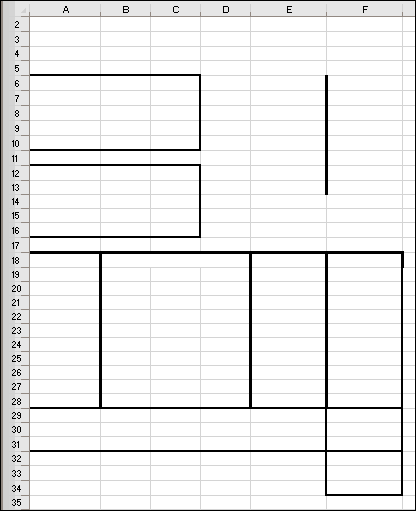
Iezīmju pievienošana un galvenes formatēšana
Nākamais solis ir ievadīt katras šūnas adreses etiķetes ar atbilstošu izlīdzināšanu un fonta lielumu. Šeit ir daži etiķešu paraugi. Vajadzības gadījumā katru etiķeti varat aizstāt ar savu etiķeti.
Etiķetes |
Šūnas adrese |
Izlīdzināšana |
Fonta izmērs |
| Groovy pakalpojumi | A1 | Kreisais | 14 |
| Groove iela 123 | A3 | Kreisais | 12 |
| Beverlihils, Kalifornija, 90210 | A4 | Kreisais | 12 |
| Pārdots: | A6 | Kreisais | 12 |
| Nosūtīts uz: | A12 | Kreisais | 12 |
| Rēķina numurs | E6 | Taisnība | 12 |
| Rēķina datums | E7 | Taisnība | 12 |
| Noteikumi | E8 | Taisnība | 12 |
| Tirdzniecības pārstāvis | E9 | Taisnība | 12 |
| Debets vai kredīts | E10 | Taisnība | 12 |
| Daudzums | A18 | Centrs | 10 |
| Apraksts | B18 | Centrēts pāri kolonnām; atlasiet B18: D18 un noklikšķiniet uz Apvienošanās un centrs. | 10 |
| Vienības cena | E18 | Centrs | 10 |
| Summa | F18 | Centrs | 10 |
| Starpsumma | E29 | Kreisais | 10 |
| Nodoklis | E30 | Kreisais | 10 |
| Krava | E31 | Kreisais | 10 |
| Maksā šo | F33 | Centrs | 10 |
| Summa | F34 | Centrs | 10 |
| Veikt čeku apmaksu | C33 | Kreisais | 12 |
| Paldies, ka iepērkaties vietnē Groovy Services | B37 | Kreisais | 12 |
| Groovy Services LLC | C34 | Kreisais | 10 |
| Rēķins | F1 | Kreisais | 14 |
Izveidojiet bloku no šūnu diapazona A18: F18. Cilnē Sākums noklikšķiniet uz Šūnu stili izvēlne, pēc tam izvēlieties vēlamo stilu savām pozīcijām. Es izvēlējos apelsīnu 60% - 2. akcents.
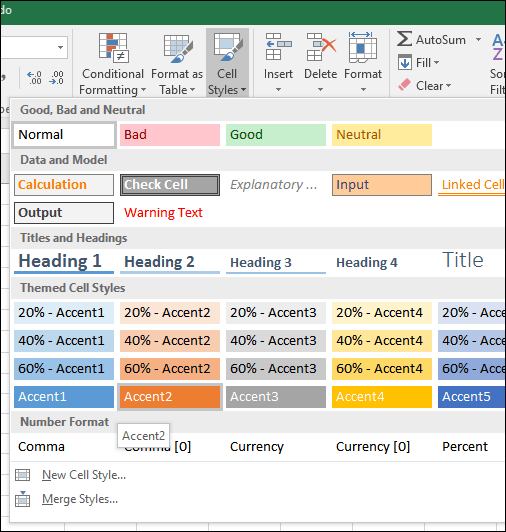
Šajā brīdī jūsu rēķinam vajadzētu izskatīties šādi.
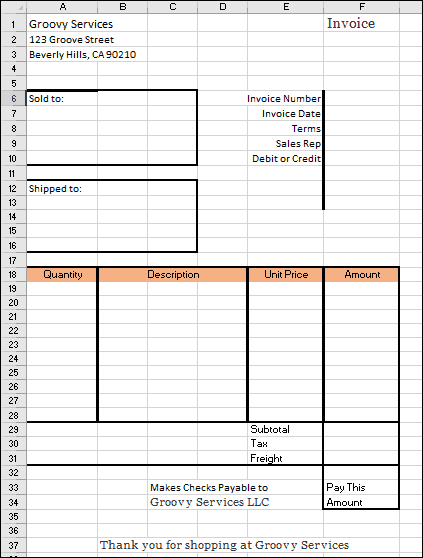
Kopējo un starpsummu aprēķinu formulu pievienošana
Tagad ir pienācis laiks atdzīvināt jūsu rēķinu. Tas nozīmē, ka jāpievieno formulas, kas var palīdzēt aprēķināt jūsu preču un pakalpojumu izmaksas. Jūsu rēķinam, iespējams, būs nepieciešama nosacīta funkcija, pamatojoties uz izvēlētā produkta vai pakalpojuma vērtību.
Formula If (nosacījums, 1. vērtība, 2. vērtība) rada vērtību, kas balstīta uz stāvokli. Ja nosacījums ir taisnība, tad tiek uzrādīta vērtība 1. Ja nosacījums ir nepatiess, tad tiek uzrādīta 2. vērtība.
Pirmā formula, kuru mēs ievadīsim, aprēķina summu. Detalizētās maksas tabulā mēs vēlamies aprēķināt summu, reizinot daudzumu (A19) ar vienības cenu (E19). Bet mēs to vēlamies darīt tikai tad, ja rinda ir aizpildīta. Pretējā gadījumā mūsu formula radīs kļūdu. Lai no tā izvairītos, daudzuma šūnai (F19) mēs piešķiram tukšu vērtību, ja daudzuma šūna ir tukša.
Šūnā F19 ievadiet = IF (A19 = ””, ””, A19 * E19). Turpiniet aizpildīt šūnu diapazonu F20: F28 ar formulu.

Izveidojiet starpsummas formulu. Šūnā F29 ievadiet = SUM (F19: F28)

Lai izveidotu nodokļu formulu, dodieties uz šūnu F30 un ievadiet = F29 * 0,50. Apmaini 0,50, lai kāda būtu tava vietējā nodokļu likme.
Ievadiet formulu, lai aprēķinātu “Apmaksātu šo summu” šūnā F32. Ievadiet = F29 + F30 + F31
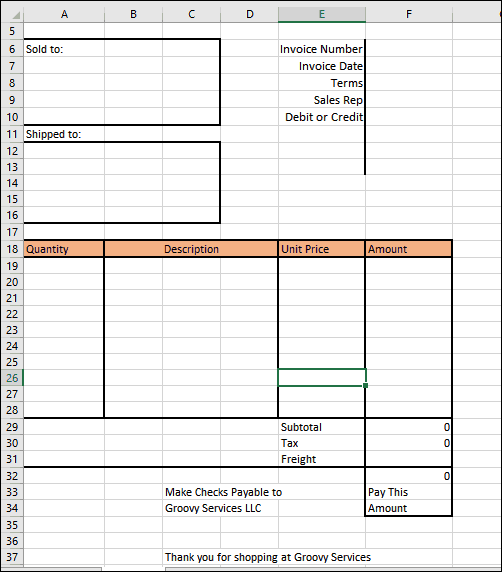
Ciparu formatēšana
Pēc tam labās puses kolonnu vēlēsities formatēt kā valūtu. Atlasiet F19: F32 un pēc tam izvēlnes Sākums sadaļā Numurs noklikšķiniet uz dolāra (grāmatvedības numura formāts).
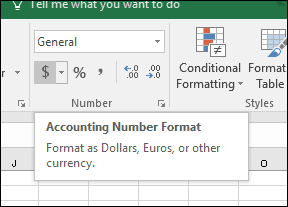
Dariet to pašu E19: E28.
Aizsardzības pievienošana izklājlapai
Tagad, kad rēķina formāts un formulas ir pabeigtas, jūs vēlaties bloķēt noteiktas šūnas, lai tās netiktu nejauši rediģētas, tādējādi sabojājot jūsu rēķinu. To var izdarīt, iespējot aizsardzību savā izklājlapā. Pirms aizsardzības iespējošanas jums jāatbloķē šūnas, kurās vēlaties ievadīt datus.
Atlasiet šūnu diapazonu A17: E28. Pārejiet uz lenti Sākums un noklikšķiniet uz Formāts. Meklēt Bloķēt šūnu. Ja tas ir iespējots, dodieties uz priekšu un noklikšķiniet uz tā, lai to atspējotu.
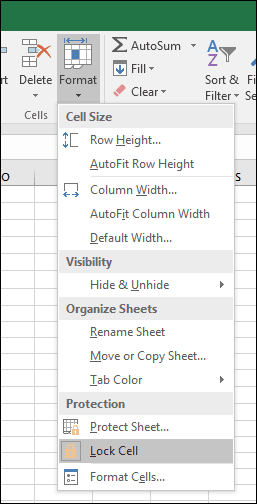
Atkārtojiet tās pašas darbības šīm šūnu adresēm un diapazoniem.
- F6: F10
- F31
- A7: C10
- A13: C16
Noklikšķiniet uz Formāts izvēlne, pēc tam Aizsargājiet lapu. Pēc noklusējuma tiks pārbaudītas “Aizsargāt darblapu un bloķēto šūnu saturu”, “Atlasīt bloķētās šūnas” un “Atlasīt atbloķētās šūnas”. Paroles iestatīšana nav obligāta, un šajā gadījumā tas tiešām nav nepieciešams. Pārliecinieties, ka šie iestatījumi ir atlasīti, un noklikšķiniet uz labi.
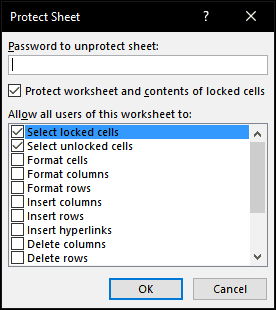
Tagad izklājlapa rediģēšanai tiks bloķēta, izņemot tās rindas, kuras esat atbloķējis datu ievadīšanai. Ja kādreiz vēlaties veikt izmaiņas izklājlapā, noklikšķiniet uz Formāts un tad Noņemt lapas aizsargāšanu ...
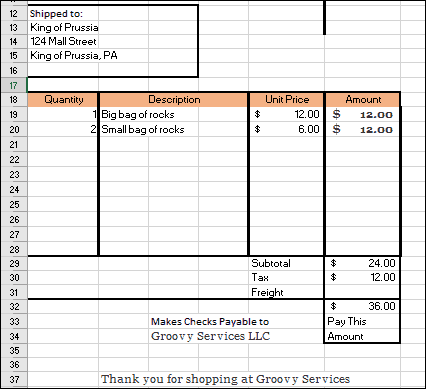
Viss, kas jums tagad jādara, ir saglabāt rēķinu kā veidni un pēc tam ņemt to atpakaļ. Klikšķis Fails > Saglabāt kā… > noklikšķiniet uz saraksta lodziņa un pēc tam izvēlieties Excel veidne(* .xltx), pēc tam noklikšķiniet uz Saglabāt.
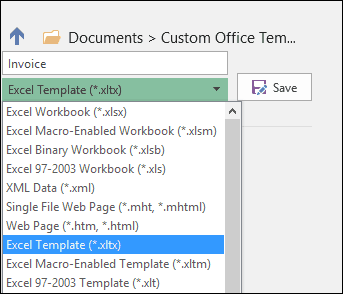
Katru reizi, kad jums jāizveido jauns rēķins, varat vienkārši palaist veidni un pēc tam ievadīt savus datus. Protams, jums, iespējams, vajadzēs pielāgot rēķinu, ņemot vērā jūsu īpašās vajadzības un prasības, taču to darīt ir ļoti viegli, jo jūs zināt formatēšanas un formulas pamatus.
Ja esat iesācējs programmā Excel vai jums ir nepieciešams detalizētāk iepazīties ar populārās izklājlapas pamatfunkcijām, noteikti izlasiet mūsu iepriekšējo rakstu, kurā aprakstīti pamati. katram jaunam Excel lietotājam tas būtu jāzina.



