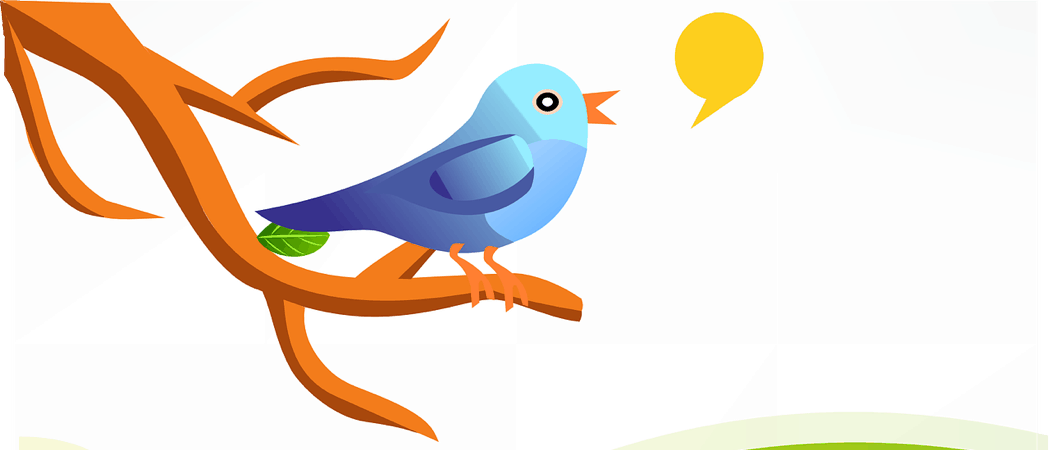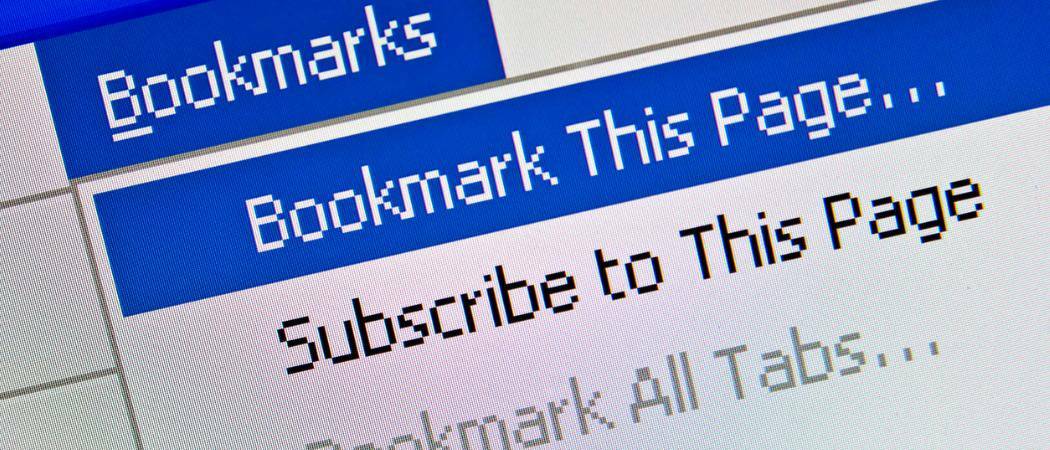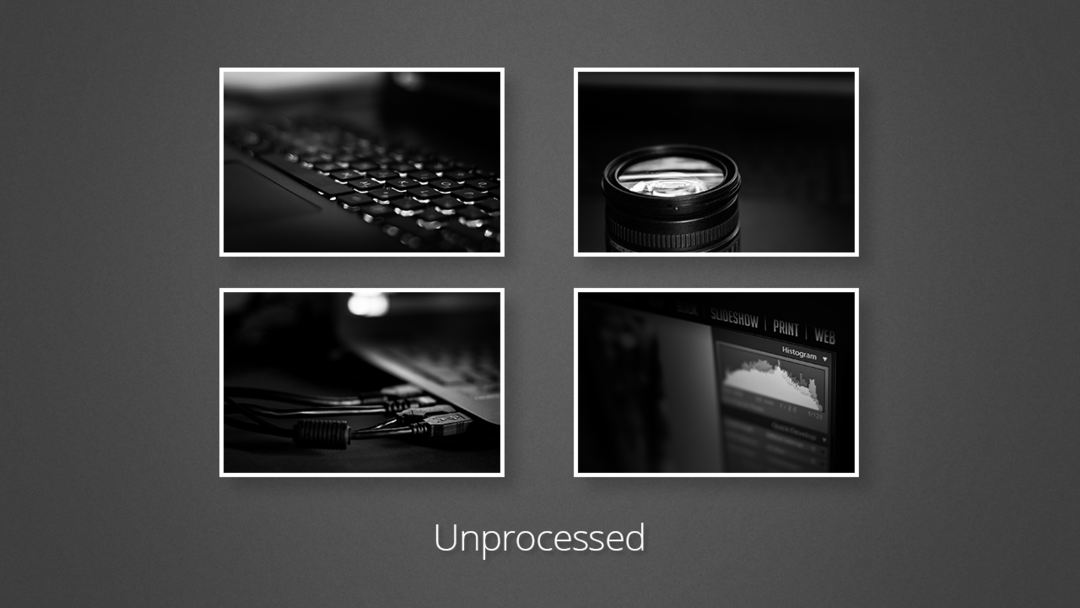Publicēts
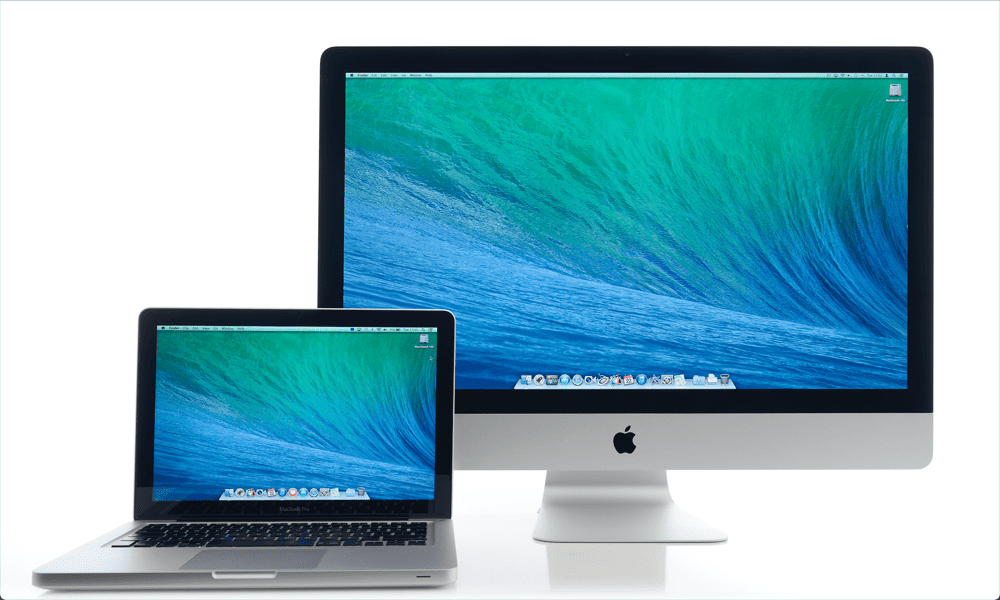
Vai vēlaties izmantot otru monitoru savā Mac datorā? Ja jūsu Mac dators pareizi nenosaka otru monitoru, izmantojiet šo rokasgrāmatu, lai novērstu problēmu.
Ja mēģināt vienlaikus strādāt ar vairākiem failiem vai lietotnēm, a divu monitoru iestatīšana var padarīt jūsu dzīvi daudz vieglāku. Izmantojot šo papildu ekrānu, varat izmantot divas lietotnes (abas pilnekrāna režīmā) vai aizpildīt ekrānus ar vairākām dažādām lietotnēm. Kad esat izmēģinājis divus monitorus, jūs vairs nevēlēsities atgriezties.
Tomēr dažreiz lietas var noiet greizi. Ja savā Mac datorā izmantojat otru monitoru, iespējams, kāda iemesla dēļ otrais displejs netiek atpazīts vispār un jums vienkārši paliek tukšs ekrāns.
Ja jums ir problēmas ar Mac, ka netiek atklāts otrs monitors, šeit ir daži labojumi, kurus varat izmēģināt.
1. Pārbaudiet, vai kabelis ir pareizi pievienots
Viena no pirmajām lietām, kas jums jāizmēģina, ja atklājat, ka jūsu Mac neatpazīst jūsu otro monitoru, ir pārbaudīt kabeļus. Pārliecinieties, vai kabelis, kas savieno Mac datoru ar otro monitoru, ir pareizi pievienots abos galos.
Ja tas tā nav, signāls no jūsu Mac, iespējams, nevarēs pāriet uz jūsu otro monitoru. Pārliecinieties, vai kabelis ir cieši piestiprināts gan jūsu Mac datorā, gan ārējo monitoru.

Ja starp Mac datoru un monitoru izmantojat adapterus, pārliecinieties, ka arī tie ir droši nostiprināti. Kad esat pārliecināts, ka viss ir pareizi pievienots, mēģiniet vēlreiz izmantot otro monitoru.
2. Atvienojiet un atkārtoti pievienojiet kabeļus
Dažreiz jūs varat pārliecināt savu Mac atpazīt jūsu otro monitoru, atvienojot un atkārtoti pievienojot kabeļus. Ir divas metodes, kuras varat izmēģināt. Vispirms atvienojiet abus adaptera galus, pagaidiet apmēram 10 sekundes un pēc tam pievienojiet tos atpakaļ.
Ja tas nedarbojas, atvienojiet abus adaptera galus, izslēdziet otru monitoru, vēlreiz pievienojiet kabeli un pēc tam atkal ieslēdziet otro monitoru. Pārbaudiet, vai jūsu ārējais monitors tagad ir atpazīts — ja tā ir, problēma ir atrisināta.
3. Iztīriet savas ostas
Ja kabelis ir pareizi pievienots un otrais monitors netiek atpazīts, tas var būt tāpēc, ka jūsu pieslēgvietās ir netīrumi vai gruži. Tas var neļaut adapterim pareizi izveidot savienojumu, un tas var būt iemesls tam, ka jūsu Mac neatrod jūsu otro monitoru.

Izmēģiniet iztīrot savas ostas lai redzētu, vai tas uzlabo situāciju. Labākais veids, kā to izdarīt, ir ieguldīt saspiestā gaisa kannu.
Izņemiet adapteri no pieslēgvietas un izsmidziniet portu ar saspiestu gaisu, lai izkustinātu un noņemtu visus gružus. Atkārtojiet ar otru portu, kuru izmantojat, lai izveidotu savienojumu ar otru monitoru.
Kad abi porti ir iztīrīti, atkal pievienojiet adapteri un pārbaudiet, vai tiek atpazīts otrais monitors.
4. Restartējiet savu Mac datoru
Ja rodas šaubas, izslēdziet datoru un vēlreiz. Tā ir nolietota klišeja, taču tas nenozīmē, ka tā nedarbosies. Tomēr šajā gadījumā varat izmēģināt dažas dažādas metodes. Pirmkārt, vienkārši mēģiniet restartēt datoru. Ja otrais monitors joprojām netiek atpazīts, mēģiniet veikt šādas darbības:
- Atvienojiet adapteri starp Mac datoru un otro monitoru.
- Izslēdziet savu Mac datoru.
- Kad Mac joprojām ir izslēgts, atkārtoti pievienojiet adapteri starp Mac datoru un otro monitoru.
- Ieslēdziet savu Mac datoru.
Ja izmantojat MacBook, varat izmēģināt citu triku, ko daži lietotāji ir atzinuši par veiksmīgu:
- Savienojiet adapteri starp savu Mac un otro monitoru.
- Mac datora izvēlņu joslā noklikšķiniet uz Apple logotipa.
- Izvēlieties Restartēt un pēc tam nekavējoties aizveriet sava MacBook vāku.
5. Atjauniniet savu Mac datoru
Vēl viens izplatīts veids, kā novērst izplatītas Mac problēmas, ir nodrošināt, ka izmantojat jaunāko OS versiju. Kad tiek atrastas kļūdas, piemēram, problēmas, kas var radīt problēmas ar otru monitoru, tiek lietoti labojumi un izlaisti OS atjauninājumos.
Ja neizmantojat jaunāko macOS versiju, iespējams, jūsu Mac datorā nav instalēti nepieciešamie labojumi.
Lai atjauninātu Mac datoru operētājsistēmā MacOS Venture vai jaunākā versijā:
- Noklikšķiniet uz Apple ikonu izvēļņu joslā.
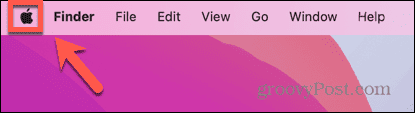
- Izvēlieties Sistēmas iestatījumi.
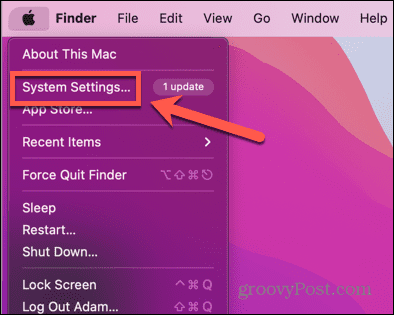
- Klikšķis Ģenerālis kreisajā izvēlnē.
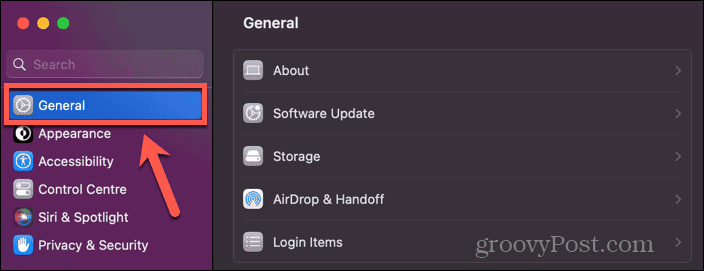
- Izvēlieties Programmatūras atjauninājums.
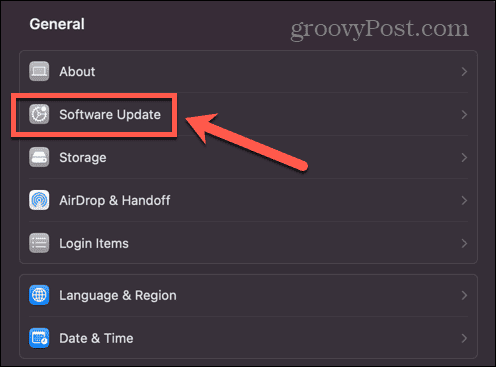
- Ja tiek atrasts atjauninājums, noklikšķiniet uz Atjaunināt tagad pogu.
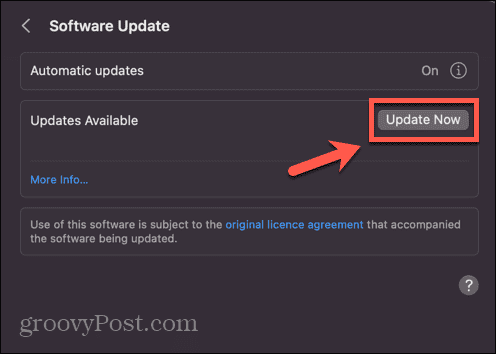
Lai atjauninātu savu Mac operētājsistēmu MacOS Monterey vai vecāku, veiciet tālāk norādītās darbības.
- Noklikšķiniet uz Apple logotipa.
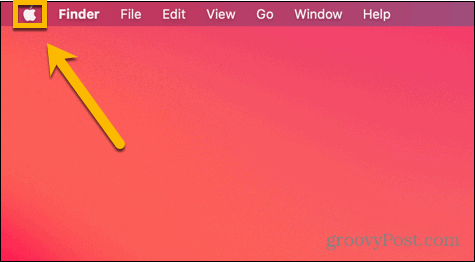
- Izvēlieties Sistēmas preferences.
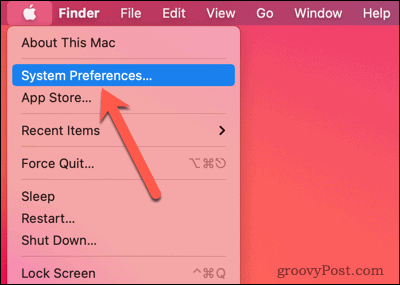
- Noklikšķiniet uz Programmatūras atjauninājums ikonu.
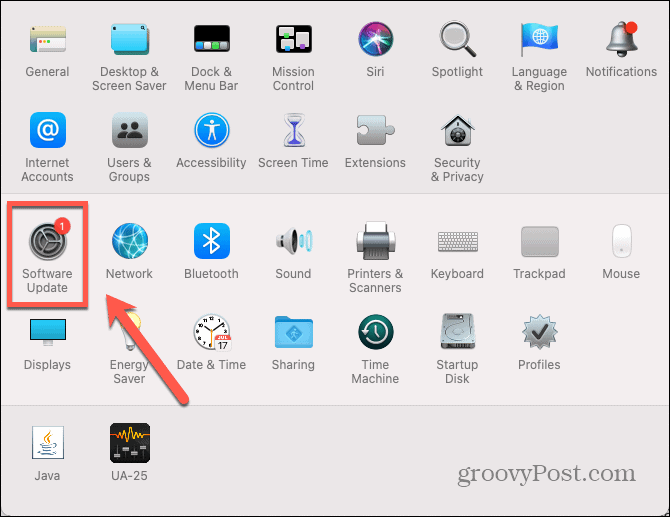
- Ja tiek atrasti atjauninājumi, noklikšķiniet uz Atjaunināt tagad pogu.
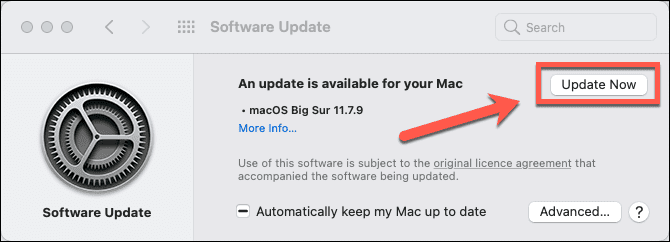
6. Guliet un pamodiniet savu Mac datoru
Iespējams, Mac datoru var pamudināt, lai tas atpazītu jūsu otro monitoru, uz laiku to iemidzinot un pārbaudot, vai problēma ir novērsta, kad atkal pamodināt Mac datoru.
Lai pārslēgtu Mac datoru miega režīmā:
- Izvēlņu joslā noklikšķiniet uz Apple logotipa.
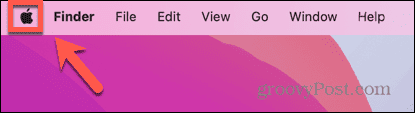
- Izvēlieties Gulēt.
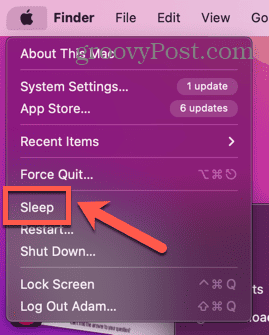
- Atstājiet Mac datoru dažas minūtes gulēt.
- Vēlreiz pamodiniet savu Mac, nospiežot taustiņu, pārvietojot peli vai pieskaroties skārienpaliktnim.
- Pārbaudiet, vai jūsu ārējais monitors tagad ir atpazīts.
7. Izmantojiet Detect Displays
Jūsu Mac datorā ir slēpta poga, ko varat izmantot, lai noteiktu sistēmai pievienotos displejus. Ja jūsu Mac neatpazīst jūsu otro monitoru, šīs pogas nospiešana var palīdzēt.
Lai izmantotu pogu Detect Displays operētājsistēmā MacOS Venture vai jaunākā versijā:
- Noklikšķiniet uz Apple ikonu.
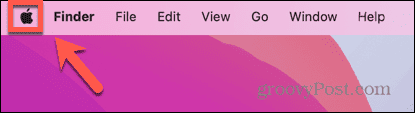
- Izvēlieties Sistēmas iestatījumi.
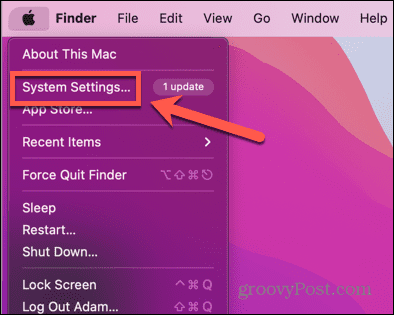
- Kreisās puses izvēlnē atlasiet Displeji.
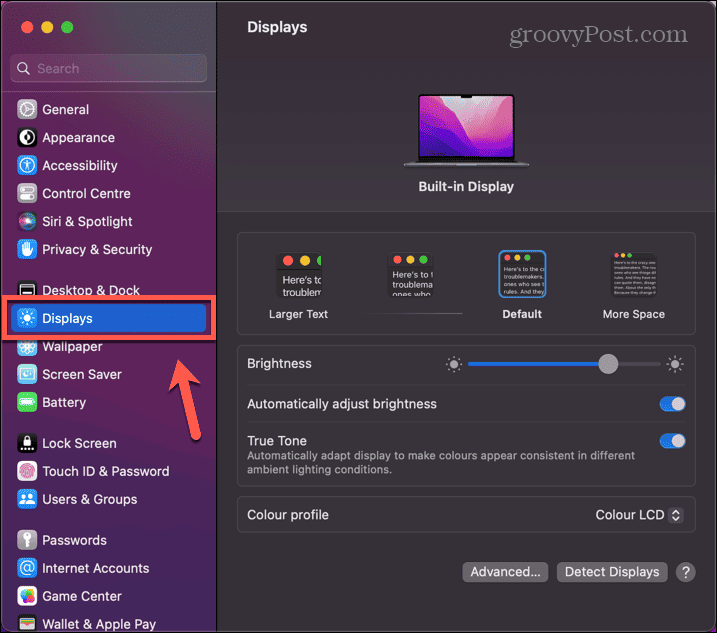
- Turiet nospiestu Alt atslēga un Atklāt displejus parādīsies poga.
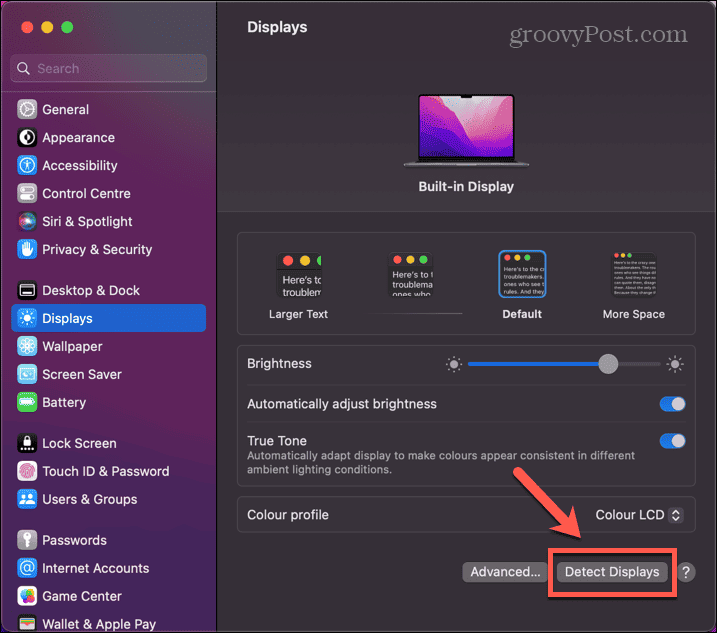
- Saglabāt Alt uz leju un noklikšķiniet uz Atklāt displejus pogu.
- Pārbaudiet, vai jūsu otrais monitors tagad ir atpazīts.
Lai izmantotu pogu Detect Displays operētājsistēmā macOS Monterey vai vecākajā versijā:
- Noklikšķiniet uz Apple logotips.
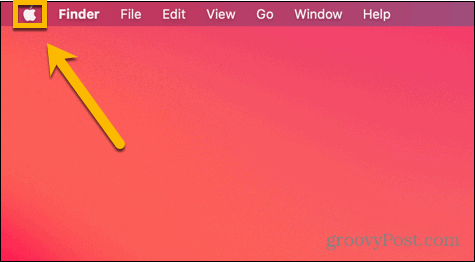
- Izvēlieties Sistēmas preferences.
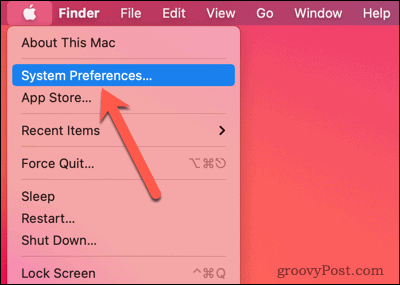
- Noklikšķiniet uz Displeji ikonu.
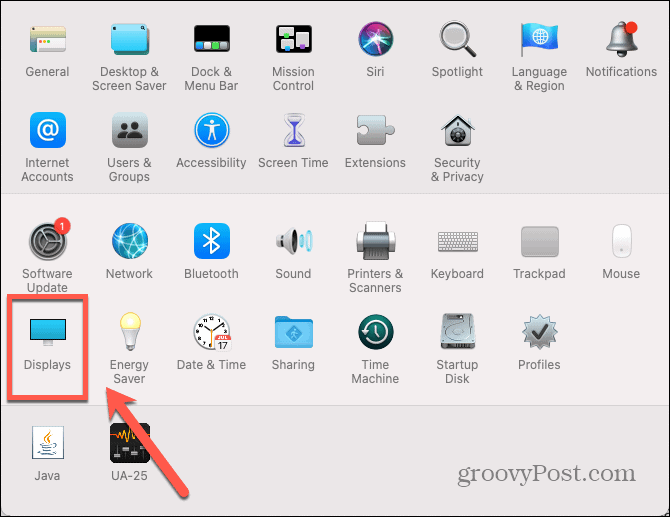
- Turiet nospiestu Alt atslēga un Atklāt displejus parādīsies poga.
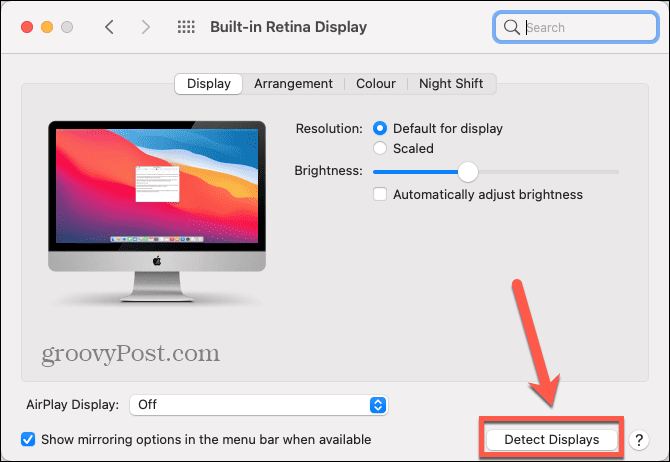
- Saglabāt Alt uz leju un noklikšķiniet Atklāt displejus.
- Pārbaudiet, vai jūsu otrais monitors ir atpazīts.
8. Mainiet displeja iestatījumus
Ja otrā monitorā neredzat ekrānu, problēma var būt tā, ka pašreizējie displeja iestatījumi apgrūtina ekrānā redzamo saturu. Mēģiniet pielāgot displeja iestatījumus, lai redzētu, vai tas atrisina problēmu.
Lai mainītu displeja iestatījumus operētājsistēmā macOS Ventura vai jaunākā versijā:
- Noklikšķiniet uz Apple logotips.
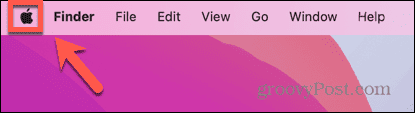
- Izvēlieties Sistēmas iestatījumi.
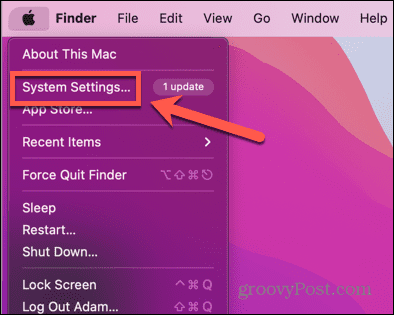
- Kreisās puses izvēlnē noklikšķiniet uz Displeji.
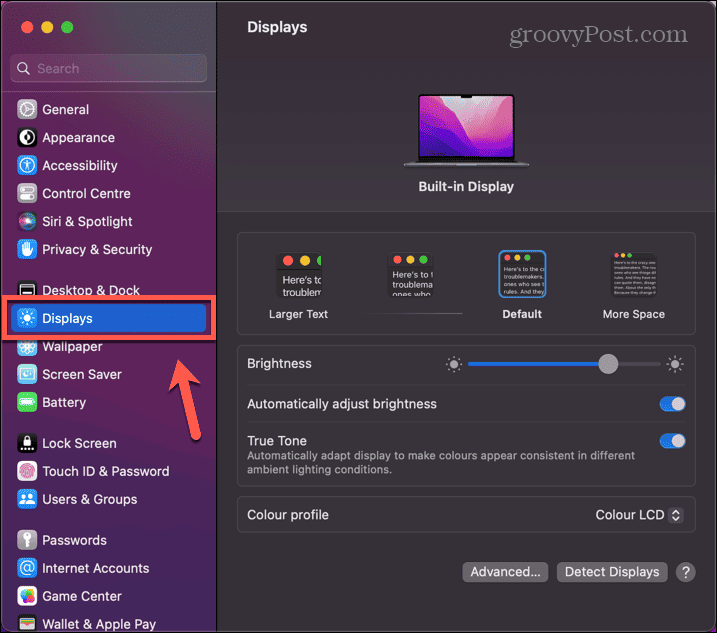
- Izslēgt Automātiski regulējiet spilgtumu un pagrieziet spilgtumu uz augšu un uz leju, lai redzētu, vai otrajā monitorā kaut kas parādās.
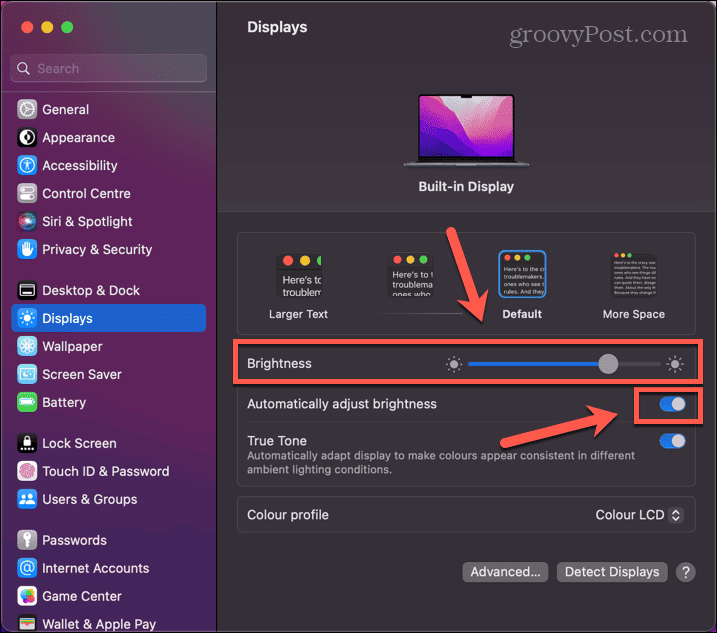
- Mēģiniet atlasīt citu teksta izmēru, lai redzētu, vai tas arī kaut ko maina.
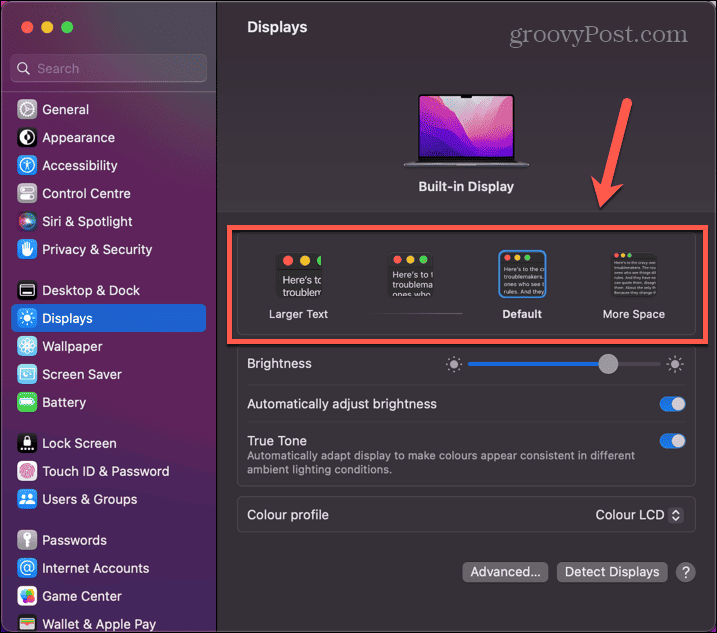
- Ja joprojām neko neredzat otrajā monitorā, varat atjaunot displeja iestatījumu sākotnējās vērtības.
Lai mainītu displeja iestatījumus operētājsistēmā MacOS Monterey vai vecākā versijā:
- Noklikšķiniet uz Apple logotipu izvēļņu joslā.
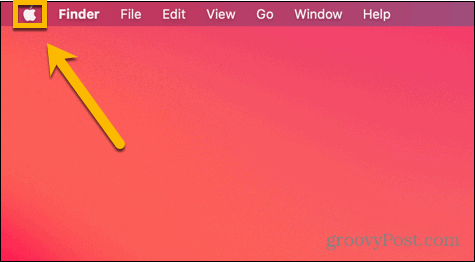
- Izvēlieties Sistēmas preferences.
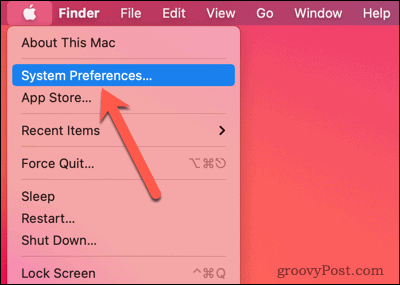
- Noklikšķiniet uz Displeji ikonu.
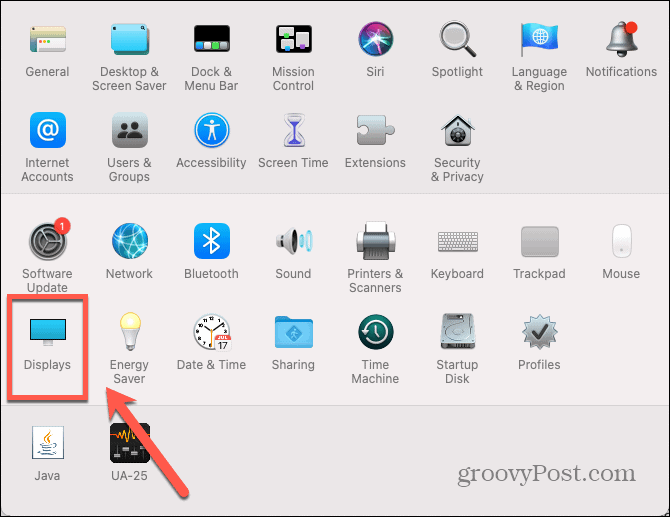
- Noņemiet atzīmi Automātiski regulējiet spilgtumu un mēģiniet mainīt spilgtuma līmeni, lai redzētu, vai otrajā monitorā kaut kas ir redzams.
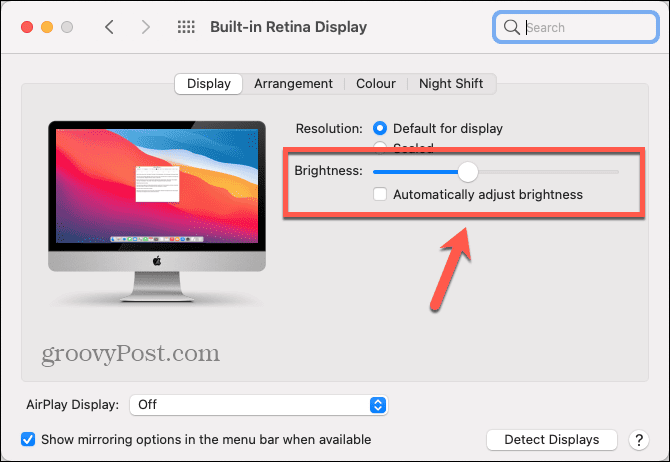
- Klikšķis Mērogots.
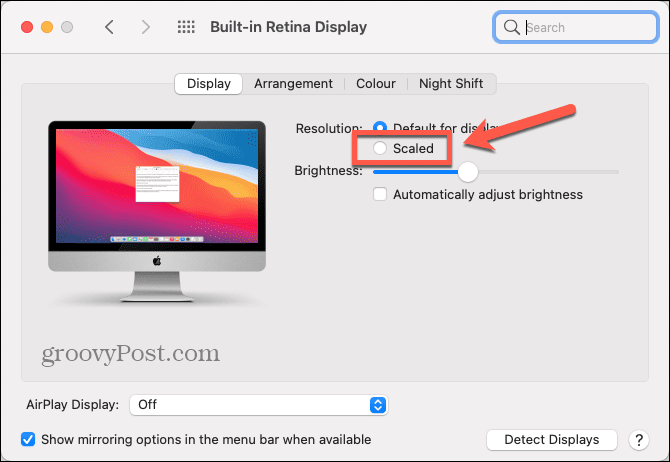
- Izvēlieties citu izšķirtspēju, lai redzētu, vai tas palīdz.
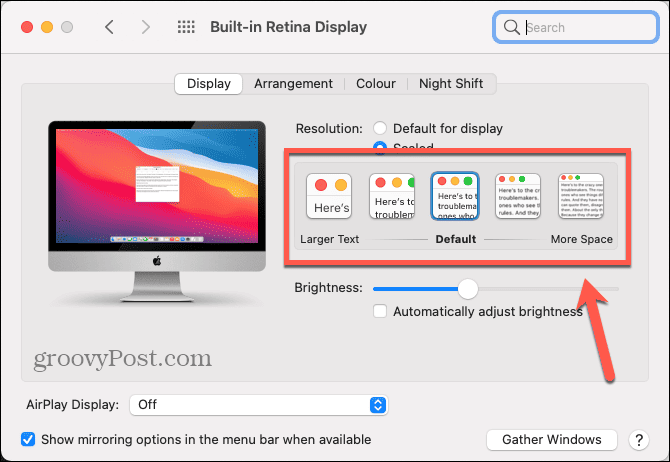
- Ja joprojām neko neredzat savā otrajā monitorā, atgrieziet displeja iestatījumus uz iepriekšējām vērtībām.
9. Izmēģiniet citu monitoru
Ja jūsu Mac joprojām neatpazīst jūsu otro monitoru, iespējams, problēma ir monitorā, nevis Mac datorā. Vienkāršākais veids, kā to pārbaudīt, ir mēģināt izveidot savienojumu ar citu monitoru. es
ja otrs monitors darbojas, iespējams, ka problēma ir otrā monitora aparatūrā. Jums var būt nepieciešams meklēt profesionālu remontu vai, sliktākajā gadījumā, iespējams, ir pienācis laiks ieguldīt jaunā monitorā.
Displeja problēmu novēršana operētājsistēmā Mac
Ja jūsu Mac dators pareizi nenosaka otru monitoru, cerams, ka kāda no iepriekš minētajām metodēm novērsīs problēmu. Ja atrodat citus noderīgus labojumus, lūdzu, informējiet mūs tālāk sniegtajos komentāros.
Ja rodas problēmas ar Mac datoru, varat izmēģināt citas lietas. Ja jums ir audio problēmas jūsu Mac datorā, jums būs jāizpēta iestatījumi (un jāpārbauda aparatūra), lai atrisinātu problēmu. Ja TouchID nedarbojas jūsu MacBook datorā, ir dažas citas problēmu novēršanas darbības, kuras varat veikt.
Un ja jūsu AirPods netiek savienots ar jūsu Mac datoru, jums vajadzētu būt iespējai arī to labot.