Fotoattēlu rediģēšanas pakete, izmantojot funkciju Photoshop Actions
Photoshop / / March 18, 2020
Ja esat dizaineris vai strādājat ar daudziem fotoattēliem, šodien es jums parādīšu, kā tos rediģēt, izmantojot Photoshop, izmantojot paketes.
Digitālā attēlveidošana ir radījusi revolūciju fotogrāfijā. Photoshop un Lightroom ļauj sasniegt rezultātus, kas pirms dažiem gadiem bija tikai neiedomājami. Bet tas vairs nav par to, ko varat darīt ar datoru, lai fotografētu; tas attiecas arī uz to, ko jūsu dators var darīt jūsu vietā. Šodien es jums parādīšu, kā grupēt rediģēt fotoattēlus, izmantojot Photoshop, izmantojot darbību.
Kāpēc šī tehnika ir noderīga
Kamēr Gaismas istaba ir lieliski piemērots vienkāršai paketes rediģēšanai, piemēram, ekspozīcijai, kontrastam, baltā balansam utt., jūs to neaptversit, kad jums būs vajadzīgs kaut kas mazliet stilizētāks. Tajā nāk Photoshop. Ja jums ir nepieciešama attēlu kopa, kas ir stilizēta, lai tā atbilstu uzņēmuma kopējam redzējumam, tas ir ideāls risinājums.
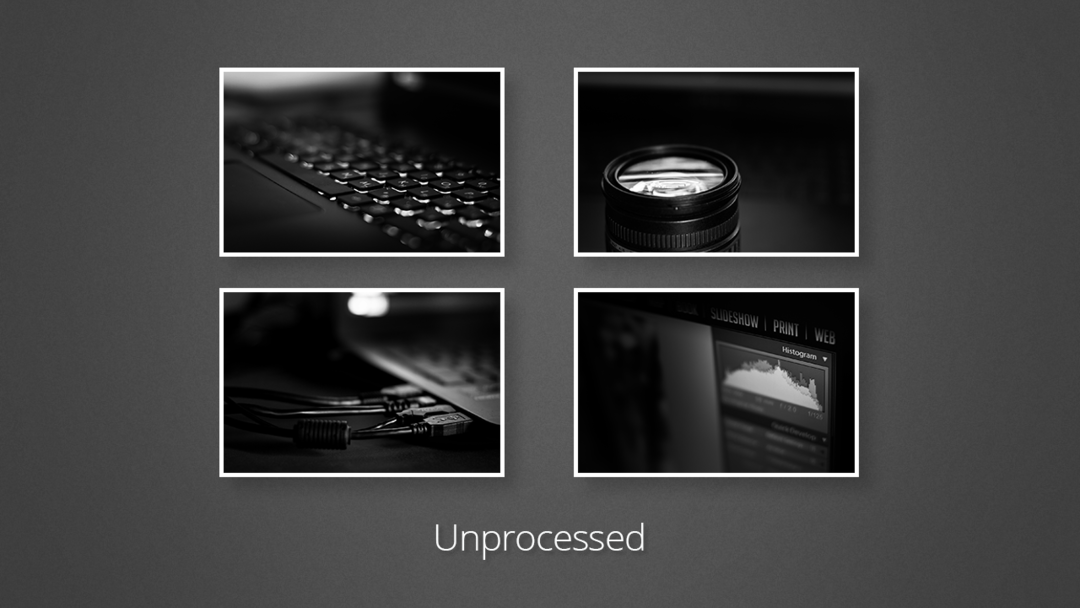
Viss, kas jums jādara, ir jāpielieto labojumi vienam fotoattēlam, pēc tam ļaujiet Photoshop atkārtojiet tās pašas darbības pārējam.
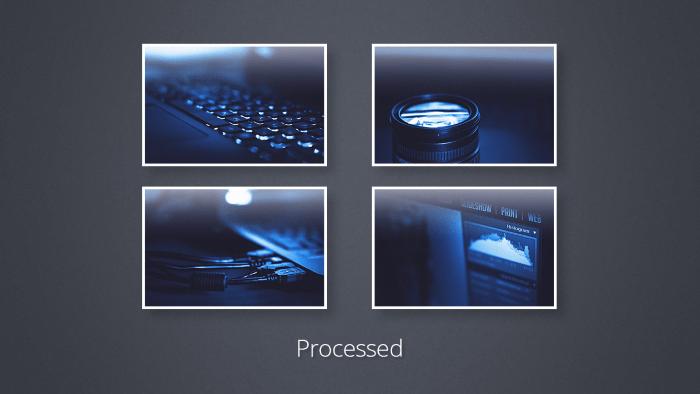
1. darbība. Fotoattēlu sagatavošana
Piezīme: Šī metode vislabāk darbojas identiska izmēra un kvalitātes attēliem. Tas, vai tas darbosies ar dažāda lieluma un kvalitātes fotoattēliem, ir atkarīgs no tā, kādos soļos sastāv jūsu ierakstītā darbība.
Pārliecinieties, vai visi fotoattēli ir gatavi un saglabāti tajā pašā mapē.
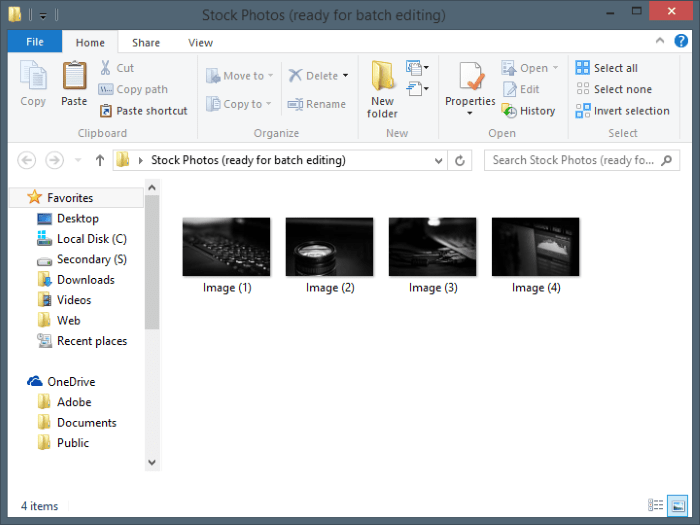
2. solis: darbības ierakstīšana
Piezīme: Jūs, iespējams, vēlēsities nokopēt pirmo fotoattēlu, kurā veiksit labojumus. Pretējā gadījumā jūs varat tieši strādāt pie pirmā fotoattēla, kuram nepieciešami labojumi.
Sāciet, atverot savu fotoattēlu.
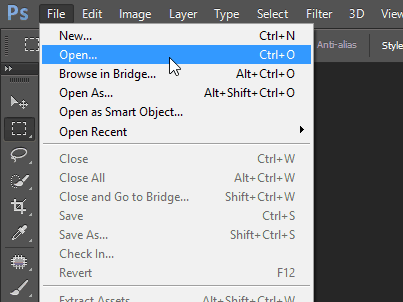
Pēc tam dodieties uz darbību paneli. Tam vajadzētu izskatīties kā lielai atskaņošanas pogai. Ja jūs to neredzat, varat to iespējot Photoshop Windows izvēlnē.
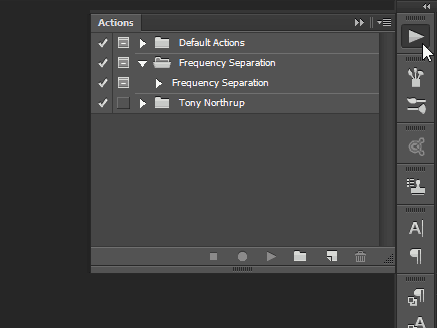
Izveidojiet jaunu darbību kopumu (vai mapi, kā to dēvē vairums cilvēku), lai lietas būtu jaukas un sakoptas.
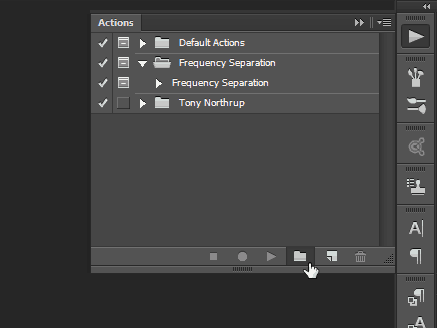
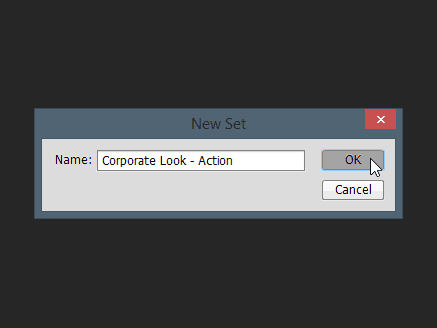
Pēc tam izveidojiet savu darbību ar nelielu pogu, kas izskatās kā ikona “Jauns slānis”. Piešķiriet tam pareizu vārdu, pēc izvēles piešķiriet funkcijas taustiņu un krāsu. Kad tas ir izdarīts, nospiediet “Record”, lai sāktu darbības izveidošanu.
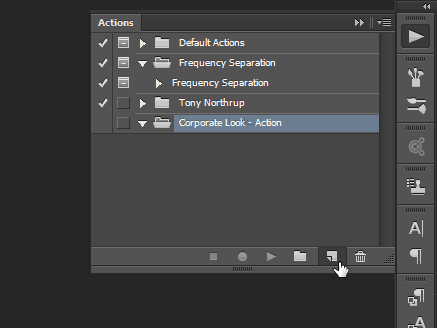
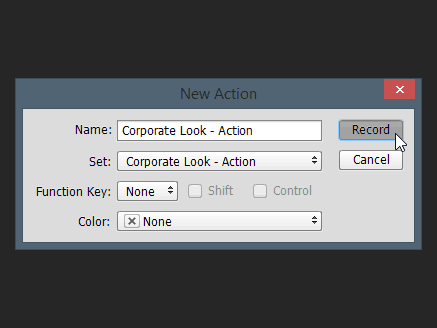
Turpmāk viss, ko jūs darāt, tiks piemērots attēlam. Visas komandas, ieskaitot saglabāšanu un atvēršanu, tiks ierakstītas un saglabātas kā daļa no darbības. Šis ir ātrs video ar noilgumu, kas saistīts ar manis veiktajām izmaiņām:
Šis ir ātrs video ar noilgumu, kas saistīts ar manis veiktajām izmaiņām:
Atcerieties atgriezties darbību panelī un, kad esat gatavs, nospiediet pogu “Apturēt”.
Padoms: Lai paātrinātu pakešu rediģēšanas procesu, es ļoti iesakām vienmēr pabeigt darbību, izlīdzinot attēlu un pēc tam atlasot Fails> Saglabāt kam seko Fails> Aizvērt. Tādā veidā apstrādāti attēli automātiski tiks aizvērti no Photoshop, nedodot RAM ierobežojumus, cik attēlu var apstrādāt vienlaikus.
3. darbība. Darbības izmantošana sērijveida rediģēšanai
Kad esat izveidojis savu darbību, varat to nekavējoties izmantot. Sāciet, atlasot Fails> Automatizēt> Pakete.
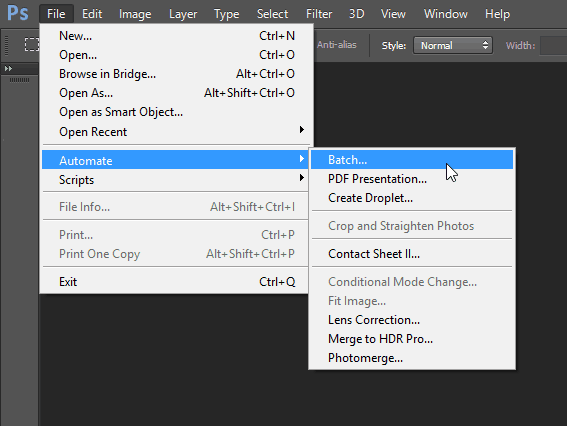
Kad esat dialoglodziņā Pakešu rediģēšana, izvēlieties sev piemērotos iestatījumus. Tā kā manas saglabāšanas un aizvēršanas darbības bija darbības sastāvdaļa, man vienkārši bija jāizvēlas mape un jānospiež OK.
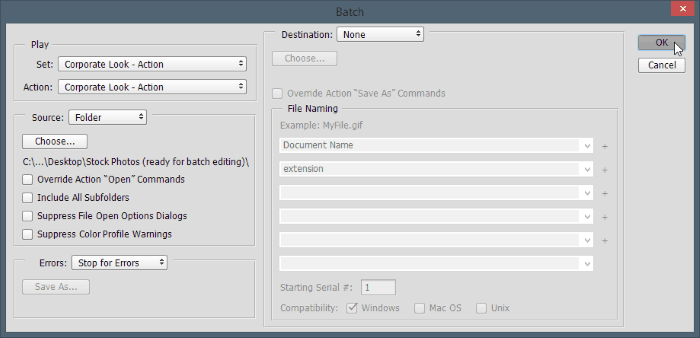
Kad esat to izdarījis, Photoshop sniegs jums īsu epilepsijas pieredzi, un jūs nonāksit pēkšņi saprotot, ka neatkarīgi no tā, cik ātri jūs kļūstat programmatūras lietojumprogrammā, dators vienmēr būs ātrāks par tu. Visas vēlamās darbības tiks izpildītas katram attēlam acs mirklī.
Bet, hei - paskatieties uz gaišo pusi - jūsu klientiem nav ne jausmas, vai visu šo darbu paveicāt jūs vai arī Photoshop to izdarīja jūsu labā! Jauks un vienkāršs veids, kā dramatiski paātrināt darbplūsmu. Un šeit ir pēdējie attēli:
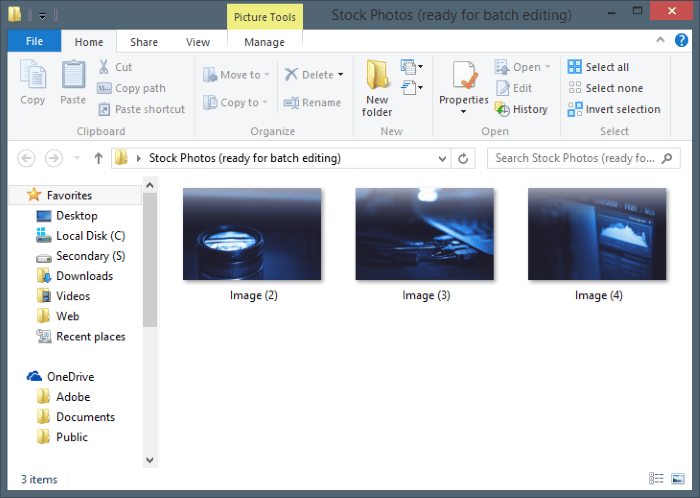
Lai gan šim piemēram izmantoju tikai trīs attēlus, jūs varat izmantot šo procesu, lai ļautu Photoshop partijas rediģēšana tūkstošiem, pat miljoniem fotoattēlu, ja vēlaties (pieņemot, ka vispirms jums ir tik daudz). Papildus manis parādītajam piemēram, tas darbosies arī partijas asināšanai, izmēru maiņai, pagriešanai un daudz ko citu.



