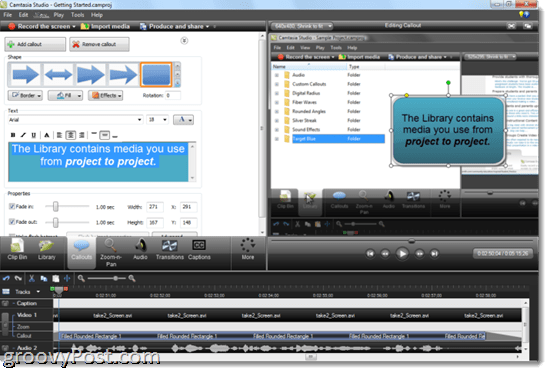Kā labot Windows 11, kas neatklāj Xbox kontrolieri
Microsoft Windows 11 Xbox Varonis / / July 23, 2023

Publicēts

Vai jūsu Windows 11 dators neatklāj jūsu Xbox kontrolieri? Novērsiet problēmu, izmantojot šo rokasgrāmatu.
Vai vēlaties izmantot Xbox kontrolieri datora spēļu pieredzei? Ja tas netiek atklāts, jums būs jāizdomā, kāpēc. Lai atrisinātu problēmu, varat labot Windows 11, kas neatklāj Xbox kontrolieri, veicot dažas darbības.
Pat ja jūsu Xbox kontrolieris darbojas, tas var kļūt nesinhronizēts un nedarboties dažādu iemeslu dēļ. Piemēram, atjauninājumā var būt kļūdas, kas to izsit no sinhronizācijas vai tiek zaudēts bezvadu signāls.
Neatkarīgi no iemesla, varat atkal aktivizēt Xbox kontrolieri, lai turpinātu darbu spēļu sesija izmantojot tālāk norādītās darbības.
Atkārtoti savienojiet pārī savu Xbox kontrolieri ar Windows
Pirmais, kas jāmēģina, ir atkārtoti sinhronizēt Xbox kontrolieri bezvadu režīmā. Ņemiet vērā, ka šīs darbības darbojas visās mūsdienu Xbox konsolēs, tostarp Xbox One un Series X vai S.
Lai atkārtoti savienotu pārī Xbox kontrolieri:
- Nospiediet un turiet Xbox logotips pogu 10 sekundes, līdz kontrolleris izslēdzas.
- Kad tas ir izslēgts, nospiediet un turiet Xbox poga pāris sekundes, līdz tas atkal ieslēdzas.
- Poga mirgos, kas norāda, ka tā vēl nav sinhronizēta ar datoru.
- Kad mirgo Xbox poga, nospiediet un turiet savienojuma pogu kontrollera augšpusē blakus USB portam.

- Xbox poga mirgos ātrāk, norādot, ka tā ir savienošanas pārī režīmā.
- Var tikt parādīts paziņojums, kas informē, ka kontrolieris ir atklāts — noklikšķiniet uz Savienot pogu un izpildiet ekrānā redzamos norādījumus.
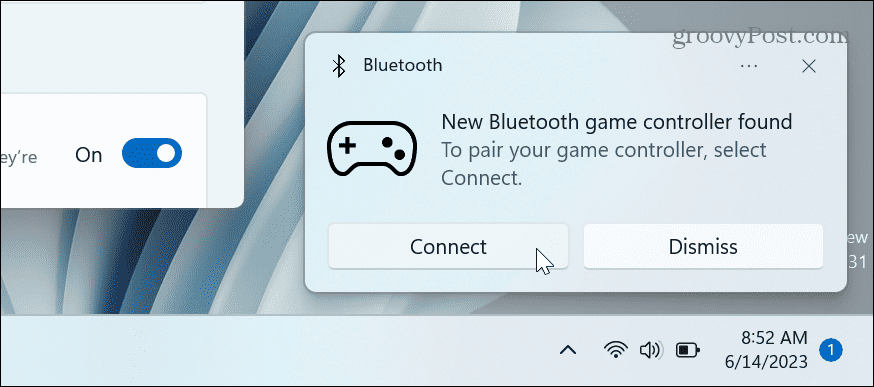
Pievienojiet Xbox kontrolieri manuāli
Ja jūsu datorā ar operētājsistēmu Windows 11 netiek rādīts kontroliera paziņojums vai tas tiek palaists garām, varat to pievienot sadaļā Iestatījumi.
Lai manuāli pievienotu Xbox kontrolieri:
- Iestatiet Xbox kontrolleri savienošanas pārī režīmā, izmantojot iepriekš sniegtos norādījumus.
- Nospiediet Windows taustiņš + I datorā, lai atvērtu Iestatījumi.
- Izvēlieties Bluetooth un ierīces un noklikšķiniet uz Pievienot ierīci pogu.
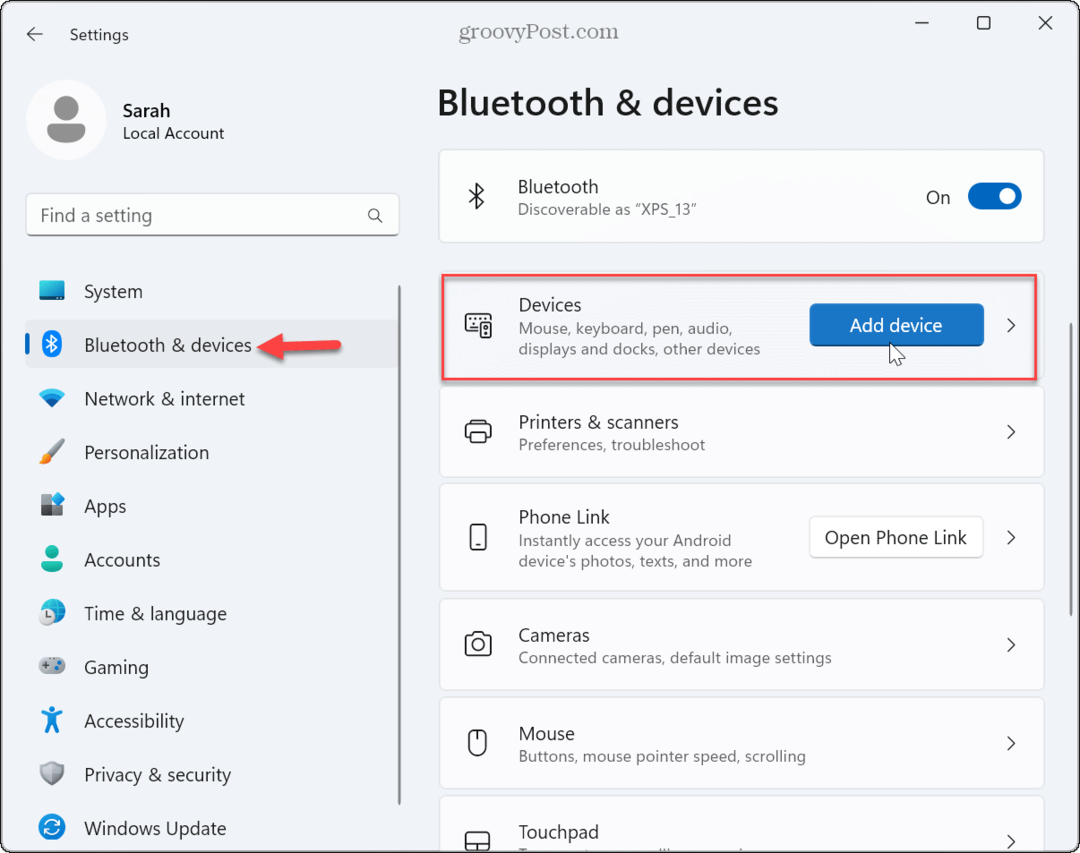
- Kad Pievienojiet ierīci tiek parādīta izvēlne, noklikšķiniet uz Bluetooth opcija virsotnē.
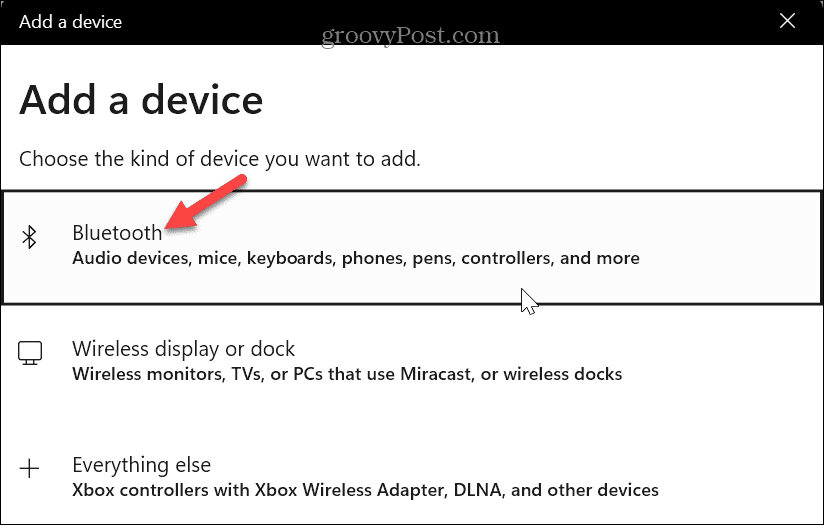
- Izvēlieties Xbox bezvadu kontrolieris opciju, kad tā tiek atklāta.
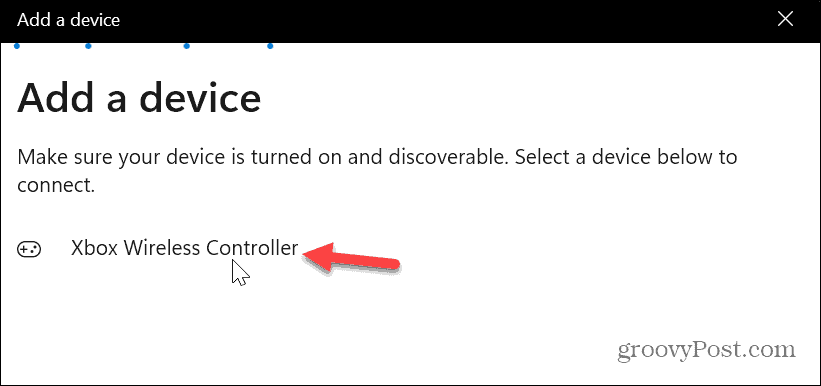
- Jūsu Xbox kontrolieris tiks veiksmīgi pievienots.
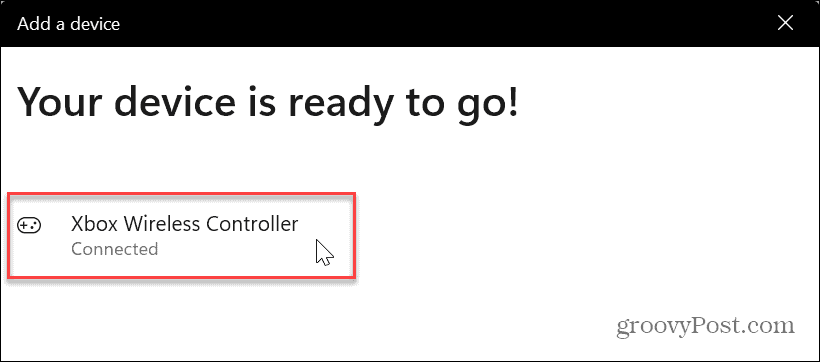
Kad Xbox kontrolleris ir veiksmīgi savienots pārī, aizveriet iestatījumus un palaidiet spēli, kuru vēlaties spēlēt.
Savienojiet savu Xbox kontrolieri ar kabeli
Ja bezvadu opcija nedarbojas, varat piespiest kontrolieri savienot pārī ar Windows 11, izmantojot kabeli.
Piezīme: Izmantotā kabeļa veids dažādiem kontrolleriem ir atšķirīgs. Xbox Series X/S ir a USB-C ports, un Xbox One kontrolieriem ir a mikro USB ports, tāpēc noteikti izvēlieties atbilstošo kabeli. Piemēram, ja jūsu klēpjdatoram ir tikai USB-C porti, jums būs nepieciešams a USB uz USB-C adapteris lai savienotu Xbox One kontrolieri, izmantojot mikro USB.
Lai savienotu pārī Xbox kontrolieri, izmantojot kabeli:
- Pievienojiet atbilstošo kabeli savam darbinātajam Windows 11 datoram.
- Pievienojiet kontrolieri un nospiediet Xbox poga lai to ieslēgtu.
- Kontrolieris vibrēs, paziņojot, ka tas ir pievienots.
- Palaidiet spēli, kuru vēlaties spēlēt, un izbaudiet to.
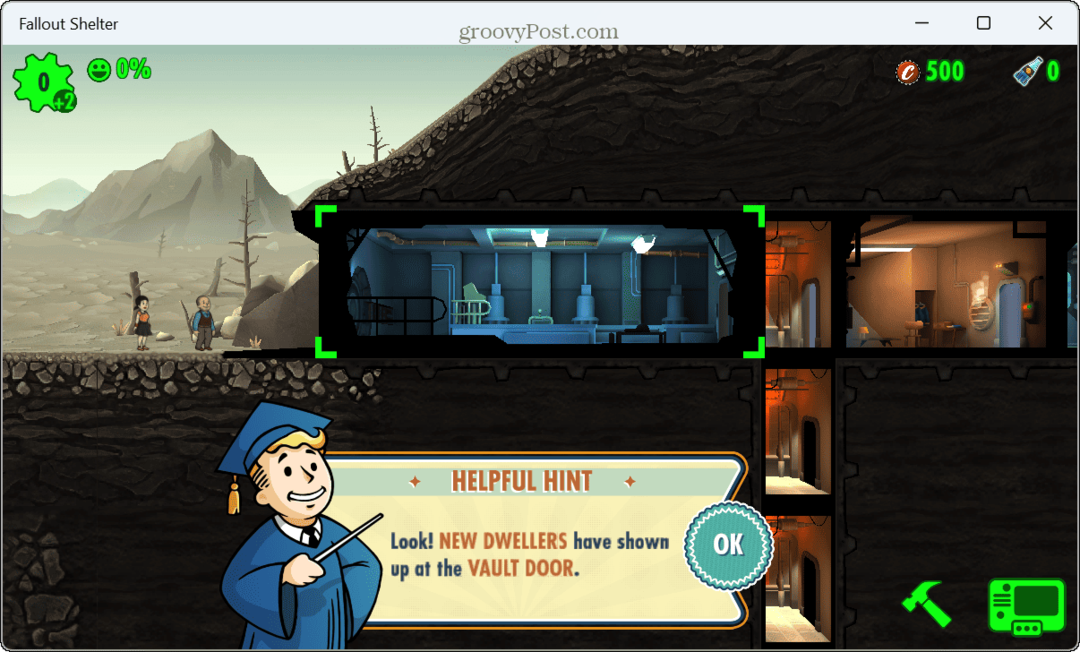
Varat arī atvērt Iestatījumi > Bluetooth un ierīces un atrodiet kontrolieri, kas norādīts zem Citas ierīces sadaļā.
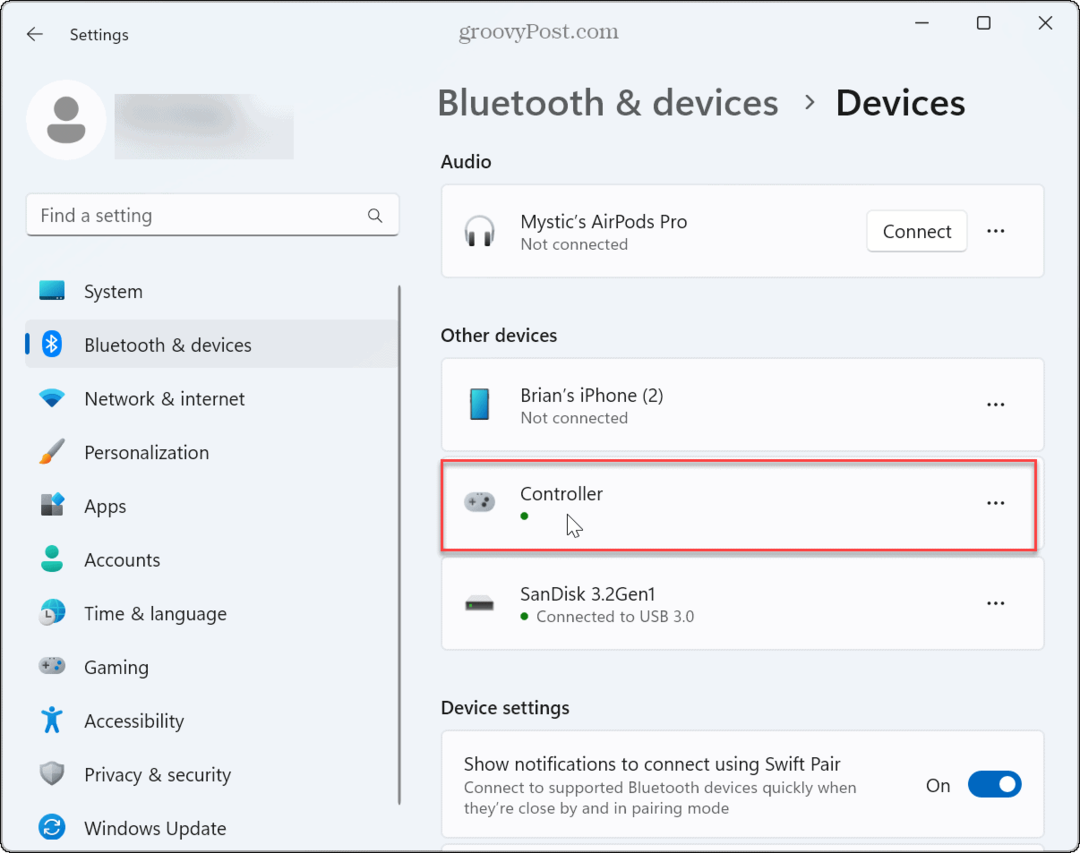
Ja tas netiek savienots, pārbaudiet, vai kabelis nav bojāts, pārbaudiet, vai tas darbojas ar citām ierīcēm, un izmēģiniet citu sistēmas USB portu. Turklāt pārliecinieties, ka kontrollera baterijas ir pilnībā uzlādētas.
Atjauniniet Xbox kontrollera programmaparatūru
Ja jums joprojām ir problēmas ar konstatēto kontrolleri, iespējams, ir nepieciešams atjaunināt programmaparatūru.
Lai atjauninātu Xbox kontrollera programmaparatūru:
- Palaidiet Lietotne Xbox piederumi vai instalējiet to, ja jums tas vēl nav.
- Noklikšķiniet uz trīs punkti pogu zem Konfigurēt pogu.
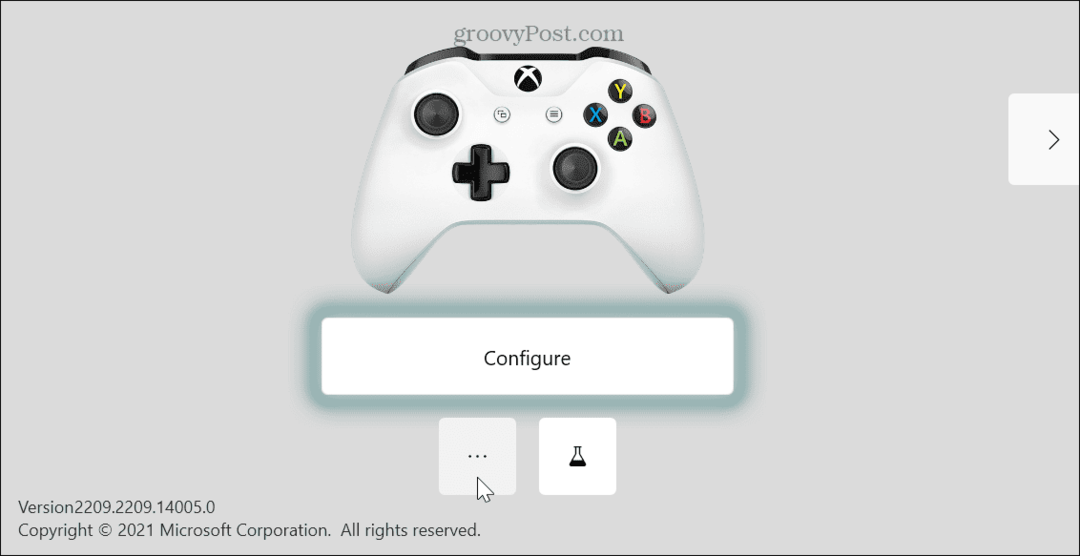
- Tiks parādīta pašreizējā kontrollera programmaparatūra, un, ja ir pieejams atjauninājums, tiks parādīts ziņojums Nepieciešams atjauninājums pogu.
- Atjauniniet kontrollera programmaparatūru, izpildot ekrānā redzamos norādījumus, un mēģiniet vēlreiz izmantot kontrolleri.
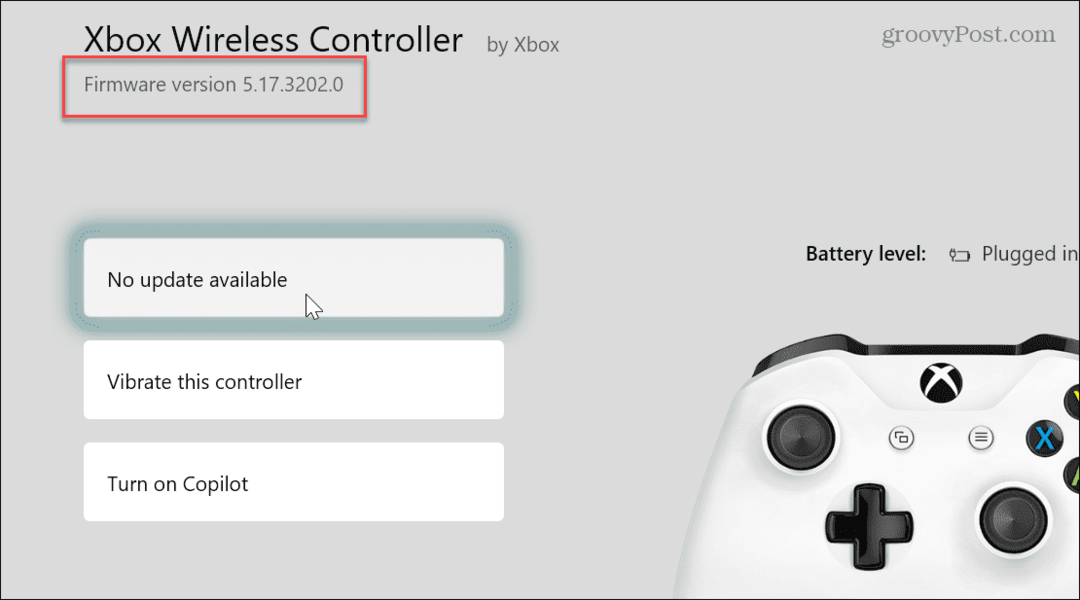
Labākas spēles operētājsistēmā Windows 11
Ir arī vērts atzīmēt dažas pamata problēmu novēršanas darbības, lai novērstu, ka Windows 11 neatklāj Xbox kontrolieri. restartējot Windows 11, un satverot jaunākie Windows atjauninājumi, kas var ietvert problēmas kļūdu labojumu.
Spēļu pieredze operētājsistēmā Windows 11 ir uzlabojusies, taču dažreiz spēles nereaģē. Tādā gadījumā jūs varat labot spēļu atpalicību uz OS. Un, ja esat spēlētājs, varat to izmantot spēles DVR režīms lai dalītos savos labākajos iekarojumos. Bet, ja spēles josla traucē, jūs varat atspējojiet Xbox spēļu joslu operētājsistēmā Windows.
Steam ir arī populāra spēļu platforma personālajiem datoriem, un jūs varat labojiet Steam, kas nedarbojas operētājsistēmā Windows 11. Ja vēlaties izmantot kontrolieri ar Apple Arcade, varat izmantot Xbox kontrolieris ar iPad. Un, ja jūs vēl neizmantojat Windows 11, neuztraucieties. Jūs varat optimizēt Windows 10 spēļu veiktspēju.