Camtasia Studio 7 apskats un ekrānuzņēmuma tūre
Tehnikums Atsauksmes / / March 18, 2020
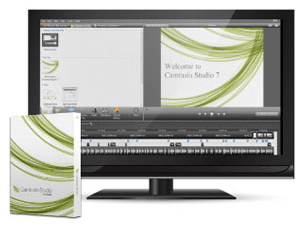 Camtasia Studio 7 ir TechSmith viegli lietojams, tomēr satriecoši jaudīgs un pilnvērtīgs ekrānu pārraides / programmatūras demonstrācijas autorēšanas komplekts - un man jāsaka, ka tas ir neticami groovy. Es atceros, ka 90. gados lasīju iepriekšēju Metallica priekšnieka Džeimsa Hetfīla citātu; viņš teica kaut ko līdzīgu “Neiegūstiet Metallica tetovējumu - mēs, iespējams, iesūksimies rīt.”Šis padoms tomēr neattiecas uz TechSmith - es aicinu ikvienu iegūt TechSmith logotipa tetovējumu, jo šī kompānija nevar izdarīt neko nepareizu.
Camtasia Studio 7 ir TechSmith viegli lietojams, tomēr satriecoši jaudīgs un pilnvērtīgs ekrānu pārraides / programmatūras demonstrācijas autorēšanas komplekts - un man jāsaka, ka tas ir neticami groovy. Es atceros, ka 90. gados lasīju iepriekšēju Metallica priekšnieka Džeimsa Hetfīla citātu; viņš teica kaut ko līdzīgu “Neiegūstiet Metallica tetovējumu - mēs, iespējams, iesūksimies rīt.”Šis padoms tomēr neattiecas uz TechSmith - es aicinu ikvienu iegūt TechSmith logotipa tetovējumu, jo šī kompānija nevar izdarīt neko nepareizu.
TechSmith sākotnēji ieguva manu sirdi ar SnagIt, labākais ekrāna tveršanas rīks un redaktors, ar kuru es jebkad esmu saskāries. Bet viņi manā acīs nostiprināja savu statusu kā mīļākā lieta pasaulē kad es tiku iepazīstināts ar Camtasia Studio. Man patīk TechSmith kā uzņēmumā tas, ka tajos ir iekļauti ērtības elementi, par kuriem es nekad nebūtu domājis, bet, kad zinu, ka tie pastāv, es nevaru dzīvot bez tiem. Jaunākā versija ir Camtasia Studio 7.1, tāpēc, ja jūs iepriekš esat bijis ieslēgts Camtasia Studio 6, tad jums jau vajadzētu zināt 7.1 galvenos pārdošanas punktus. Bet, ja apsverat ieguldījumu jaunināšanā, jums vajadzētu būt šādiem iemesliem:
-
Ātrāka, efektīvāka rediģēšana un kopīgošana
- Bibliotēka funkcija ļauj saglabāt norādes, virsrakstu slaidus vai veselas sekvences un atkārtoti izmantot tās visā projektā. Tas ietaupa rediģēšanas laiku, bet vēl svarīgāk - ievieš lielāku konsekvenci galaproduktā.
- Kopēt un ielīmēt ir uzlabots, ļaujot atkārtoti izmantot pārejas, tuvinājumus un efektus visā laika skalā.
- YouTube augšupielāde ļauj augšupielādēt videoklipus tieši vietnē YouTube, neizejot no Camtasia Studio.
- SmartFocus ir uzlabots.
-
Uzlabotas norādes un efekti
- Caurspīdīgas norādes pievienojiet prezentācijām stilu un skaidrību.
- Automātiski ģenerēt Taustiņu norādes lai parādītu pogas nospiešanu kā grafisku pārklājumu (var arī parādīt pielāgotas taustiņsitienu piezīmes).
- Uzlaboti kursora efekti iezīmējiet rādītāju un parādiet peles kreiso un labo peles klikšķi.
- Skiču kustības norādes pievērsiet uzmanību vienumiem ekrānā ar “roku zīmētām” animācijām.
-
Uzlabota galaprodukta lietojamība un pieejamība
- 508 atbilstošs Parakstu atbalsts ar iespēju importēt / eksportēt parakstus.
- Runas-teksta transkripcija Izmantojot Windows runas atpazīšanu, parakstīšana kļūst brīva.
- Meklējamie video izmanto pārklājuma vadīklas, lai pārietu uz punktiem videoklipā, pamatojoties uz parakstiem.
Papildus šiem punktiem TechSmith sniedza Camtasia Studio 7.1 vizuālu pārveidojumu, optimizētu ekrāna ierakstītāju un 64 bitu kodeka atbalstu. Bet tiem no jums, kas ir pilnīgi jauni Camtasia Studio, jums vajadzētu iepazīties ar visu Camtasia izcilo iespēju apskatu zemāk.
Video uzņemšana un ekrāna ierakstīšana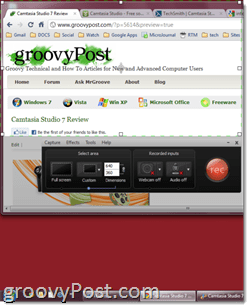
Ekrāna tveršana un video rediģēšana ir Camtasia Studio 7 gaļa un kartupeļi, un abas funkcijas ir sirsnīgas un piepildītas. Ir trīs veidi, kā iekļūt video savā laika skalā: ekrāna ierakstīšana, videoklipu importēšana un ierakstīšana no savas tīmekļa kameras. Ekrāna uztveršanas saskarne sastāv no ierakstīšanas pogas kopā ar jūsu izmēru atlasītāju. Ap uztveramo ekrāna apgabalu varat uzzīmēt pielāgota izmēra lodziņu, bet labākais veids, kā izvēlēties uzņemšanas lielums ir no sākotnējiem iestatījumiem no 16: 9 vai 4: 3 - tie palīdz nodrošināt, ka jūsu saražotais video atbilst paredzētajam vidējs (YouTube, iPad, HDTV utt.). Protams, var uztvert arī pilna ekrāna laukumu. Vienlaicīgi ar ekrāna ierakstīšanu varat uztveršanu arī caur iebūvētu mikrofonu vai pievienoto ierīci (Es izmantoju savu Zoom H4N). Vai arī jūs izslēdzat audio un vēlāk pievienojat stāstījumu. Visbeidzot, jūs varat ieslēgt savu tīmekļa kameru, lai iekļautu sevi sarunvalodā kā attēlu attēlā.
Pēc klipa uzņemšanas varat izvēlēties izdzēst uzņemšanu un izdarīt citu, kas ir ērtāk nekā jūs padomājiet, vai varat to saglabāt un atvērt laika skalas redaktorā, vai arī varat to izveidot un kopīgot tūlīt. Camtasia saglabā klipus patentētajā .camrec formātā, kurā iekļauti tādi dati kā taustiņu nospiešana, peles klikšķi un cita informācija, izņemot video. Tas ļauj vēlāk pievienot / noņemt peles klikšķu skaņas, kursora efektus un tastatūras izsaukumus.
Kopumā Camtasia Studio 7.1 ekrāna uzņemšana ir neticami vienmērīga. Piešķirts, liela daļa no tā būs atkarīgs no tā, ko jūs pārraidāt (tīmekļa lapas darbosies vienmērīgāk nekā Blender apmācība) un ar ko var darboties jūsu mašīna, bet man vēl nav nācies piedzīvot būtisku novēlošanos, aizkavēšanos vai sabiezējumu manā Core 2 Duo Macbook datorā ar 4 GB RAM.
Videoklipu un ekrāna ierakstu rediģēšana
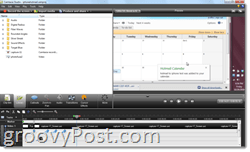
Īstā jautrība un maģija notiek video rediģēšanas posmā. Es esmu lasījis šeit un tur, ka Camtasia Studio ir mācīšanās līkne, bet, ja godīgi, man vajadzēja tikai pēcpusdienu, lai ērti iejustos rediģēšanas komplektā. Piešķirts, ka man ir zināma pieredze ar Final Cut Studio un Cakewalk, bet es domāju, ka ikviens, kurš kādreiz ir strādājis ar laika joslu balstītu, vairāku dziesmu ierakstu komplektu (t.i., Garāžas josla) varēs ātri iegūt savus gultņus. Ekrāns ir sadalīts trīs galvenajās sadaļās: specefektu logs, laika skala un priekšskatījuma logs. Šie elementi lielākoties ir pašsaprotami. Laika rediģēšana laikā tiks veikta, velkot un nometot, mainot izmērus, sadalot un izgriežot klipus. Speciālo efektu rūtī varat pievienot īpašos efektus un citus vizuālos elementus un redzēt tos priekšskatījuma rūtī.
Laika skala
Viss, kas tiek parādīts jūsu videoklipā, atrodas laika skalā, ieskaitot audio, norādes, tālummaiņas n-panoramās atslēgas kadrus un videoklipus. Katra vienuma garumu var rediģēt ar veiciet dubultklikšķi uz tā lai to atvērtu speciālo efektu rūtī. Varat arī noklikšķināt un vilkt uz tā malām, lai to mainītu (t.i., mainīt tā ilgumu). Playhead atrodas virs laika skalas un izseko attiecīgajā vietā jūsu videoklipā. Priekšskatījuma logs parāda, kur atrodaties video, atbilstoši tam, kur ir iestatīta Playhead. Abās Playhead pusēs ir sarkana un zaļa cilne, pa kuru var pārvietoties, lai atlasītu sava videoklipa sadaļu. Izmantojot slīdni starp diviem palielinātājiem, varat arī pietuvināt un attālināt savu laika joslu. Audio ierakstiem jūs iegūstat arī skaļuma paneli, kurā varat pievienot audio punktus, lai ieslīdētu / izbalinātu. Jūs saņemat trīs audio ierakstus, kā arī audio ierakstu attēlā.
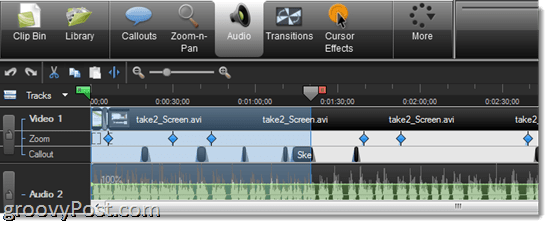
Visizplatītākais laiks, kuru jūs, iespējams, veiksit laika skalā, ir sadalīšana. Laika skalā esošie video un audio klipi tiek sadalīti divās daļās, ļaujot tos pārvietot, lietot efektus un rediģēt atsevišķi. Sadalīšana ir labākais veids, kā noņemt nevēlamās videoklipa daļas - vienkārši nogrieziet galu un velciet ilgumu, lai noņemtu daļu, kuru nevēlaties. PADOMS: ja vēlaties sadalīt video celiņu, bet ne atbilstošo audio celiņu vai otrādi, pirms sadalīšanas vienkārši bloķējiet celiņu.
Kopumā laika skala ir tāda, kādu jūs varētu gaidīt no profesionāla rediģēšanas komplekta. Tas nav tik izturīgs kā tas, ko redzētu ProTools vai Final Cut, taču šeit jūs neražosit spēlfilmas vai platīna albumus. Camtasia Studio laika skalā ir viss nepieciešamais un nekas, kas jums nav, kas rediģēšanu laikā padara vieglu un bez vilšanās. Mana viena sūdzība: klipus pēc sadalīšanas nav viegli apvienot vai savienot. Izmantojot vilkšanas tuvinājumu un piezīmes, tas ir vilkts, jo katram dalītajam klipam ir jāpievieno efekti.
Tālummaiņa-n-panna
Man ļoti patīk Camtasia tālummaiņas funkcija, gan rediģēšanas, gan galaprodukta ziņā. Laika skalai ir atsevišķs tālummaiņas n-panoramēšanas celiņš, kurā varat iezīmēt taustiņu kadrus, taču tos pievienot ir daudz vieglāk, nekā jūs domājat. Varat vienkārši atskaņot videoklipu, izmantojot speciālo efektu rūtī atvērtu cilni zoom-n-pan, un apturēt to ikreiz, kad esat nokļuvis kādā vietā, kad vēlaties tuvināt. Pēc tam izmēra lodziņu līdz apgabalam, kuru vēlaties tuvināt, mazajā ieliktnī speciālo efektu rūtī. Jūs varat izvēlēties tuvināšanas ilgumu atkarībā no tā, cik episki vēlaties, lai tiktu palielināta vai panorāma. Tas rada taustiņu kadram “asti”, lai parādītu, kur laika diapazonā sākas tuvināšana. Ja vēlaties, varat arī noliekt ekrānu horizontāli līdz 45 grādiem, bet es neesmu pilnīgi pārliecināts, kāpēc vēlaties to darīt.
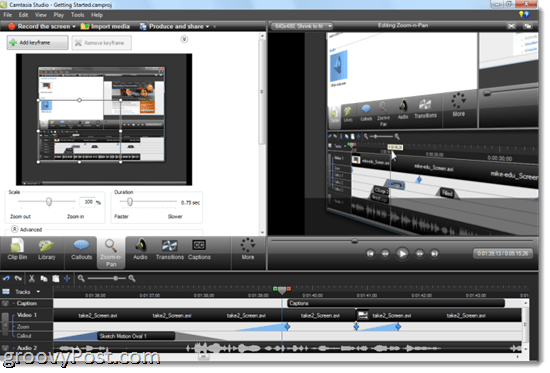
Bet, protams, vienkāršākais veids, kā pietuvināt tālummaiņu, ir ļaut SmartFocus rūpēties par jums. SmartFocus analizē jūsu klikšķus, mašīnrakstīšanu un loga fokusu fotografēšanas laikā un nosaka, kur tai vajadzētu tuvināt. Es atklāju, ka SmartFocus to pareizi saista apmēram 90 procentus laika - un tikmēr, kamēr tas nevar precīzi uzminēt, ko tieši vēlaties, to vienmēr varat pielāgot manuāli.
Grunts līnija: Camtasia tālummaiņas pannu ir viegli lietot, un tas gala produktu padara par aptuveni 110 procentiem profesionālāku.
Norādes, paraksti un kursora efekti
Nekas nepārspēj labu vizualitāti, lai vadītu punktu mājās, un TechSmith veltīja daudz uzmanības tam, ka ļāva jums izveidot kristāldzidrus punktus ar piezīmēm un parakstiem. Parakstu atbalsts, kā jau minēju iepriekš, ir salīdzinoši jauns Camatasia Studio un atbalsta runas-tekstu un precīzi piesaista tekstu video. Šī ir svarīga funkcija ikvienam, kurš plāno padarīt savus videoklipus lokalizētus.
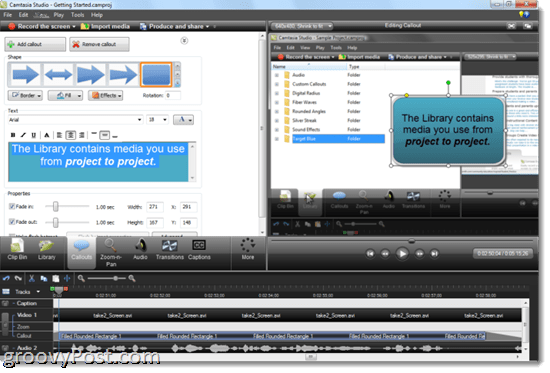
Norādes ļauj videoklipam pievienot bultiņas, tekstlodziņus, runas burbuļus, taustiņsitienus, skiču kustības, izceltos, aizmiglotos un starmešus. Ja agrāk esat redzējis kādu no ekrāna apraides ierakstiem, ko šeit esmu ievietojis vietnē groovyPost, jūs zināt, ka es tos izmantoju plaši (varbūt pārāk liberāli). Pareizi lietoti, tie jūsu videoklipam piešķir daudz dziļuma. Varat pielāgot katra izskatu un izskatu, ieskaitot krāsas, fontu, kontūras, ēnas un citus efektus. Skiču kustībām varat izvēlēties, cik ilgs laiks nepieciešams, lai tās “uzzīmētu” ekrānā. Un attiecībā uz visām norāžām jūs varat nomainīt, cik ilgs laiks nepieciešams, lai ieslēgtu / izbalinātu. Atkal Camtasia Studio ievieto nelielu “asti” priekšmetu priekšpusē un galā laika skalā, lai jūs varētu redzēt, kad tie sāk izbalināt / izbalināt. Tas ir svarīgi, lai pārliecinātos, ka, sākot sāktu tuvināšanu vai panoramēšanu, jūsu norādes joprojām nav Hangouts.
Tastatūras saīsnes izsaukums ir īpaši ērts, jo tas ļauj skatītājiem parādīt, ko jūs darāt ar tastatūru. Tos var ievadīt manuāli vai ģenerēt no .camrec faila.
Varat arī importēt attēlu kā norādi. To es izmantoju, lai virsrakstu slaidos ievietotu groovyPost logotipus, taču ar to jūs varat arī radoši darboties. Piemēram, manā Foto drošinātāju tūre, Es izmantoju attēlu norādes, lai izveidotu ilustratīvu kvazi-animētu diagrammu, lai ievadītu apmācības priekšvārdu.
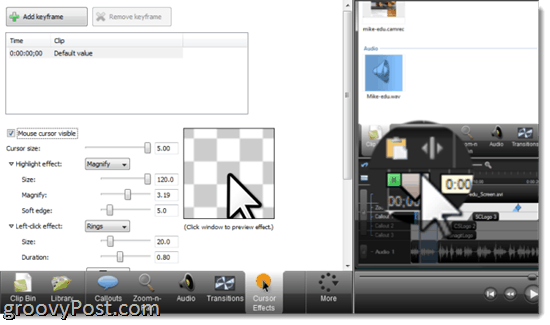
Es veidoju kursora efektus šajā sadaļā, jo tāpat kā norādes un parakstus, tas palielina prezentācijas vizuālo skaidrību. .Camrec failiem jūs varat palielināt kursoru līdz 5 reizēm, izcelt, palielināt vai izcelt apgabalu ap kursoru un pievienot klikšķu efekti, piemēram, gredzeni, ripples vai “metieni”. Noklikšķiniet uz labās un kreisās puses klikšķiem un pielāgojiet atšķirīgu efektu viņiem. Varat arī pievienot mākslīgos labo un kreiso taustiņu skaņas efektus. Atcerieties: šie faili tiek pievienoti tikai .camrec failiem, kuros iegulti peles un tastatūras ievades dati. Piemēram, kursora efektus nevar pievienot .AVI vai .WMV failiem. Varat arī izvēlēties slēpt kursoru.
Pārejas un virsrakstu klipi
Papildus videoklipiem varat pievienot virsrakstu klipus un pārejas. Pārejas un virsrakstu klipi tiek iezīmēti laika skalā tāpat kā viss pārējais, bet pārejas var pievienot tikai starp klipiem. Piedāvājumā ir jauks pāreju klāsts, sākot ar tādām klasikām kā iespiešanās un pārvēršanās līdz pat nemanāmākām pārejām, piemēram, spirālei un zig zag. Jūs tos pievienojat, pārejot cilnē, velkot un nometot tos starp klipiem. Jūs varat mainīt arī to ilgumu.
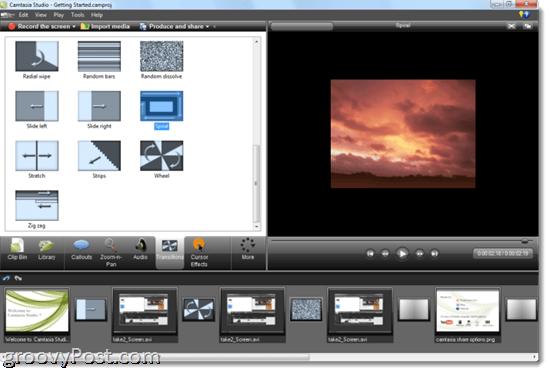
Virsrakstu klipi rīkojas līdzīgi. Varat tos ievietot starp klipiem vai projekta beigās vai sākumā un pielāgot ilgumu. Jūs varat izvēlēties savu fontu un parasto pamata formatējumu, piemēram, slīprakstu, pasvītrojumu un treknrakstu, kā arī izlīdzināšanu. Varat arī izvēlēties savu fontu un mainīt teksta un fona krāsu vai pievienot fona attēlu. Norāžu pievienošana var patiešām apzīmēt nosaukuma klipu ar skices kustībām un attēliem. Jūs pat varat tuvināt un panoramēt virsrakstu klipus un pārejot no tiem vai no tiem.
Papildu iespējas: Balss stāstījums, viktorīna un attēls attēlā
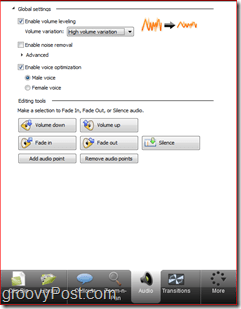 Speciālā efekta rūts atlikušās cilnes nav tik izturīgas, taču tās joprojām ir noderīgas. Ja video ierakstīšanas laikā nav ierakstījis stāstījumu, vēlāk to varat pievienot balss stāstījuma cilnē. Šeit jūs varat pielāgot līmeni un izvēlēties, kurā ierakstā ierakstīties. Audio iestatīšanas vednis ļauj ērti pārslēgties starp ievades ierīcēm. Es neesmu milzīgs ventilators no tā, kā Camtasia lūdz jūs saglabāt katru atsevišķu .WAV failu. Es labprātāk apstrādātu visu “iekšēji”, piemēram, Garageband. Bet kopumā stāstīšanas funkcija dara visu, kā vajadzētu, nepiespiežot jūs importēt stāstījumus, lai gan jūs to varētu darīt, ja to gribētu noklikšķinot Importēt multividi pogu.
Speciālā efekta rūts atlikušās cilnes nav tik izturīgas, taču tās joprojām ir noderīgas. Ja video ierakstīšanas laikā nav ierakstījis stāstījumu, vēlāk to varat pievienot balss stāstījuma cilnē. Šeit jūs varat pielāgot līmeni un izvēlēties, kurā ierakstā ierakstīties. Audio iestatīšanas vednis ļauj ērti pārslēgties starp ievades ierīcēm. Es neesmu milzīgs ventilators no tā, kā Camtasia lūdz jūs saglabāt katru atsevišķu .WAV failu. Es labprātāk apstrādātu visu “iekšēji”, piemēram, Garageband. Bet kopumā stāstīšanas funkcija dara visu, kā vajadzētu, nepiespiežot jūs importēt stāstījumus, lai gan jūs to varētu darīt, ja to gribētu noklikšķinot Importēt multividi pogu.
Viktorīnu un aptauju funkcija ļauj apkopot atsauksmes, izmantojot Flash aptauju. Tomēr, lai tie darbotos, jums ir jāiekļauj video kā Flash prezentācija.
Attēls attēlā galvenokārt tiek izmantots, lai iekļautu nelielu skaistas smaidošas sejas ieskatu, kad jūs izskaidrojat savu programmatūru vai apmācību. Bet jūs varat arī iegult citus video failus, tāpat kā es to izdarīju savā videoklipā RTM iPhone saīsnes skripts. Varat pārvietot video attēlā-attēlā, un tas vienkārši atrodas jūsu galvenā video virspusē. Nedaudz noderīgs, bet tas, ko es patiešām vēlētos redzēt, ir sava veida sadalītā ekrāna atbalsts. Bet tas nav īsti PiP paredzētais mērķis. Labākais veids, kā izmantot PiP, ir uzņemt video par sevi savā tīmekļa kamerā, vienlaikus uzņemot ekrānu, lai ekrāna apraidei pievienotu šo personisko pieskārienu. Vispirms tomēr noteikti ķemmējiet matus.
Bibliotēka un klipu tvertne
Bibliotēka ir izcelta kā galvenā jaunā Camtasia Studio 7 funkcija, taču es atzīstu, ka to nelietoju ļoti bieži. Tas nenozīmē, ka tas ir bezjēdzīgi - tas nozīmē tikai to, ka es, iespējams, neizmantošu visu Camtasia Studio potenciālu, ignorējot šo funkciju. Būtībā bibliotēka ir bieži izmantotu klipu, norāžu, pāreju, virsrakstu klipu un audio celiņu kolekcija, kuru varat vilkt un nomest laika skalā, kad tie jums nepieciešami. Piemēram, man, iespējams, vajadzētu izmantot bibliotēku, lai saglabātu savus virsrakstu klipus, tāpēc man tie nav jāveido no nulles ar katru manu izveidoto videoklipu. Man tas būtu jāizmanto arī iepriekš formatētām piezīmēm, tāpēc manām piezīmēm vienmēr ir vienāds fonts, krāsas utt. Tas ne tikai ietaupītu laiku, bet arī padarītu manu ekrānšāviņu izskatu un izskatu konsekventāku.
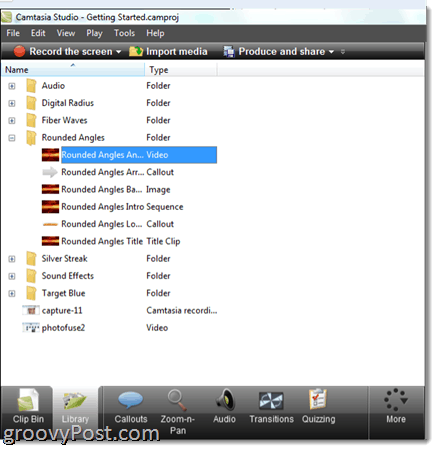
Bibliotēka ir iepriekš ielādēta ar dažām animācijām, piezīmēm, skaņas efektiem un audio celiņiem, taču jūs varat izveidot savu bibliotēku ar saviem bieži izmantotajiem elementiem. Tas atšķiras no klipša kastes, kas ir raksturīga tieši jūsu projektam un ietver visus videoklipus, stāstījumus, virsrakstu klipus utt. jūsu atvērtam projektam. Bibliotēka ir nemainīga visos jūsu projektos, kas ļauj pēcpusdienā veidotajam videoklipam izmantot tos pašus nosaukuma klipus un pārejas, kā jūs to izdarījāt pagājušajā nedēļā veidotajam videoklipam.
Eksportēšana, ražošana un kopīgošana
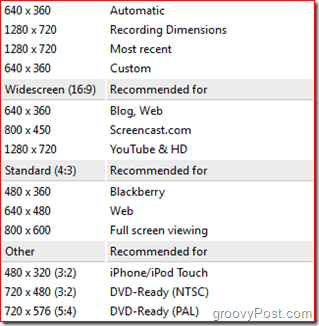
Kad esat pabeidzis rediģēšanu un esat gatavs dalīties ar savu šedevru ar pasauli, jums ir daudz iespēju. Camtasia ir diezgan daudz izšķirtspējas / kodēšanas kvalitātes priekšiestatījumu visiem kopējiem izvadiem, piemēram, YouTube un HD, BlackBerry un iPhone / iPad un DVD. TechSmith ir arī savs ekrānu pārraides mitināšanas pakalpojums ar nosaukumu ScreenCast.com, kas acīmredzami labi spēlē ar Camtasia Studio. Saskaņā Ražo un dalies izvēlni, pēc pieteikšanās akreditācijas datu ievadīšanas varat izvēlēties tuvināt videoklipu vietnei YouTube vai ScreenCast.com.
Eksportēt ar citām iespējām ir tikpat vienkārši vai tik sarežģīti, cik vēlaties. Jūs varat iečukstēt vedņa dialoglodziņā vai arī pielāgot un pielāgot MP4, FLV, SWF, WMV, MOV, AVI, M4V, RM, CAMV, MP3 iestatījumus.tikai audio) vai GIF (animācijas fails) failu. Jūs pat varat sajaukt atsevišķus video un audio failus, ja vēlaties veikt papildu rediģēšanu citā programmā. Priekšskatīšanas funkcija ļauj jums redzēt sava videoklipa fragmentu ar izvēlētajiem iestatījumiem, lai jums nebūtu jāgaida stunda, kamēr jūsu projekts tiks atveidots, lai tikai uzzinātu, ka krāsas ir nepareizas.
Bet visām uzlabotajām funkcijām ieteiktie iestatījumi ir tas, kas man un, iespējams, jums ir vērtīgs. Es nezinu par jums, bet es neesmu atcerējies izšķirtspējas un citus iestatījumus, kuriem priekšroku dod YouTube, iPod Touch utt. Tas ļauj ietaupīt daudz izmēģinājumu un kļūdu, kā arī atkārtotu renderēšanu.
Secinājums un kopsavilkums
Camtasia Studio 7.1 ir viena no manām iecienītākajām programmām. Es domāju, ka šīs programmas vērtība ir tās iekļautība, plašais funkciju klāsts un ērta lietošana. Un par to jūs maksāsit augstu cenu: USD 300 par licenci. Es domāju, ka tas ir tā vērts. Ja jūs izmantosit Camtasia Studio paredzētajam mērķim, jūs to izmantosit, lai nopelnītu naudu vai nu savam emuāram, darbinieku apmācībai, tiešsaistes mācību materiālu izveidošanai vai savas programmatūras reklamēšanai. Un visiem šiem pieteikumiem ir svarīga prezentācija. Ne tikai tas, ka Camtasia studijas ietaupītais laiks, salīdzinot ar dažādu bezmaksas vai lētāku produktu žonglēšanu, palīdzēs Camtasia maksāt par sevi.
Ja jaunināt no iepriekšējās versijas, tā maksā 149,99 USD. Camtasia Studio izglītības cena ir 179 USD par popu vai 89,50 USD par jauninājumu.
| Produkts | Cena |
| Camtasia Studio 7.1 viena lietotāja licence | $299.99 |
| Camtasia Studio 7.1 daudzlietotāju licence (5 lietotāji) | $1,245 (Katrs - 249 USD) |
| Camtasia Studio 7.1 viena lietotāja licence (Izglītības cenu noteikšana) | $179.00 |
| Camtasia Studio 7.1 viena lietotāja jaunināšana | $149.99 |
| Camtasia Studio 7.1 viena lietotāja licences jaunināšana (Izglītības cenu noteikšana) | $89.50 |
| Camtasia Studio / Snagit Bundle viena lietotāja licence | $324.00 |
| Camtasia Studio / Snagit Bundle vairāku lietotāju licence (5 lietotāji) | $1,345.00 (Katrs - 269,00 USD) |
| Camtasia Mac * Viena lietotāja licence | $99.00 |
* Camtasia Studio for Mac ir daudz jaunāka un mazāk pilnvērtīga nekā Camtasia Studio for Windows.
Kopumā Camtasia Studio 7.1 ir neticami daudz iespēju, no kurām lielākā daļa ir absolūti nepieciešama profesionālu ekrānu veidošanai. Bet, neraugoties uz galaprodukta profesionālo izskatu, programmatūru ir tikpat viegli izmantot kā Garageband. Tiem, kas ir iesākti daudzu celiņu laika rediģēšanā, TechSmith piedāvā daudz mācību materiālu, projektu paraugus un demonstrācijas, lai palīdzētu jums pierast pie vides.
Manuprāt, nav lētākas vai bezmaksas alternatīvas Camtasia Studio. Ir bezmaksas video rediģēšanas komplekti, piemēram, Windows Live Movie Maker un iMovie, un ir arī bezmaksas ekrāna uztveršanas rīki, piemēram, ScreenToaster. Bet neviens no tiem neapvieno Camtasia Studio iespējas un lietojamību ar vienādu slīdīgumu un jaudu. Vistuvāk Camtasia Studio bezmaksas alternatīvai ir Jing vai Jing Pro, kuras arī ir izveidojis TechSmith un kuras vairāk paredzētas gadījuma un hobiju lietotājiem. Bet profesionālas kvalitātes ekrānu pārraidei Camtasia Studio 7.1 ir vienīgā izvēle savā cenu diapazonā un zemāk.
Pārbaudiet Camtasia Studio 7.1 sev ar 30 dienu bezmaksas izmēģinājumu.



