Kā labot ekrānsaudzētājus, kas nedarbojas operētājsistēmā Windows 11
Microsoft Windows 11 Varonis / / July 02, 2023

Publicēts

Joprojām izmantojat ekrānsaudzētāju operētājsistēmā Windows 11, bet tas netiks rādīts? Izmantojot šo rokasgrāmatu, varat novērst ekrānsaudzētāju, kas nedarbojas operētājsistēmā Windows 11.
Ekrānsaudzētāji ir mantota funkcija, kas paredzēta, lai palīdzētu aizsargāt CRT monitorus no ekrāna iedegšana. Lai gan tie nav īsti nepieciešami mūsdienu displejiem, jūs joprojām varat iespējot un izmantot ekrānsaudzētāji operētājsistēmā Windows 11. Tie var palīdzēt padarīt jūsu datora darbvirsmu spilgtāku, kad aktīvi neizmantojat datoru.
Tomēr jūs varat saskarties ar problēmu, ja ekrānsaudzētāji nedarbojas jūsu Windows 11 datorā. Lai gan tas nav nepieciešams mūsdienu LCD un OLED displejiem, jums būs jānovērš problēma, ja ekrānsaudzētāji nedarbojas.
Šajā rokasgrāmatā mēs parādīsim problēmu novēršanas darbības, kuras varat izmantot, lai ekrānsaudzētājs darbotos.
Pārbaudiet ekrānsaudzētāja iestatījumus
Ja esat iespējojis nepareizus iestatījumus, tas var apturēt ekrānsaudzētāja ielādi jūsu Windows 11 datorā. Varat viegli pārbaudīt tā iestatījumus un pārliecināties, ka tas ir pareizi konfigurēts.
Lai pārbaudītu ekrānsaudzētāja iestatījumus operētājsistēmā Windows 11:
- Atveriet izvēlni Sākt un ierakstiet ekrānsaudzētājs.
- Nospiediet pogu Ieslēdziet vai izslēdziet ekrānsaudzētāju opciju no rezultātiem.
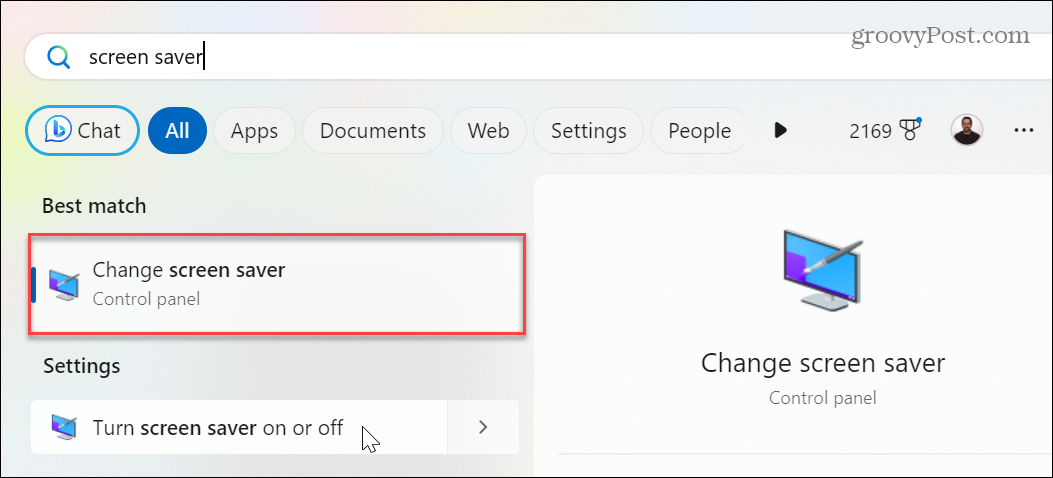
- Uz Ekrānsaudzētāja iestatījumi logā, pārliecinieties, vai zem Ekrānsaudzētājs sadaļa nav iestatīta Nav.
- Ja tā ir, noklikšķiniet uz nolaižamās izvēlnes un atlasiet izmantojamo ekrānsaudzētāju.

- Pēc ekrānsaudzētāja izvēles noklikšķiniet uz Pieteikties un labi lai pārbaudītu izmaiņas.
Atrodoties šajā sadaļā, iespējams, vēlēsities mainīt citus ekrānsaudzētāja iestatījumus, piemēram, laiku, kas nepieciešams, lai ieslēgtos. Kad esat veicis izmaiņas, ekrānsaudzētājam vajadzētu darboties.
Atvienojiet visas perifērijas ierīces
Ārējās ierīces, piemēram, spēļu paneļi, kameras, tālruņi, austiņas, diskdziņi un pat pele un tastatūra, var uzturēt jūsu sistēmu nomodā. Tādējādi ekrānsaudzētājs netiks rādīts.
Lai novērstu šo problēmu, atvienojiet visas perifērijas ierīces un pievienojiet tās pa vienai, līdz atrodat to, kas neļauj datoram darboties.

Aizveriet aktīvās programmas operētājsistēmā Windows 11
Dažkārt lietojumprogrammu (īpaši multivides programmu) palaišana neļaus jūsu datoram darboties un neļaus ieslēgties ekrānsaudzētājs. Tātad, kad esat pabeidzis sesiju, aizveriet atvērtās lietotnes no uzdevumjoslas.
Ja rodas situācija, kad lietotne netiek aizvērta, varat to izdarīt piespiedu kārtā aizvērt nereaģējošās lietotnes lai nodrošinātu, ka ekrānsaudzētājs nedarbojas.
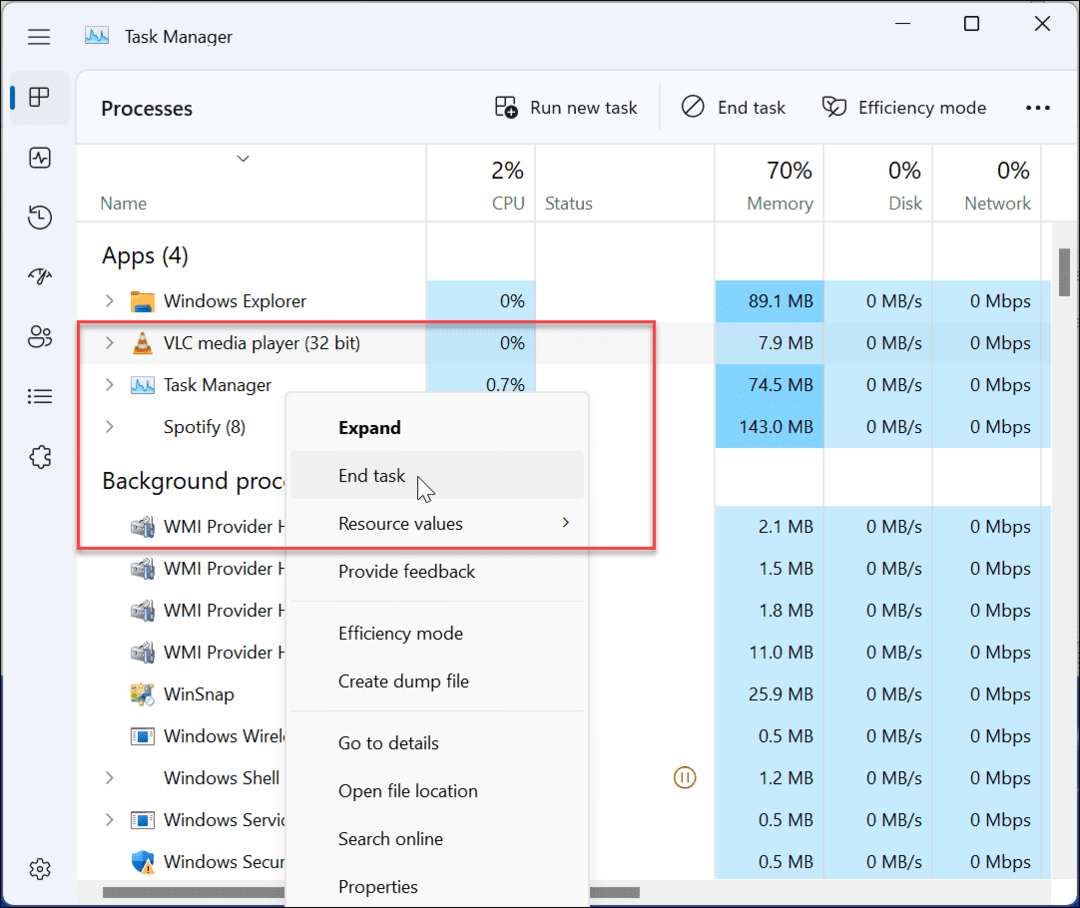
Atiestatiet Windows 11 enerģijas plānu
Ja esat veicis vairākas izmaiņas pielāgot datora enerģijas plānu, tas var novērst ekrānsaudzētāja ieslēgšanos. Lai novērstu problēmu, varat atjaunot noklusējuma enerģijas plāna iestatījumus.
Lai atiestatītu enerģijas plānu:
- Nospiediet pogu Windows atslēga uz palaidiet izvēlni Sākt.
- Tips jaudas plāns un atlasiet Rediģēt enerģijas plānu zem rezultātu sadaļas.
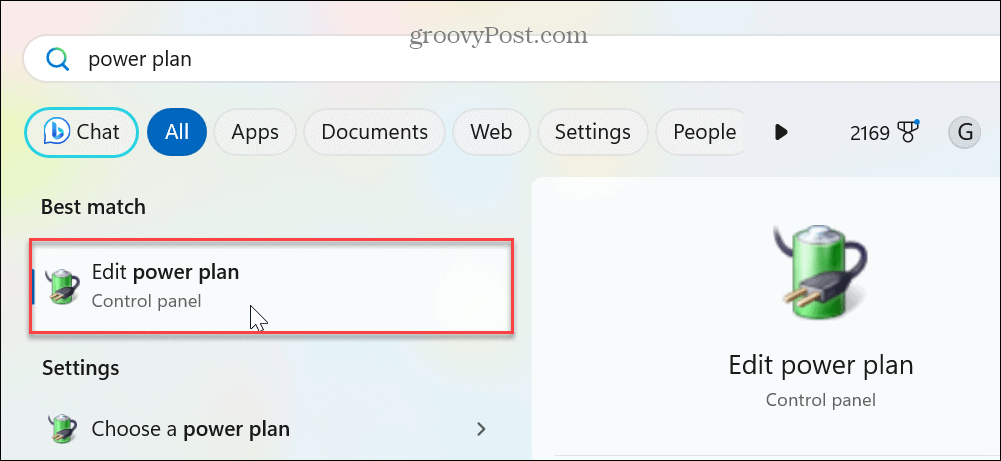
- Kad Rediģēt plāna iestatījumus tiek parādīts logs, noklikšķiniet uz Atjaunot šī plāna noklusējuma iestatījumu saites opcija.
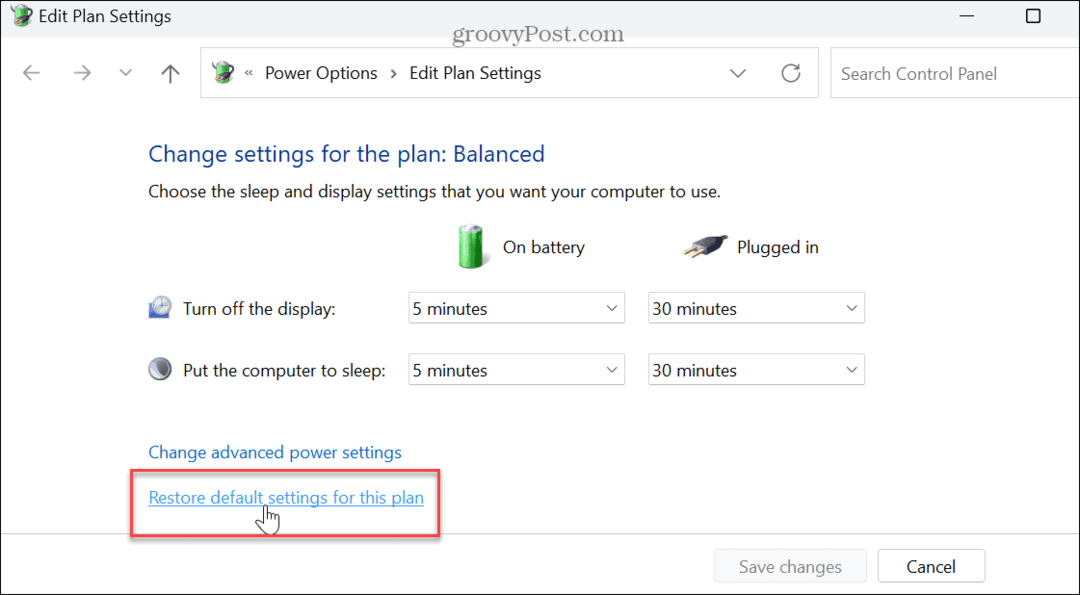
- Noklikšķiniet uz Jā pogu, kad tiek parādīts verifikācijas ziņojums.
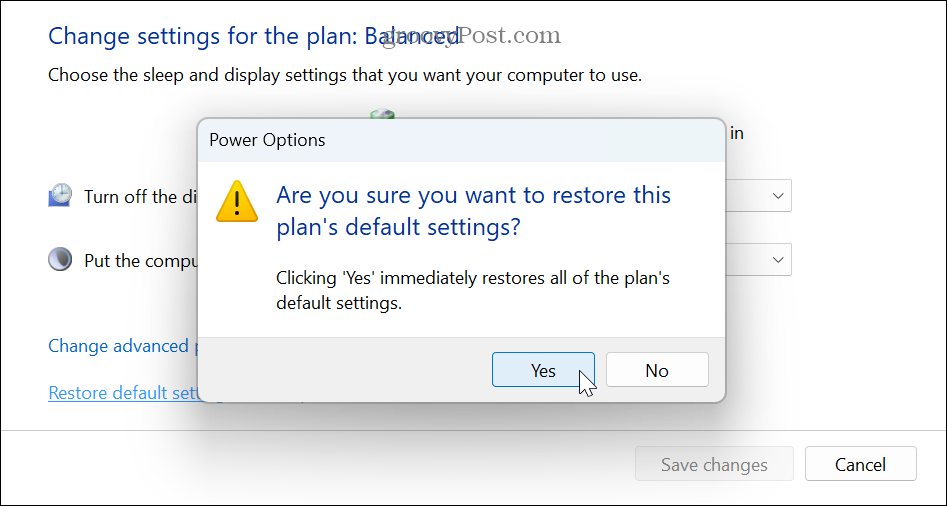
Kad esat atjaunojis noklusējuma enerģijas plāna iestatījumus, pārbaudiet, vai tiek parādīts atlasītais ekrānsaudzētājs.
Ņemiet vērā, ka tādējādi tiks atiestatītas arī visas izmaiņas, ko veicāt ar Enerģijas ieteikumu funkcija operētājsistēmā Windows 11.
Pārliecinieties, vai prezentācijas iestatījums nav iespējots
Vēl viens iemesls, kāpēc ekrānsaudzētāji nedarbojas, ir tas, ka ir iespējoti prezentācijas iestatījumi. Piemēram, ja nesen sniedzāt PowerPoint prezentāciju, prezentācijas iestatījumi neļauj sistēmai Windows rādīt paziņojumus un citus traucējošus faktorus, piemēram, ekrānsaudzētāju.
Lai pārliecinātos, ka prezentācijas režīms ir izslēgts:
- Ar peles labo pogu noklikšķiniet uz pogas Sākt (vai nospiediet Windows taustiņš + X) uz parādīt jaudas lietotāja izvēlni un atlasiet Mobilitātes centrs no izvēlnes.
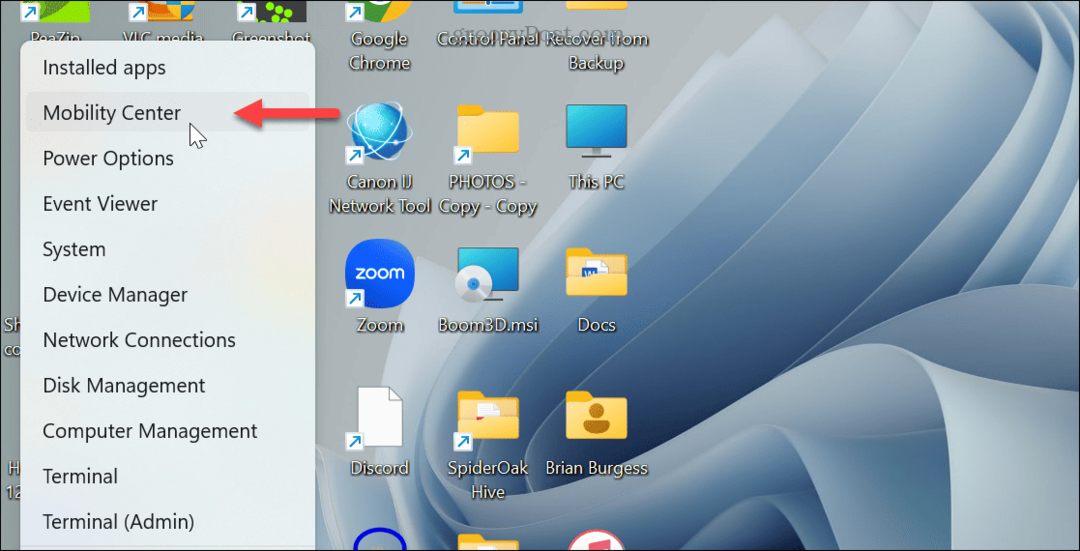
- Kad Windows mobilitātes centrs atveras, izslēdziet pogu Prezentācijas iestatījumi.
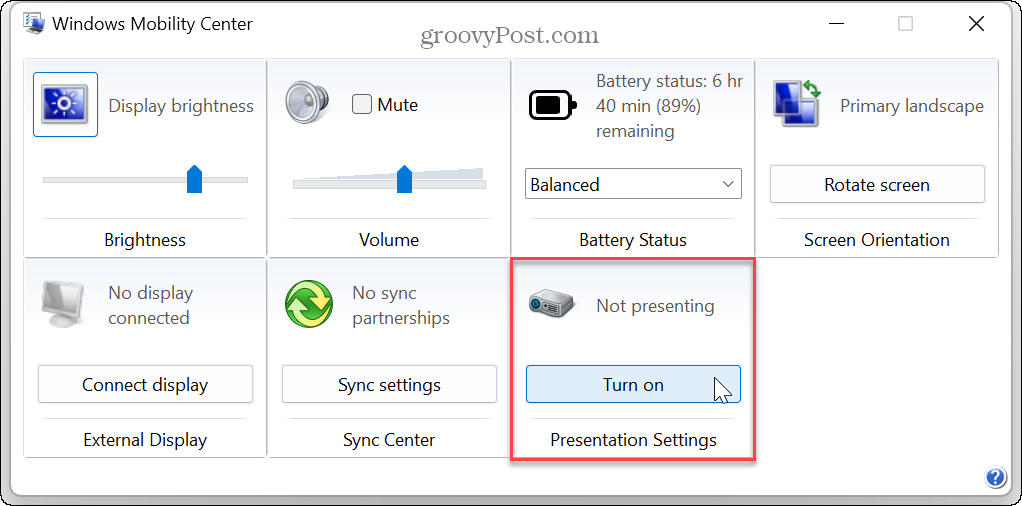
Skenējiet sistēmas failu kļūdas
Ja joprojām nevarat ieslēgt ekrānsaudzētāju, iespējams, ir problēmas ar trūkstošiem vai bojātiem sistēmas failiem. Tātad no komandrindas varat palaist pāris utilītu, kas atklās un izlabos sistēmas failu kļūdas. Lai uzzinātu vairāk, pārbaudiet kā palaist SFC un DISM skenēšanu no Windows termināļa, lai novērstu sistēmas failu problēmas.
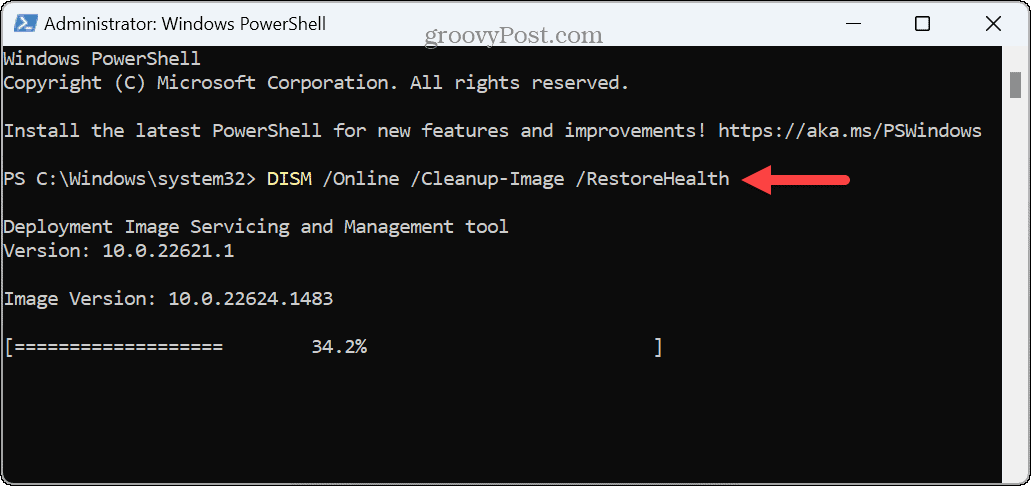
Ņemiet vērā, ka šīs skenēšanas pabeigšana var ilgt vairākas minūtes. Laika ilgums dažādās sistēmās būs atšķirīgs. Un, lai iegūtu labākos rezultātus, palaidiet SFC vispirms skenējiet un pēc tam DISM.
Kad skenēšana ir pabeigta, restartējiet Windows 11un pārbaudiet, vai ekrānsaudzētājs darbojas.
Displeja problēmu risināšana operētājsistēmā Windows 11
Ja rodas problēmas ar ekrānsaudzētāja darbību, iepriekš minētās problēmu novēršanas opcijas palīdzēs novērst ekrānsaudzētājus, kas nedarbojas operētājsistēmā Windows 11. Parasti primārais labojums ir ekrānsaudzētāja iespējošana iestatījumos. Taču, iespējams, būs jāizmanto papildu opcijas, piemēram, barošanas iespēju pielāgošana vai Windows mobilitātes centra pārbaude.
Kad esat iespējojis un izmantojiet ekrānsaudzētāju, varat veikt lieliskus iestatījumus. Piemēram, pārbaudiet, kā iestatiet savus fotoattēlus kā ekrānsaudzētāju operētājsistēmā Windows. Un ekrānsaudzētāji nav paredzēti tikai jūsu datoram. Jūs varat izmantojiet Roku ekrānsaudzētāju un konfigurējiet Apple TV ekrānsaudzētājs.
Ja vēlaties vairāk veidu, kā pielāgot savu Windows pieredzi, varat to izdarīt mainiet darbvirsmas fonu vai pielāgot Windows 11 bloķēšanas ekrānu. Un, ja jums nepatīk manuāli mainīt darbvirsmas fona tapeti, varat izveidot Windows 11 automātiski mainīt fona tapeti.



