Kā novērst Wi-Fi, kas netiek rādīts operētājsistēmā Windows 11
Microsoft Windows 11 Varonis / / June 23, 2023

Publicēts

Ja rodas tīkla savienojuma problēmas, iespējams, būs jānovērš Wi-Fi, kas netiek rādīts operētājsistēmā Windows 11. Šī rokasgrāmata parāda, kā.
Mūsdienu skaitļošanas laikmetā ir ļoti svarīgi izveidot savienojumu ar internetu. Un bezvadu savienojums ir svarīgāks nekā jebkad agrāk. Bet jums, iespējams, būs jānovērš Wi-Fi, kas netiek rādīts operētājsistēmā Windows 11.
Dažreiz iespēja izveidot savienojumu ar Wi-Fi tīkliem jūsu sistēmā netiek parādīta. Par laimi, ir dažas darbības, kuras varat veikt, ja jūsu Windows 11 dators neatklāj tuvumā esošos bezvadu tīklus.
Ja rodas šāda problēma, šajā rokasgrāmatā ir parādīts, ko varat darīt, lai atrastu Wi-Fi tīklus operētājsistēmā Windows 11, kad tie neparādās.
Pamata veidi, kā novērst Wi-Fi, kas netiek rādīts operētājsistēmā Windows 11
Pirms pārāk dziļi iedziļināties problēmu novēršanas truša bedrē, ir svarīgi atzīmēt dažus pamata un vienkāršus problēmas risināšanas veidus.
Ja jums nav pēc kāda laika pārstartēja datoru
Ja tas nedarbojas, restartējiet maršrutētāju. Maršrutētāja atsāknēšanas veids dažādās ierīcēs ir atšķirīgs, taču jūs bieži varat nospiest atiestatīšanas vai barošanas pogu. Protams, jūs vienmēr varat to ieslēgt, atvienojot strāvas vadu 10-15 sekundes un pievienojiet to atpakaļ.

Ja neesat pārliecināts, kā pareizi atsāknēt maršrutētāju, pārbaudiet ražotāja vietnes atbalsta dokumentāciju.
Atspējojiet lidmašīnas režīmu operētājsistēmā Windows 11
Kad jūsu klēpjdatorā ir iespējots lidmašīnas režīms, sistēma Windows izslēdz radioierīces, tostarp Wi-Fi adapteri. Ja tas ir iespējots, tas ir jāizslēdz, lai atjaunotu Wi-Fi savienojumu. Turklāt lidmašīnas režīma restartēšana ir lielisks veids, kā restartēt tīkla savienojumus.
Lai atspējotu lidmašīnas režīmu operētājsistēmā Windows 11:
- Nospiediet Windows taustiņš + A lai palaistu izvēlni Ātrie iestatījumi.
- Noklikšķiniet uz Lidmašīnas režīms pogu, lai to ieslēgtu vai izslēgtu.
Piezīme: Ja poga Lidmašīnas režīms nav redzama, varat to pievienot ātro iestatījumu pielāgošana.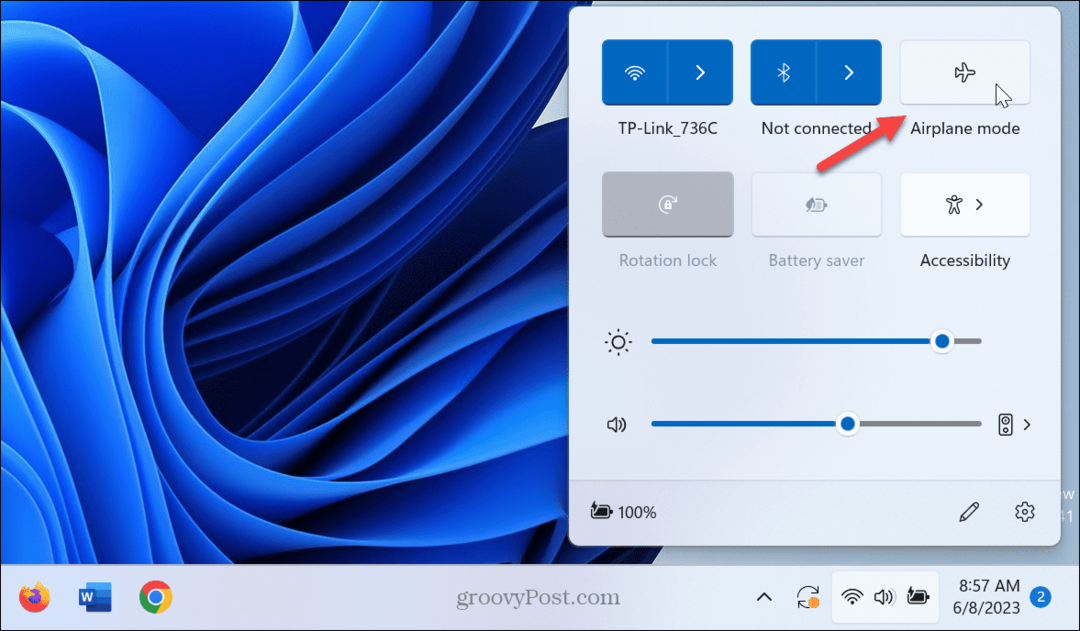
- Varat arī atvērt Iestatījumi > Tīkls un internets un pārslēdziet uz Lidmašīnas režīms opciju ieslēgt vai izslēgt.

Pārbaudiet Wi-Fi savienojumu
Vēl viens vienkāršs solis ir nodrošināt Wi-Fi iespējotu un pārbaudīt, vai tīkls tiek parādīts.
Lai pārbaudītu, vai Wi-Fi ir iespējots:
- Nospiediet Windows taustiņš + A.
- Pārbaudiet Bezvadu internets poga ir atlasīta. Varat arī to izslēgt un atkal ieslēgt, lai atsvaidzinātu pieejamos tīklus.

- Noklikšķiniet uz bultiņa blakus pogai Wi-Fi un pārbaudiet, vai tiek rādīts(-i) Wi-Fi tīkls(-i).
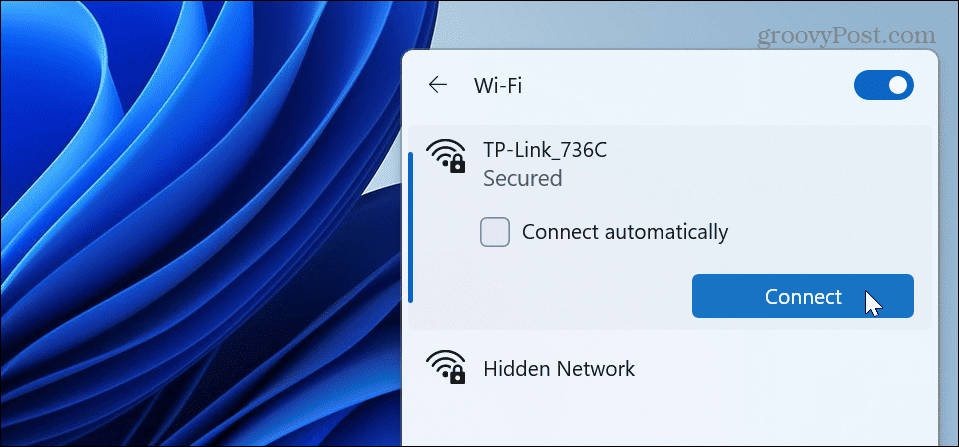
Atkārtoti iespējojiet Wi-Fi adapteri
Wi-Fi adapteris ir nepieciešams, lai jūsu dators varētu izveidot savienojumu ar tīklu. Bet, ja jums ir problēmas ar tuvumā esošo Wi-Fi tīklu nerādīšanu, varat to atspējot un atkārtoti iespējot.
Lai atkārtoti iespējotu Wi-Fi adapteri:
- Nospiediet pogu Windows atslēga uzsākt izvēlnē Sākt.
- Tips vadības panelis un atlasiet labāko rezultātu.

- Klikšķis Tīkls un internets no izvēlnes.

- Izvēlieties Tīkla un koplietošanas centrs opciju.
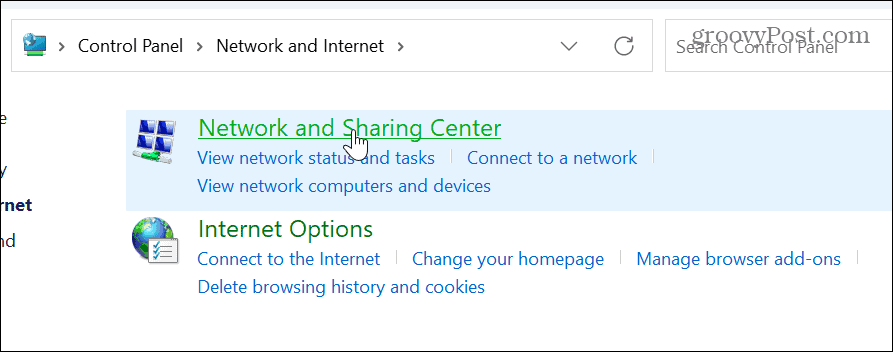
- Noklikšķiniet uz Mainiet adaptera iestatījumus saiti kreisajā kolonnā.

- Ar peles labo pogu noklikšķiniet uz sava Wi-Fi adapteris un atlasiet Atspējot no izvēlnes.
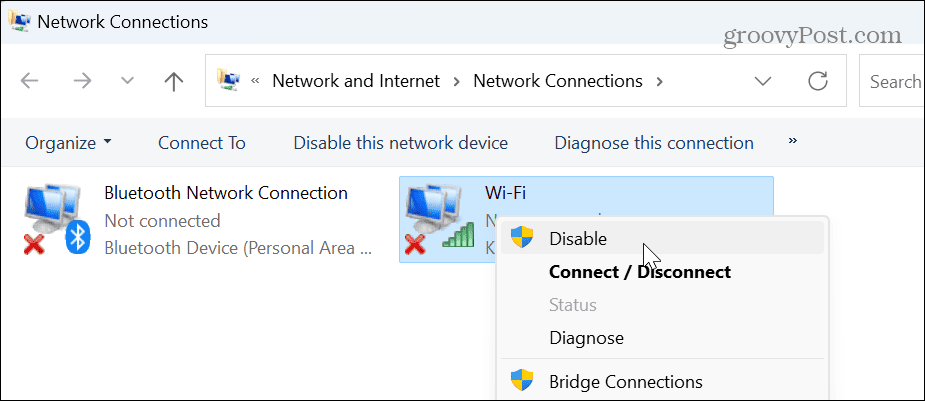
- Pagaidiet pusminūti, ar peles labo pogu noklikšķiniet uz Wi-Fi adapterisun izvēlieties Iespējot no izvēlnes.
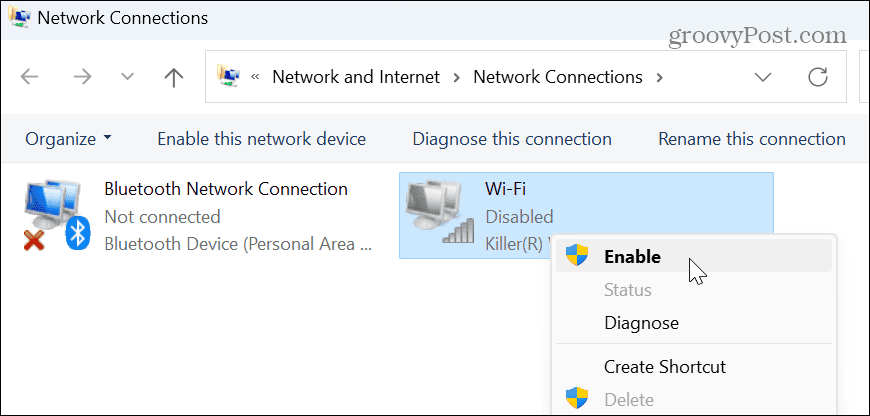
Kad esat pabeidzis darbības, pārbaudiet, vai tiek rādīti tuvumā esošie bezvadu tīkli, lai varētu izveidot savienojumu.
Atiestatīt visus tīkla adapterus
Vēl viena iespēja ir izmantot papildu tīkla iestatījumus, lai atiestatītu visus tīkla adapterus.
Lai atiestatītu tīkla adapterus:
- Ar peles labo pogu noklikšķiniet uz izvēlnes Sākt un atlasiet Iestatījumi.
- In Iestatījumi, atlasiet Tīkls un internets kreisajā kolonnā un atlasiet Papildu tīkla iestatījumi opcija labajā pusē.

- Ritiniet līdz Vairāk iestatījumu sadaļu un noklikšķiniet uz Tīkla atiestatīšana opciju.
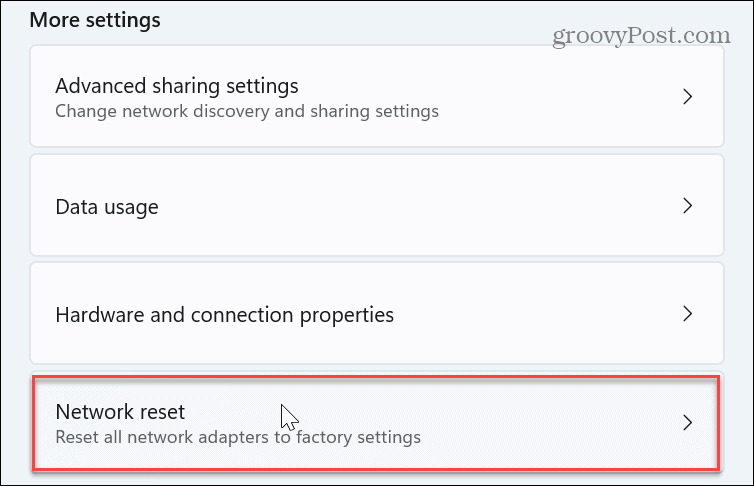
- Blakus Tīkla atiestatīšana opciju, noklikšķiniet uz Atiestatīt tūlīt pogu.
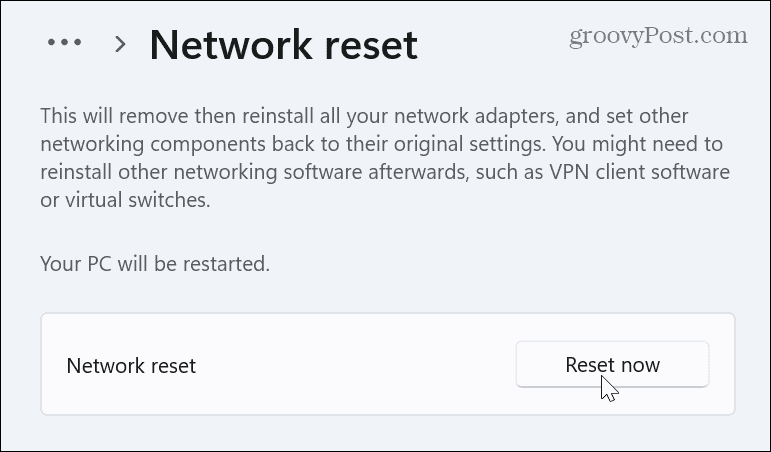
Windows restartēs jūsu sistēmu un atiestatīs visus tīkla adapterus uz noklusējuma iestatījumiem. Ņemiet vērā, ka, ja esat piešķīris konkrētas konfigurācijas, piemēram VPN, starpniekserveris vai DNS iestatījumi, jums tie būs jāpārkonfigurē.
Pārbaudiet WLAN automātiskās konfigurācijas pakalpojumu
Pakalpojums WLAN AutoConfig ļauj operētājsistēmai Windows 11 atklāt Wi-Fi tīklus un izveidot savienojumu ar tiem. Tomēr varat konfigurēt to palaist startēšanas laikā, ja rodas problēmas vai tas nedarbojas.
Lai pārbaudītu WLAN automātiskās konfigurācijas pakalpojumu operētājsistēmā Windows 11:
- Nospiediet Windows taustiņš + R lai atvērtu Skrien dialoglodziņš.
- Tips pakalpojumi.msc un noklikšķiniet labi vai nospiediet Ievadiet.

- Ar peles labo pogu noklikšķiniet WLAN automātiskā konfigurācija un atlasiet Restartēt.
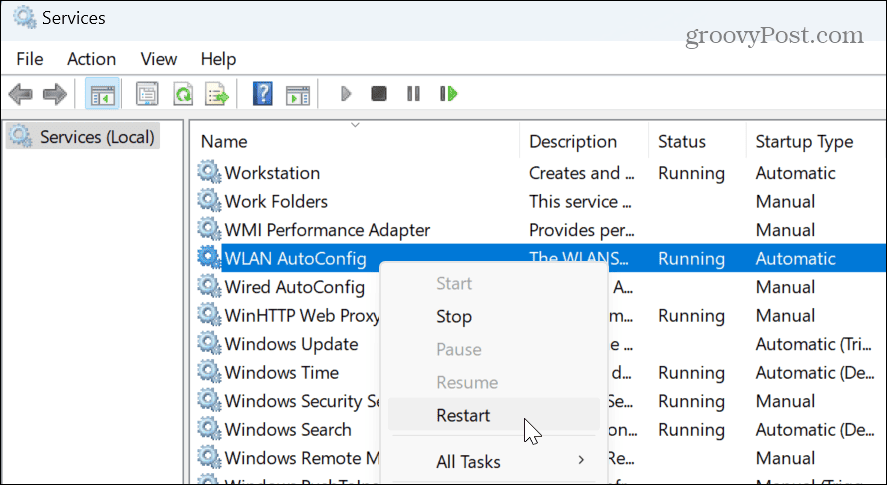
- Kad pakalpojums tiek restartēts, veiciet dubultklikšķi uz tā un pārliecinieties, vai Startēšanas veids ir iestatīts uz Automātiski.
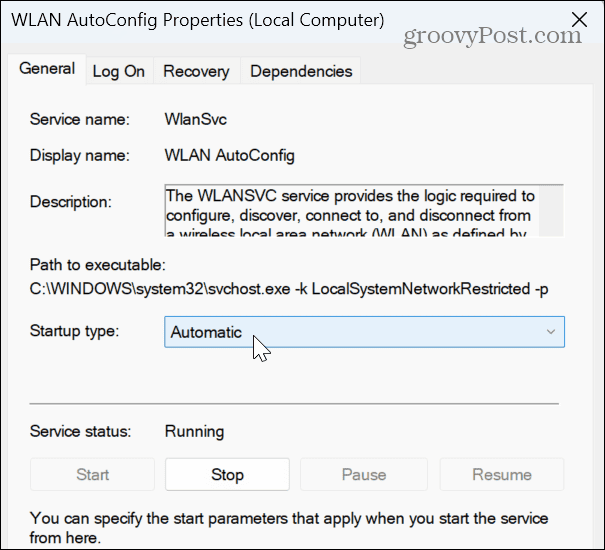
- Restartējiet datoru un pārbaudiet, vai tiek parādīti tuvumā esošie Wi-Fi tīkli.
Atjauniniet vai atkārtoti instalējiet tīkla draiveri
Ja Atiestatiet tīkla adapterus opcija nedarbojas, varat manuāli atjaunināt vai atkārtoti instalēt adaptera draiverus, lai novērstu Wi-Fi, kas netiek rādīts operētājsistēmā Windows 11.
Lai pārvaldītu tīkla draiverus operētājsistēmā Windows 11:
- Nospiediet pogu Windows atslēga, tips Ierīču pārvaldnieksun atlasiet labāko rezultātu.

- Lai atjauninātu draiveri, izvērsiet Tīkla adapteri sadaļā.
- Ar peles labo pogu noklikšķiniet uz sava bezvadu adaptera, atlasiet Atjaunināt draiveriun izpildiet ekrānā redzamo vedni.

- Lai atkārtoti instalētu draiveri, atlasiet Atinstalējiet ierīci.
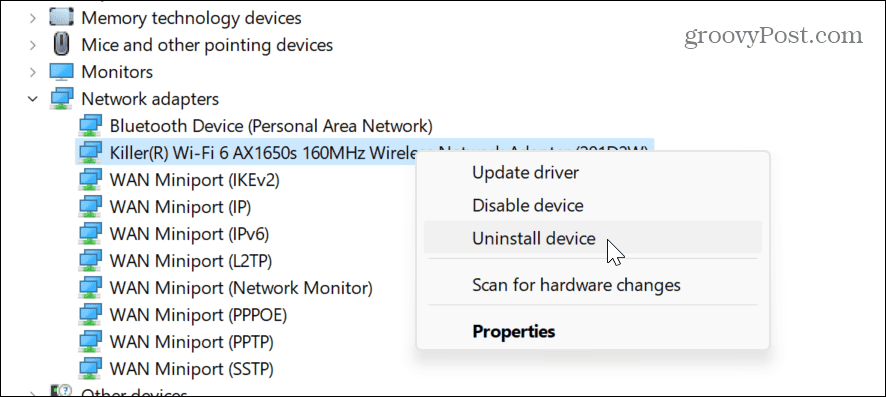
- Izvēlieties Mēģiniet noņemt šīs ierīces draiveri lodziņu un noklikšķiniet Atinstalēt.
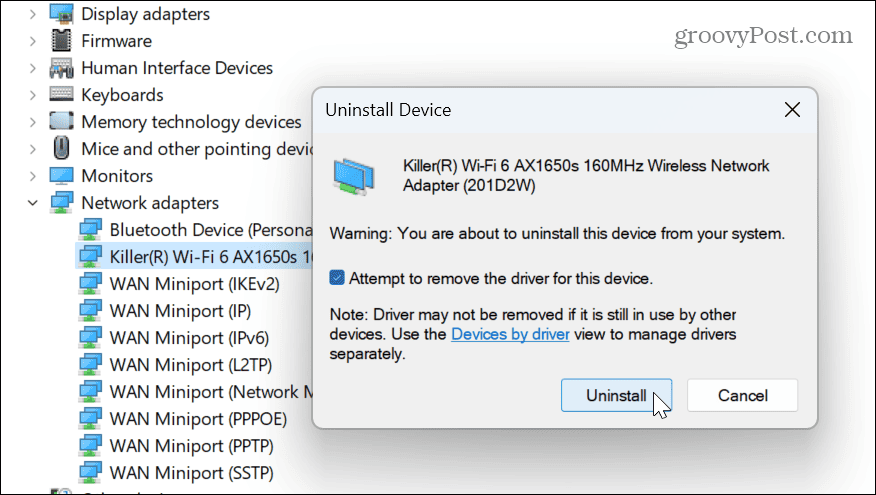
- Restartējiet datoru, un Windows sāknēšanas procesa laikā automātiski pārinstalēs ierīces draiveri.
Wi-Fi problēmu novēršana operētājsistēmā Windows 11
Wi-Fi ir būtisks skaitļošanai, un tas var būt nomākts, ja tas nedarbojas. Tomēr varat labot Wi-Fi, kas netiek rādīts operētājsistēmā Windows 11, veicot iepriekš minētās darbības. Izmantojot pamata darbības, problēma parasti tiks novērsta, taču varat veikt padziļinātas darbības, lai problēmu novērstu.
Ja rodas citas savienojamības problēmas, varat izveidot Wi-Fi pārskatu operētājsistēmā Windows 11 lai sašaurinātu problēmas. Ja nepieciešams savienot datoru ar tīklu, iespējams, tas būs jādara atrodiet Wi-Fi paroli savienot.
Turklāt, ja vairs neizmantojat adapteri, varat izdzēsiet tīkla adapteri tāpēc tas ir ārpus ceļa. Un, ja izveidojat savienojumu ar vairākiem tīkliem, laika gaitā tie uzkrājas. Tātad, pārbaudiet kā aizmirst Wi-Fi tīklu operētājsistēmā Windows 11.



