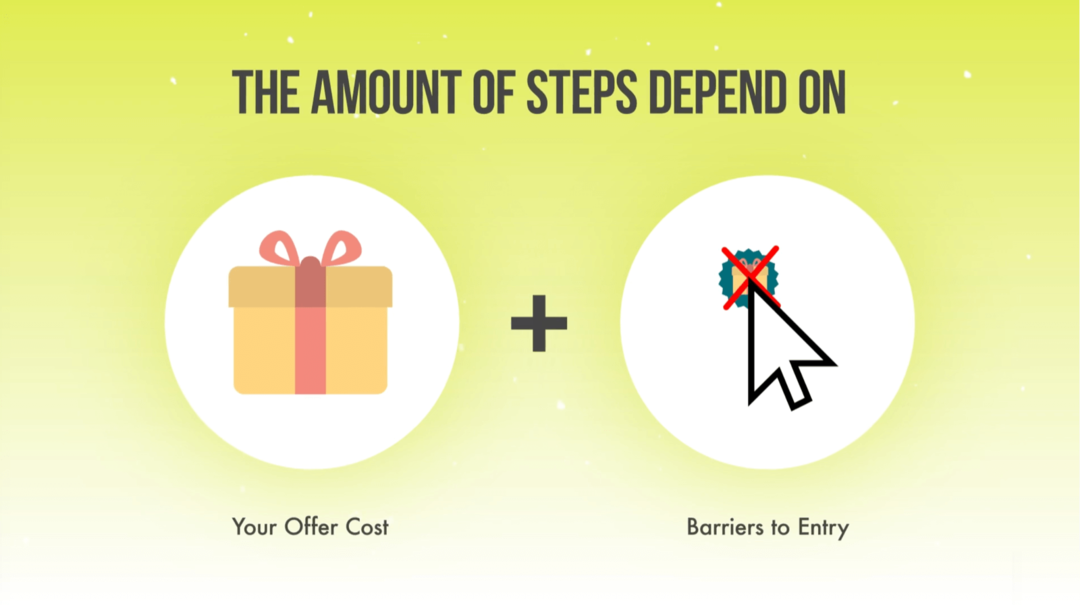Kā novērst klases nereģistrētās kļūdas operētājsistēmā Windows 11
Microsoft Windows 10 Windows 11 Varonis / / May 29, 2023

Publicēts

Ja operētājsistēmā Windows 11 redzat kļūdu Klase nav reģistrēta, palaižot programmu vai failu pārlūku, šajā rokasgrāmatā mēs parādīsim darbības, kā to novērst.
Vai jūs redzat "Klase nav reģistrēta” kļūdas ziņojums operētājsistēmā Windows? Šī kļūda var tikt parādīta, palaižot programmu File Explorer vai atverot citas lietotnes. Ziņojums ir neskaidrs, un, lai paveiktu darbu, vēlēsities labot kļūdu, kas nav reģistrēta.
Atšķirībā no dažiem kļūdu kodi, šim nav risinājuma, un jūs nevarat tikt garām ziņojumam, lai izmantotu lietotni. Tā vietā jums ir jānovērš problēma, kas to izraisa.
Dažādi šīs kļūdas iemesli ir bojāti sistēmas faili, bojātas Visual C++ atkārtoti izplatāmās pakotnes vai nereģistrēti DLL faili. Tālāk ir norādītas darbības, kuras varat veikt, lai novērstu problēmu.
Restartējiet File Explorer operētājsistēmā Windows 11
Lai novērstu problēmu, varat atkārtoti palaist File Explorer no Uzdevumu pārvaldnieks. Process ir vienkāršs, un papildus kļūdai Klase nav reģistrēta, tas var novērst citus Windows traucējumus.
Lai atkārtoti palaistu programmu File Explorer:
- Sāciet ar atverot uzdevumu pārvaldnieku.
- Izvēlieties Procesi cilne.
- Ar peles labo pogu noklikšķiniet Windows Explorer un atlasiet Restartēt no parādītās izvēlnes.
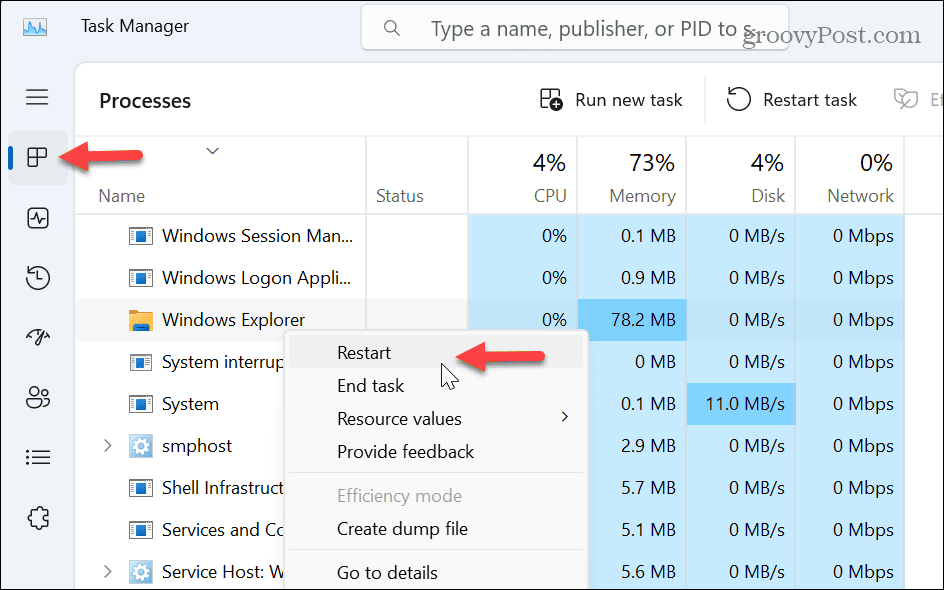
Ņemiet vērā, ka ekrāns mirgos un darbvirsmas ikonas uz īsu brīdi pazudīs un atkal parādīsies, kas norāda uz veiksmīgu restartēšanu. Kad esat pabeidzis restartēšanu, pārbaudiet, vai joprojām tiek parādīta kļūda.
Atiestatiet Windows noklusējuma lietojumprogrammas
Ja kļūda parādās, vaininieks var būt iebūvēta Windows lietotne izmantojot File Explorer. Lai to novērstu, varat atiestatīt visas noklusējuma lietotnes operētājsistēmā Windows.
Lai atiestatītu noklusējuma lietotnes:
- Nospiediet Windows taustiņš + I atvērt Iestatījumi.
- Izvēlieties Lietotnes no kreisā paneļa.
- Noklikšķiniet uz Noklusējuma lietotnes opcija labajā pusē.
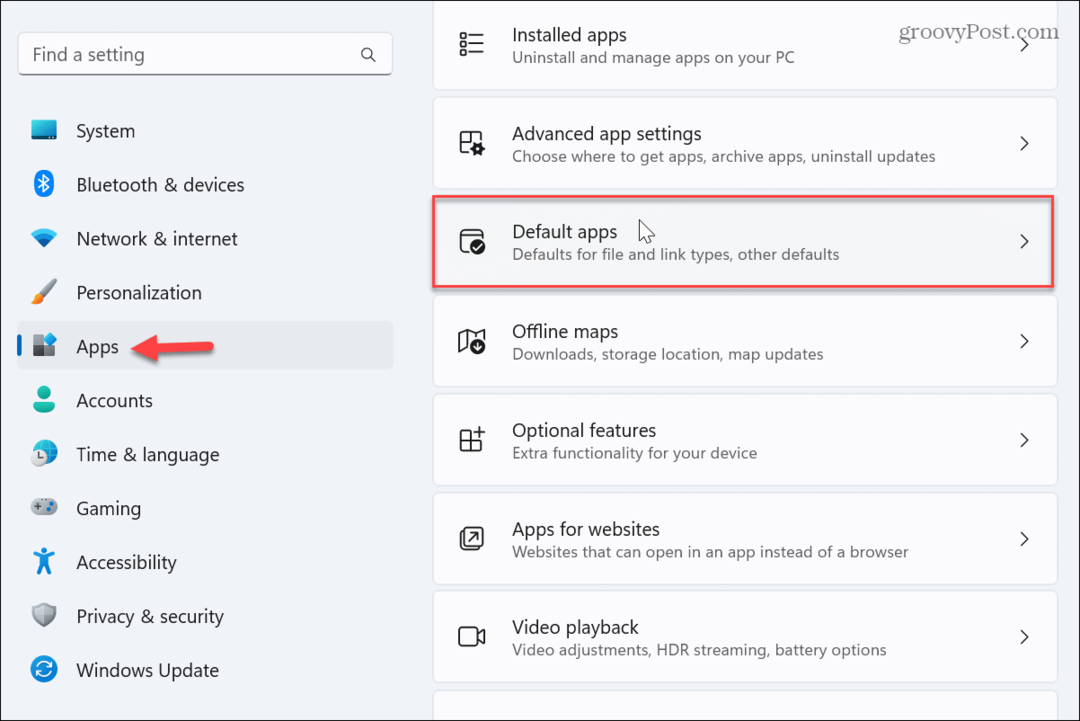
- Ritiniet līdz apakšai un noklikšķiniet uz Atiestatīt pogu blakus Atiestatīt visas noklusējuma lietotnes opciju.
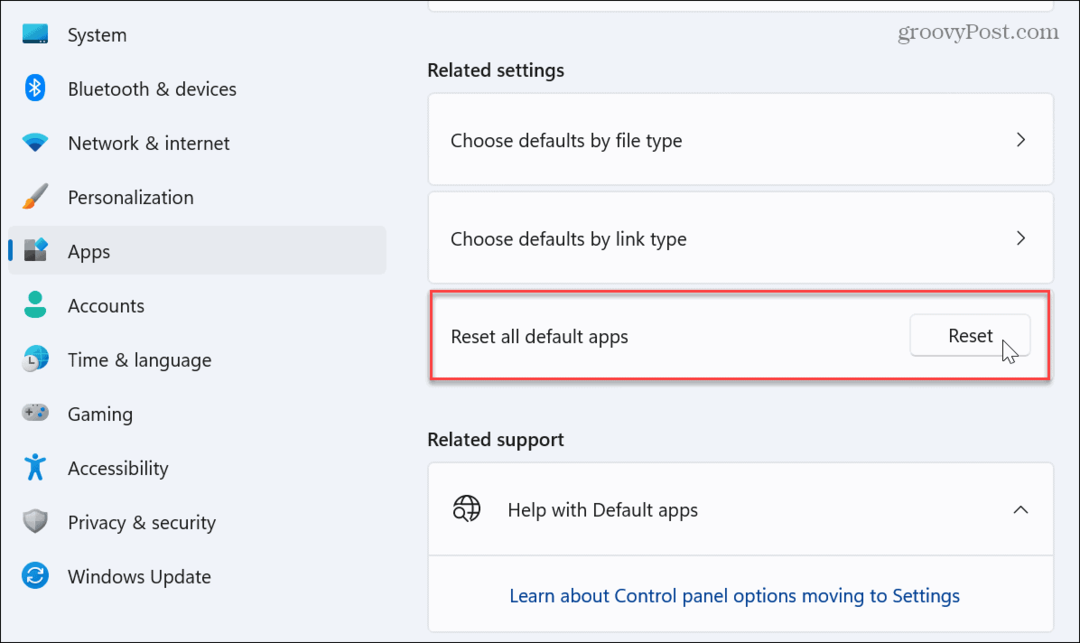
Kad esat atiestatījis noklusējuma lietotnes, mēģiniet atveriet File Explorer, un tam vajadzētu darboties bez kļūdām.
Pārinstalējiet Microsoft Visual C++ atkārtoti izplatāmo pakotni
The Microsoft Visual C++ atkārtoti izplatāms pakotnes nodrošina, ka varat palaist un lietot lietotnes. Tomēr, ja viena vai vairākas pakotnes tiek bojātas, tas neļaus lietotnēm palaist un parādīs kļūdu Klase nav reģistrēta.
Lai atkārtoti instalētu Microsoft Visual C++ Redistributable:
- Nospiediet pogu Windows atslēga, Meklēt Vadības panelisun noklikšķiniet uz augšējā rezultāta.
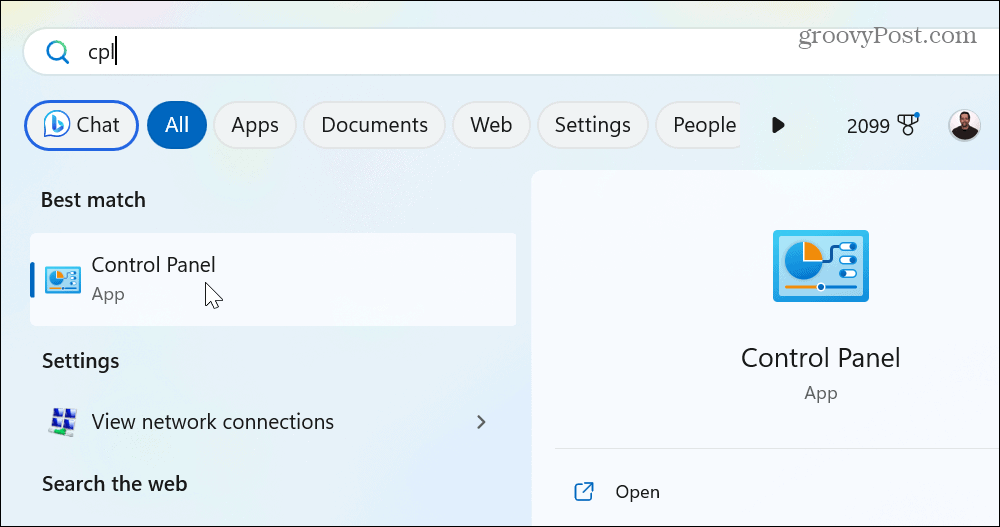
- Izvēlieties Programmas un iespējas opciju.
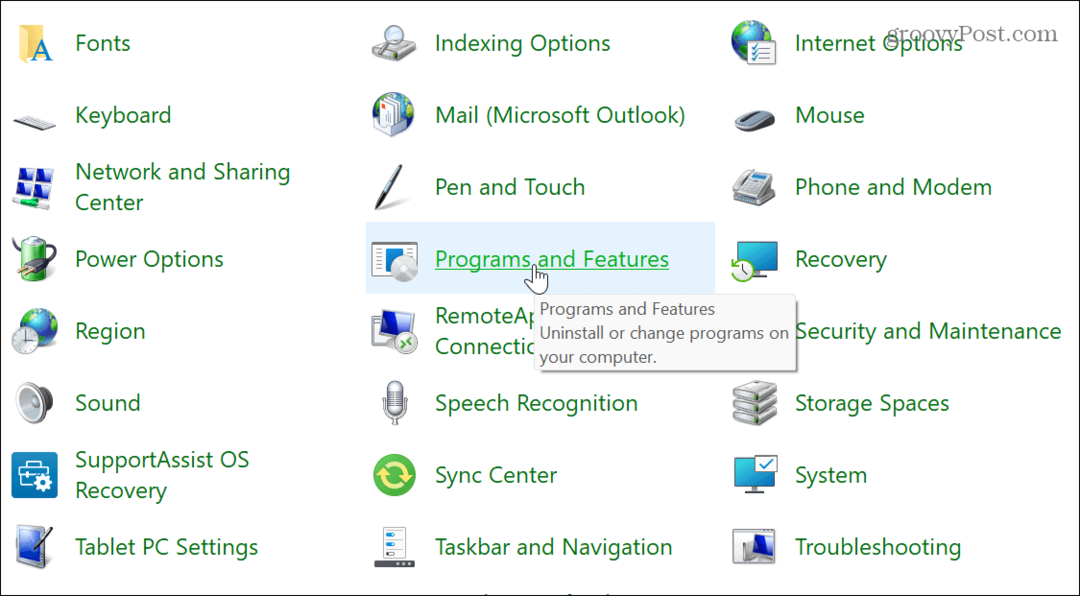
- Ar peles labo pogu noklikšķiniet uz Microsoft Visual pakotne un atlasiet Atinstalēt.
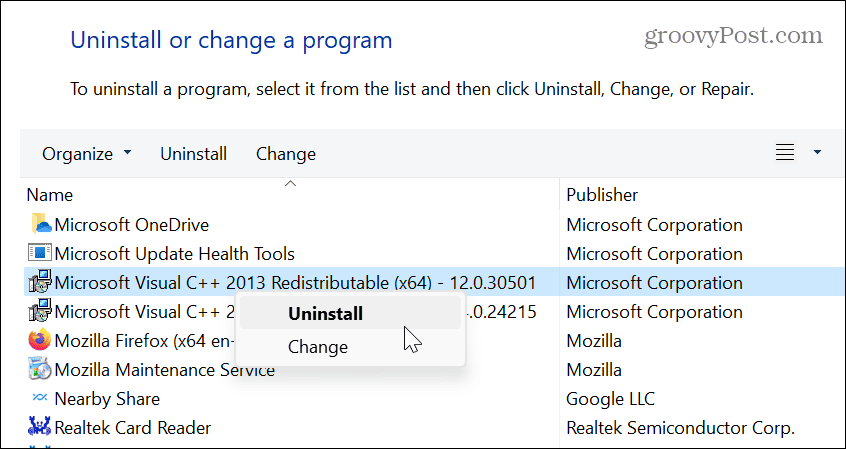
- Noklikšķiniet uz Atinstalēt pogu, kad tiek parādīts pakotnes ekrāns, un izpildiet atinstalēšanas vedņa ekrānā redzamos norādījumus.
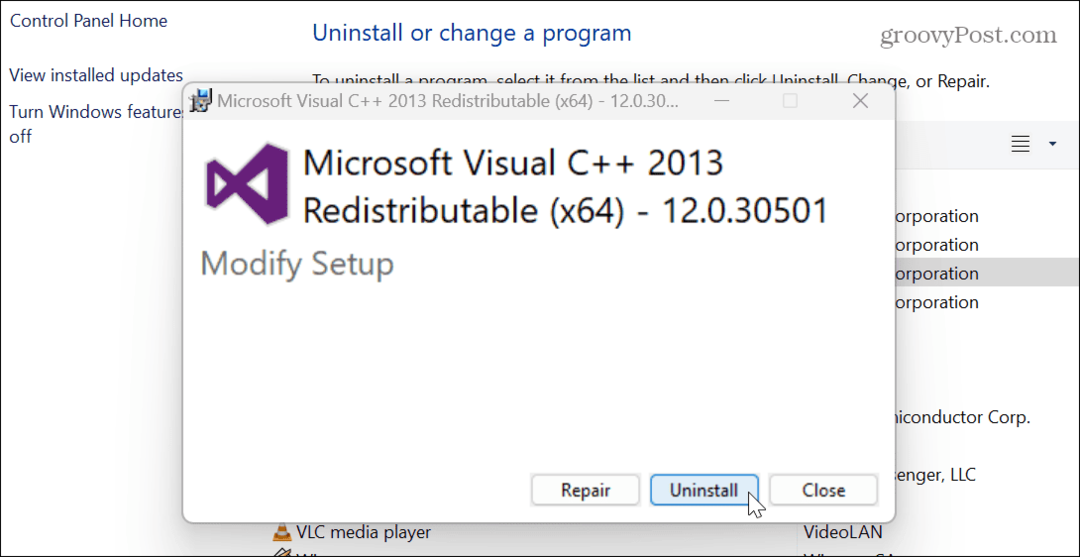
- Ja jums ir instalētas vairākas Visual C++ pakotnes, veiciet tās pašas darbības, lai arī tās atinstalētu.
- Lejupielādējiet un instalējiet Visual C++ pakotne no Microsoft.
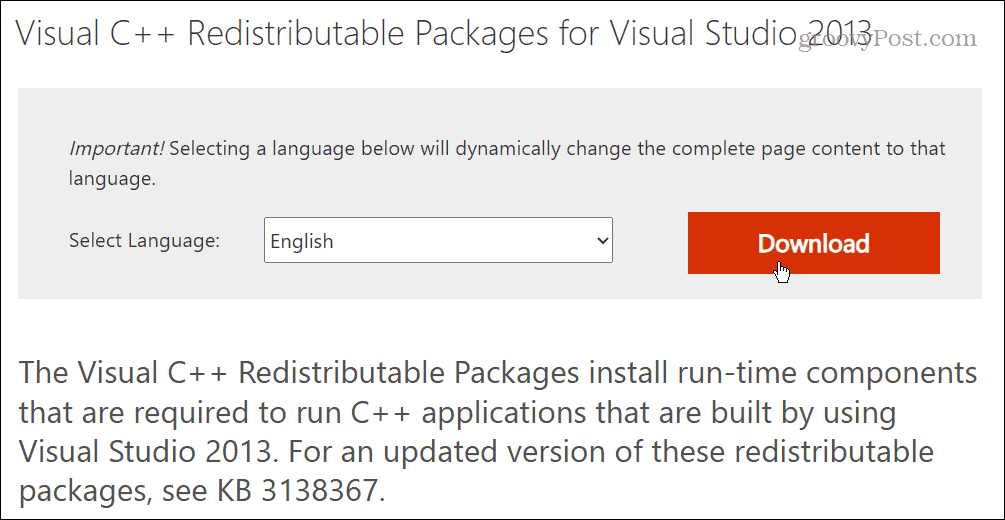
Pēc instalēšanas pārbaudiet, vai varat palaist problemātisko lietotni bez kļūdas ziņojuma.
Labojiet bojātos sistēmas failus
Daudzas lietotnes paļaujas uz sistēmas Windows pamata failiem. Tomēr, ja šie faili tiek bojāti vai trūkst, tas var radīt problēmas. Par laimi, Windows ir dažas iebūvētas utilītas, kas var palīdzēt. Notiek SFC un DISM skenēšana noteiks sistēmas failu problēmas un novērsīs tās.
Lai palaistu SFC un DISM skenēšanu:
- Nospiediet pogu Windows atslēga, Meklēt PowerShellun noklikšķiniet uz Izpildīt kā administratoram opcija labajā pusē.
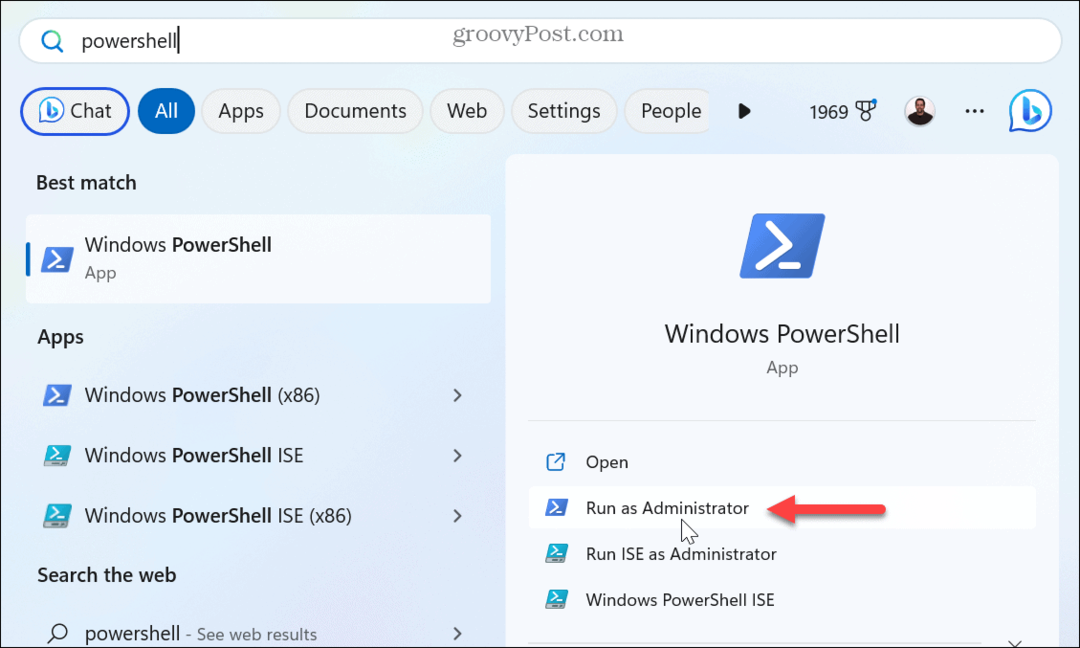
- Kad terminālis tiek atvērts, palaidiet šādu komandu:
sfc /scannow
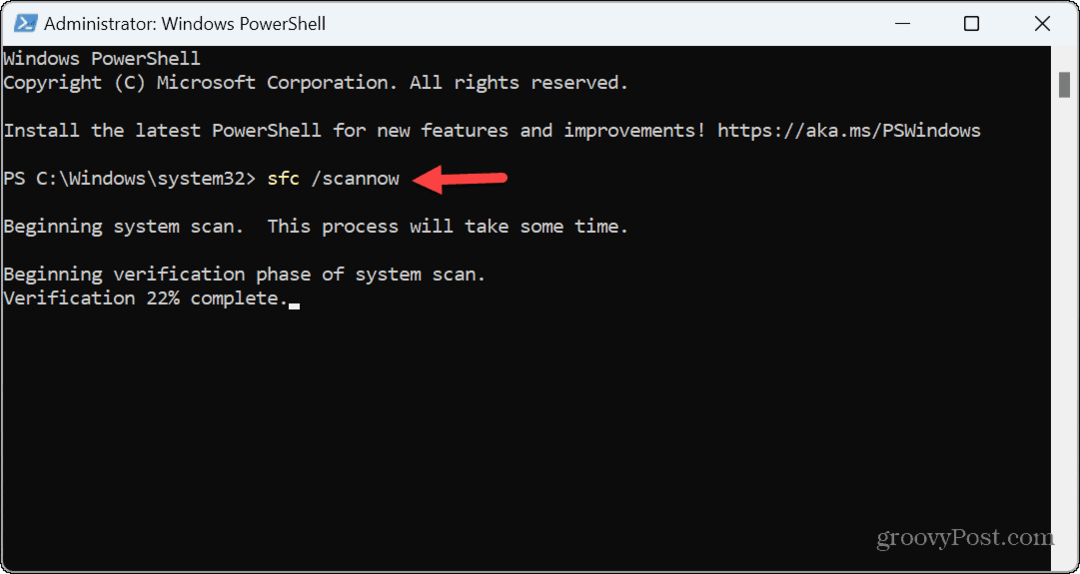
- Kad SFC skenēšana ir pabeigta, palaidiet šādu komandu:
DISM /Tiešsaistē /Attēla tīrīšana /Veselības atjaunošana
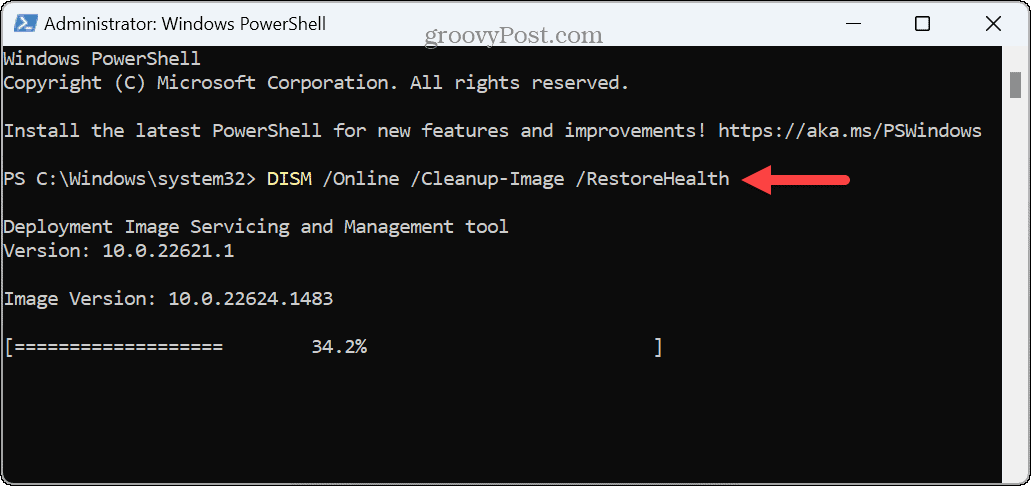
Pārreģistrējiet visus DLL failus
Lietotnes dinamisko saišu bibliotēka (DLL) fails, iespējams, nav reģistrēts jūsu sistēmā. Faktiski Visual C++ Redistributable ir DLL fails, kas nepieciešams, lai palaistu programmas un spēles, kas izveidotas, izmantojot Visual Studio.
Ja iepriekš minētās opcijas nedarbojas, varat atkārtoti reģistrēt visus DLL failus savā datorā, lai novērstu kļūdu.
Lai atkārtoti reģistrētu DLL failus:
- Nospiediet pogu Windows atslēga un tips CMD.
- Zem komandu uzvednes rezultāta labajā pusē noklikšķiniet uz Izpildīt kā administratoram.
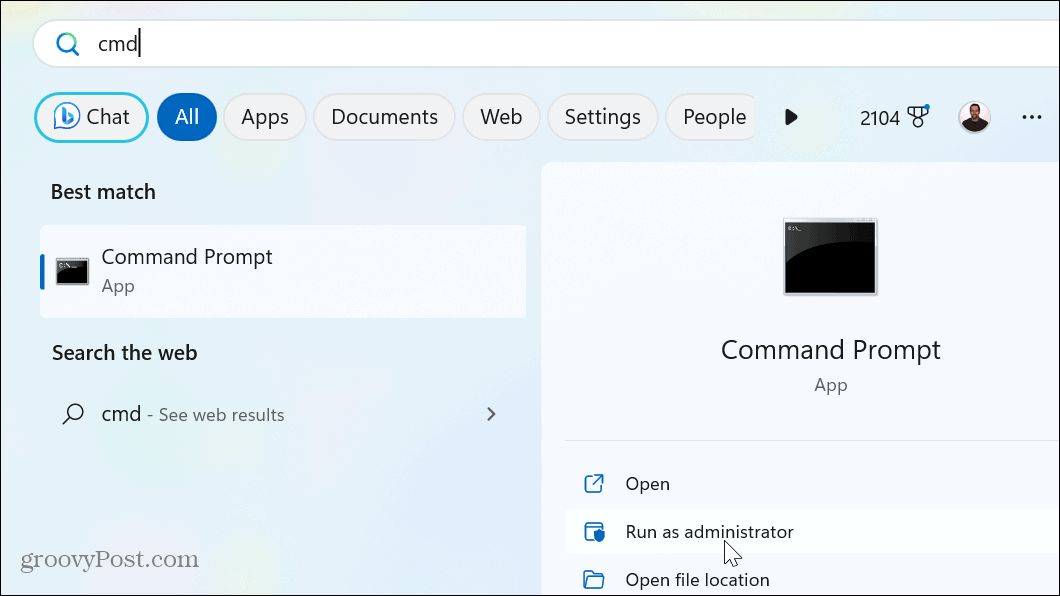
- Kad tiek atvērta uzvedne, ierakstiet (vai kopējiet un ielīmējiet) šo komandu un nospiediet Ievadiet:
failam %1 in (*.dll) veiciet regsvr32 /s %1
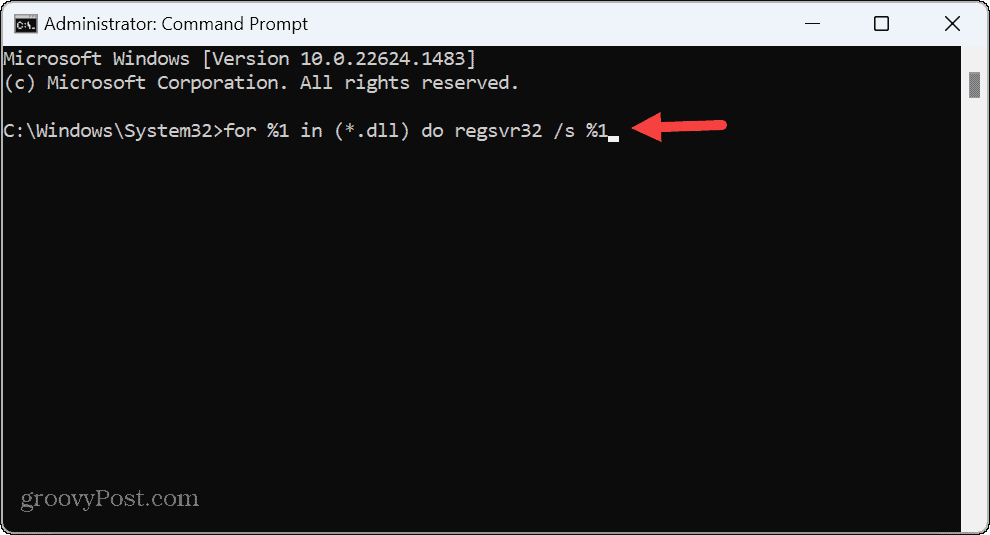
- Jūs redzēsiet katru DLL fails ritiniet līdz brīdim, kad tas tiek pārreģistrēts jūsu sistēmas displejā uzvednē.

- Kad ritināšana apstājas, aizveriet Komandu uzvedne un mēģiniet palaist problemātisko lietotni.
Klases nereģistrētās kļūdas labošana un daudz kas cits
Ja, mēģinot palaist programmu vai failu pārlūku, tiek parādīts kļūdas ziņojums “Klase nav reģistrēta”, kādai no iepriekš minētajām opcijām vajadzētu atsākt darbu. Ir arī svarīgi atzīmēt, ka, lai gan šajā rakstā kā pārbaudes gadījums tiek izmantota sistēma Windows 11, šīs problēmu novēršanas darbības strādāt operētājsistēmā Windows 10 arī.
Kā Windows lietotājam kļūdu ziņojumi ir žēl, un daži ir vieglāk labojami nekā citi. Piemēram, jums var būt nepieciešams labot VCRUNTIME140.DLL trūkst kļūdas. Vai arī, ja Windows nevar nolasīt failus, varat izlabojiet kļūdu 0x8007045d ziņojumu datorā.
Un, ja esat spēlētājs, pārbaudiet, kā novērst problēmu Neizdevās ielādēt Steamui.dll kļūdu vai labot a Steam pakalpojuma kļūda izmantojot spēļu pakalpojumu. Turklāt, ja tiek parādīta BSOD kļūda, jūs varētu interesēt iemācīties labot a Ntoskrnl.exe BSOD kļūda operētājsistēmā Windows 11.
Kā atrast savu Windows 11 produkta atslēgu
Ja jums ir jāpārsūta sava Windows 11 produkta atslēga vai tā vienkārši nepieciešama, lai veiktu tīru OS instalēšanu,...