Kā dublēt darbvirsmas ikonas divu monitoru iestatīšanā
Microsoft Windows 10 Windows 11 Varonis / / May 11, 2023

Pēdējo reizi atjaunināts

Ja jums ir divi vai vairāki monitori, iespējams, vēlēsities dublēt darbvirsmas ikonas divu monitoru iestatījumos. Tātad, lūk, kā to izdarīt.
Vai izmantojat operētājsistēmu Windows 10 vai 11 divos vai vairākos displejos? Iespējams, vēlēsities dublēt darbvirsmas ikonas divu monitoru iestatījumos. Diemžēl sistēma Windows neatspoguļo jūsu darbvirsmas ikonas visos displejos.
Divu monitoru iestatīšanas priekšrocība ir lielāka ekrāna platība, lai uzlabotu produktivitāti, veiktu vairākus uzdevumus vai uzlabotu spēles. Piemēram, vienā displejā varat atvērt pārlūkprogrammu, bet otrā – tekstapstrādes lietotni.
Tas ļauj ērti skatīt un netraucēti pārvietoties starp lietotnēm. Neatkarīgi no tā, vai vēlaties paveikt lietas vai iegūt labāku spēļu pieredzi, rīkojieties šādi, kā dublēt darbvirsmas ikonas divos displejos.
Dublētas darbvirsmas ikonas divu monitoru iestatīšanā
Kad jūs izveidot divu monitoru iestatījumu, Windows automātiski nerāda darbvirsmas ikonas katrā monitorā. Tā vietā tie tiks ievietoti jūsu galvenajā displejā. Bet to kopēšana ir iespējama, izmantojot displeja iestatījumus ar kopēšanu un ielīmēšanu.
Piezīme: Šie ekrānuzņēmumi ir no operētājsistēmas Windows 11, taču šīs darbības darbosies arī jūsu Windows 10 datorā.
Lai dublētu darbvirsmas ikonas divos monitoros:
- Pārliecinieties, vai monitori ir pareizi pievienoti datoram.
- Paplašiniet displejus, atverot Iestatījumi > Sistēma > Displejs un atlasot Paplašiniet displejus no nolaižamās izvēlnes.
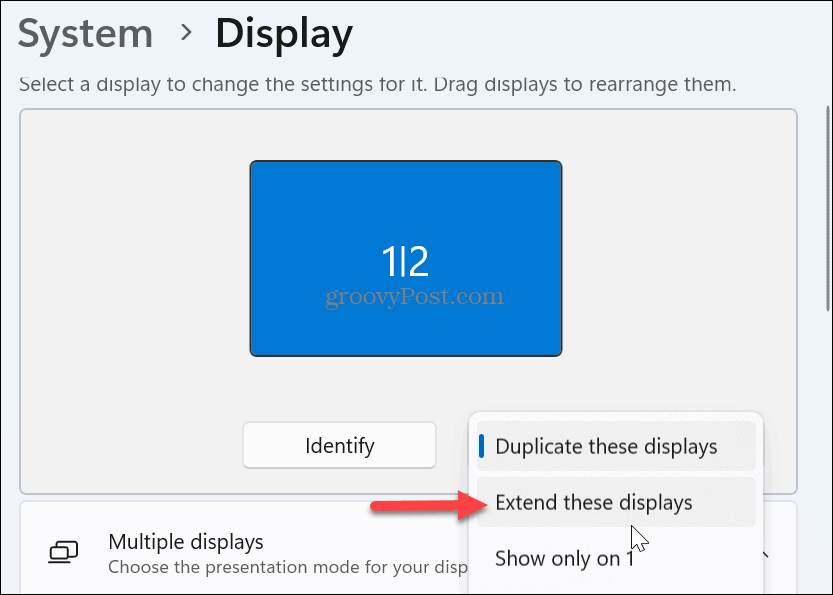
- Identificējiet galveno monitoru ar darbvirsmas ikonām, noklikšķinot uz Identificēt pogu.
Piezīme: Varat noklikšķināt uz displejiem un vilkt tos, lai pārkārtotu to secību.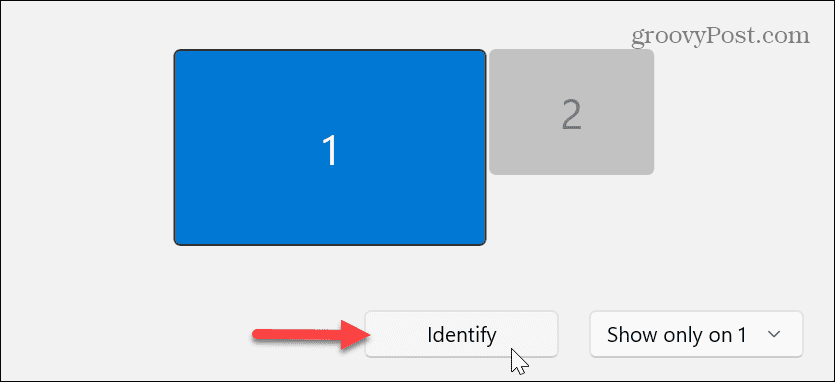
- Paplašiniet Vairāki displeji opciju no izvēlnes un atlasiet Padariet šo par manu galveno displeju iestatījumu.
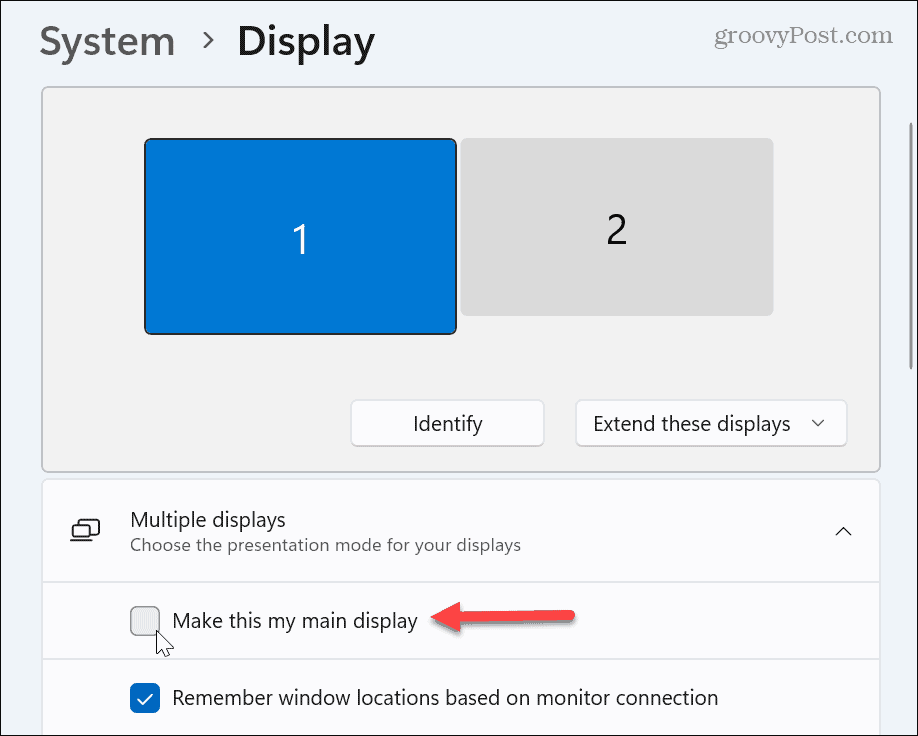
- Nospiediet Ctrl+A lai atlasītu visas ikonas primārajā darbvirsmā. Varat arī izcelt tikai ikonas, kuras vēlaties dublēt, ja nevēlaties tās visas. Turiet Ctrl pogu un iezīmējiet tos, kurus vēlaties kopēt.
- Ar peles labo pogu noklikšķiniet uz iezīmētajām ikonām un atlasiet Kopēt no konteksta izvēlnes.
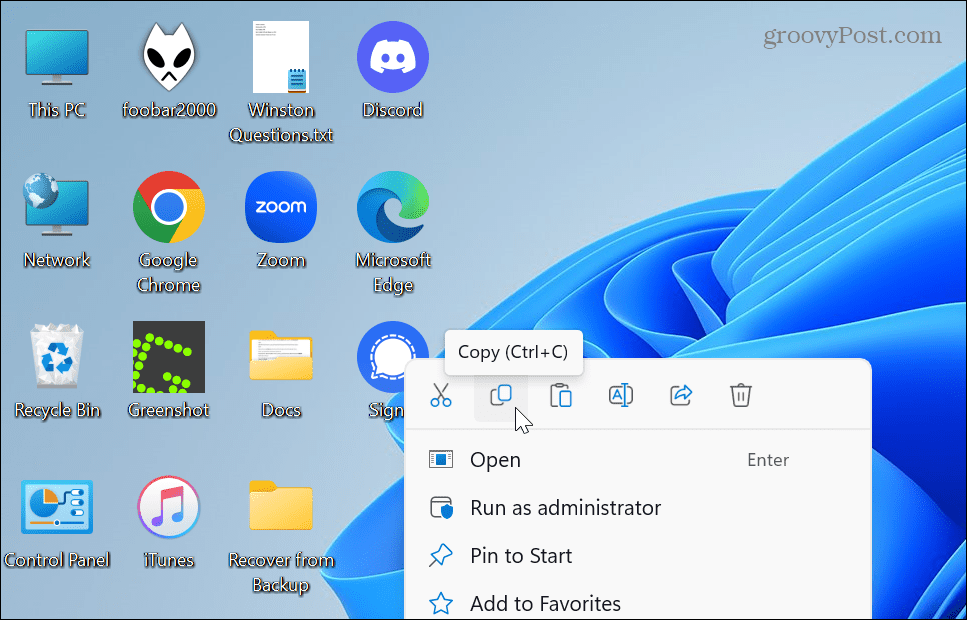
- Kad ikonas ir kopētas uz starpliktuvē, ar peles labo pogu noklikšķiniet uz darbvirsmas un atlasiet Ielīmēt no izvēlnes.
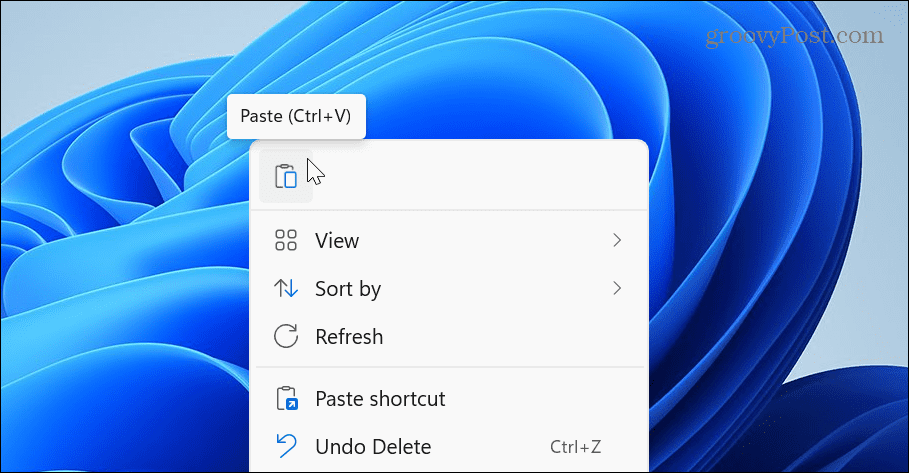
- Jūsu primārajā monitorā tiks parādītas darbvirsmas ikonu kopijas.
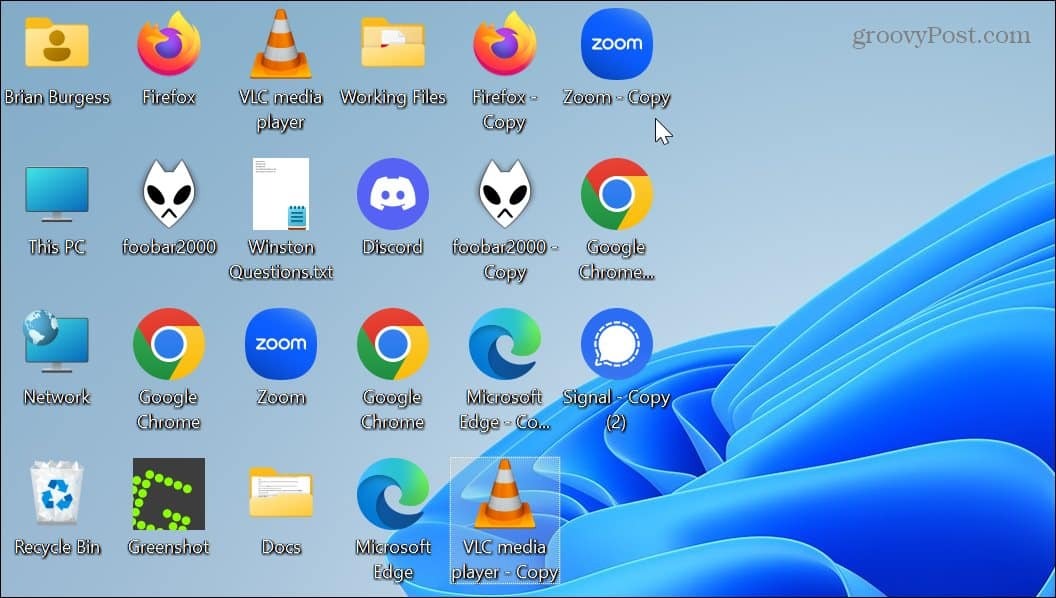
- Atlasiet tos visus un velciet tos uz otru monitoru, lai tos kopētu.
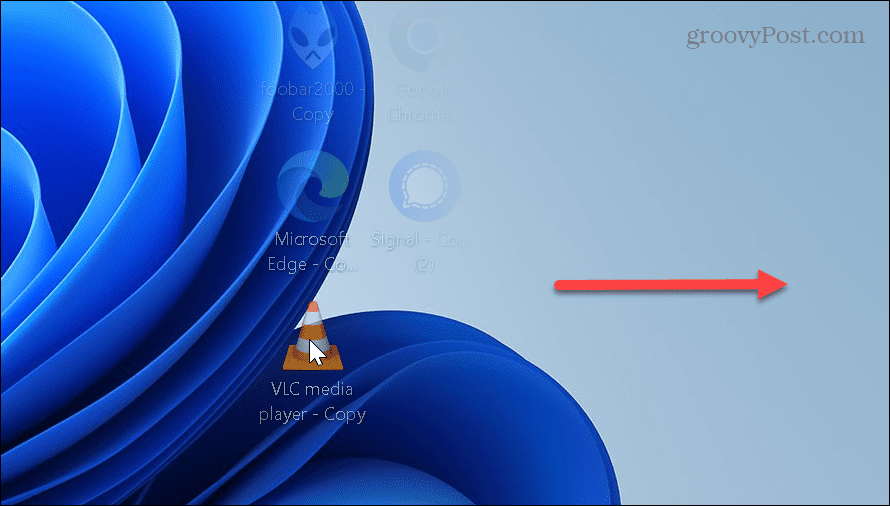
Ja jums ir vairāk nekā divi monitori, atkārtojiet šo procesu katram monitoram, kur vēlaties parādīt darbvirsmas ikonas. Ir arī vērts pieminēt, ka tas darbojas ar visiem failiem vai failu saīsnēm, kas atrodas darbvirsmā.
Iespējams, vēlēsities pārdēvēt ikonas, lai pēc pabeigšanas no nosaukuma noņemtu “Kopēt”. Palaižot lietotni no otrā monitora, tā vispirms tiks parādīta primārajā monitorā. Tomēr varat pārvietot lietotni uz otro monitoru, un sistēma Windows atcerēsies tās izvietojumu nākamajā reizē, kad tā tiks palaista.
Ja pārdomājat un vēlaties, lai ikonas tiktu noņemtas no citiem displejiem, izmaiņas var atsaukt, dzēšot ikonas.
Vairāku monitoru izmantošana operētājsistēmā Windows
Darbvirsmas ikonu dublēšana abos monitoros ir vienkārša, taču nedaudz nogurdinoša. Bet, kad tas būs izdarīts, varēsiet ātri piekļūt savām lietotnēm, failiem un mapēm no abiem ekrāniem.
Pašlaik vairāku monitoru iestatīšana ir izplatītāka, un operētājsistēmai Windows ir vairāk iespēju, lai palīdzētu jums gūt maksimālu labumu no tiem. Tātad, piemēram, jūs varat iestatīt dažādas tapetes divu monitoru konfigurācijai vai uzziniet par lietošanu trīs monitori ar datoru.
Neatkarīgi no monitoru skaita ir svarīgi iegūt vislabāko skatu. Tātad, pārbaudiet, kā pielāgot displeja mēroga iestatījumus operētājsistēmā Windows 11 vai, ja esat kodētājs vai spēlētājs, uzziniet par pagriežot ekrānu operētājsistēmā Windows. Turklāt jums var būt nepieciešams iespējot dinamisko atsvaidzes intensitāti funkcija, ja jums ir augstākās klases spēļu iekārta.
Ir arī svarīgi zināt, kā mainīt atsvaidzes intensitāte operētājsistēmā Windows 11. Vai vēl neesat operētājsistēmā Windows 11? Neuztraucies; jūs varat arī pielāgot atsvaidzes intensitāte operētājsistēmā Windows 10.
Kā atrast savu Windows 11 produkta atslēgu
Ja jums ir jāpārsūta sava Windows 11 produkta atslēga vai tā vienkārši nepieciešama, lai veiktu tīru OS instalēšanu,...



