Kā mainīt asu etiķetes un pozīcijas programmā Excel
Microsoft Birojs Microsoft Izcilība Varonis / / May 10, 2023

Pēdējo reizi atjaunināts
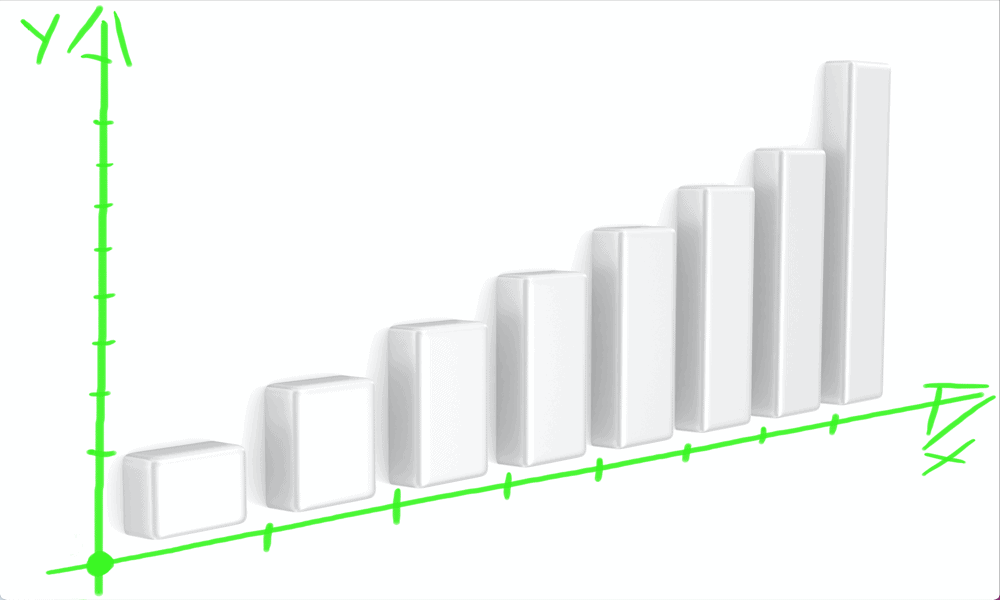
Ja programmā Excel izmantojat diagrammas, noklusējuma asu etiķetes var nebūt ideālas. Uzziniet, kā programmā Excel mainīt asu etiķetes un pozīcijas.
Programma Excel ļauj ātri un vienkārši izveidot diagrammas no jūsu izklājlapas datiem. Ir pieejamas daudzas diagrammas, no kurām izvēlēties, sākot no 3D sektoru diagrammām līdz klasiskajām līniju diagrammām. Lai gan diagrammas var izskatīties tieši tā, kā vēlaties, etiķetes un asis ne vienmēr var izskatīties tik labi. Ja neesat apmierināts ar noklusējuma asīm un etiķetēm, ko Excel jums ir izvēlējies, vienmēr varat tās mainīt manuāli.
Tālāk ir norādīts, kā programmā Excel mainīt asu etiķetes un pozīcijas.
Kā mainīt ass etiķešu pozīciju programmā Excel
Jūsu asu etiķetes Excel diagrammās tiek automātiski ģenerētas no diagrammu avota datiem. Tomēr, ja jums nepatīk, kā tie izskatās, jūs varat kontrolēt, kur tiek rādītas jūsu asu etiķetes.
Lai mainītu asu etiķešu pozīciju programmā Excel:
- Atveriet izklājlapu, kurā ir jūsu diagramma, un noklikšķiniet uz vienas no asu apzīmējumiem.
- The Formāts Asis panelim vajadzētu parādīties ekrāna labajā pusē. Noklikšķiniet uz Ass opcijas ikonu.
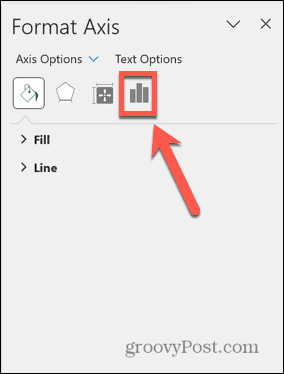
- Klikšķis Etiķetes.
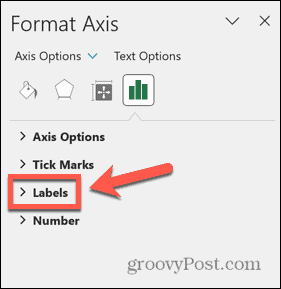
- Lai pārvietotu iezīmi, noklikšķiniet uz Etiķetes pozīcija nolaižamajā izvēlnē un atlasiet kādu no iespējām.
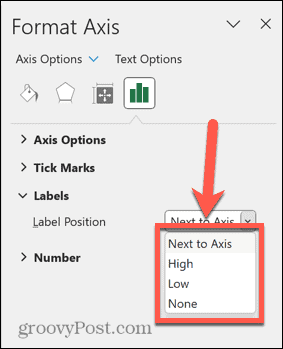 Blakus Axis novieto etiķeti blakus attiecīgajai asij. Varat mainīt šīs ass atrašanās vietu, izpildot nākamajā sadaļā norādītās darbības.
Blakus Axis novieto etiķeti blakus attiecīgajai asij. Varat mainīt šīs ass atrašanās vietu, izpildot nākamajā sadaļā norādītās darbības.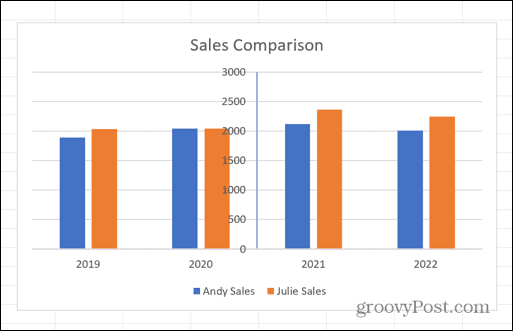 Augsts novieto etiķeti blakus jūsu ass vērtību augstākajam galam.
Augsts novieto etiķeti blakus jūsu ass vērtību augstākajam galam.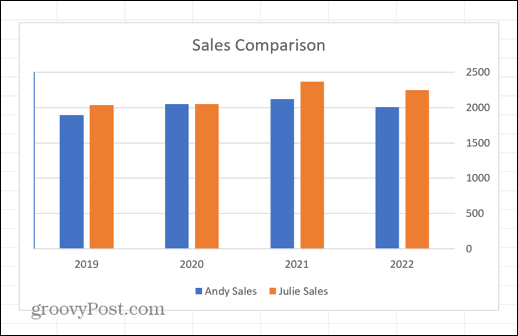 Zems novieto etiķeti blakus jūsu ass vērtību apakšējam galam.
Zems novieto etiķeti blakus jūsu ass vērtību apakšējam galam.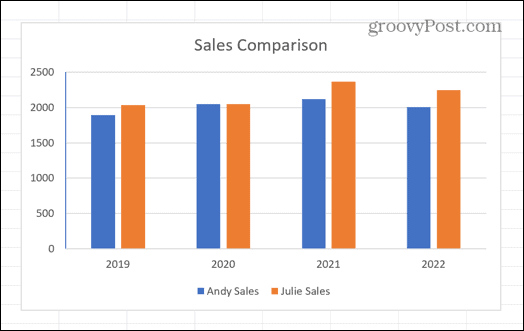 Nav etiķeti noņem pavisam.
Nav etiķeti noņem pavisam.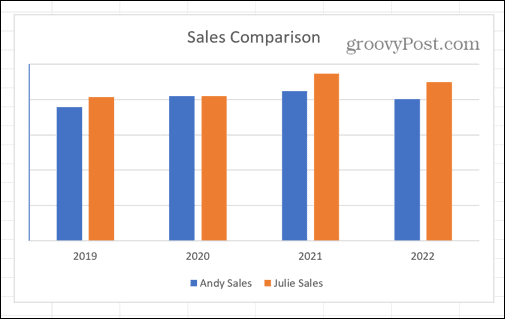
- Varat arī mainīt to, cik tālu etiķete atrodas no ass, mainot vērtību laukā Attālums no ass lauks.
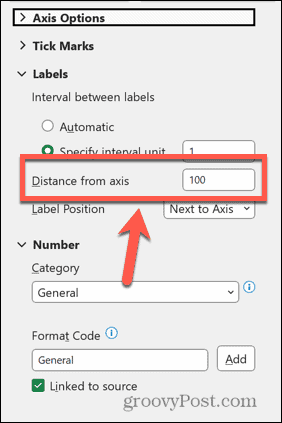
- Ja palielināsiet šo skaitli, etiķete parādīsies tālāk no ass.
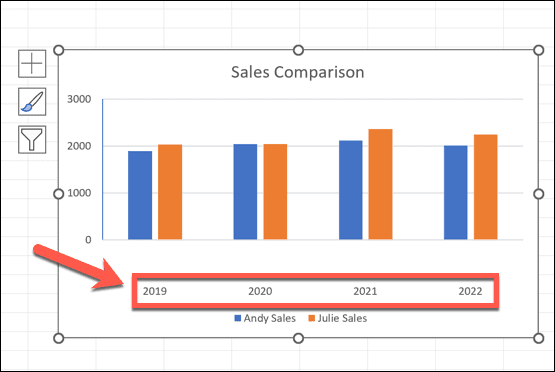
Kā mainīt ass etiķešu izskatu programmā Excel
Varat ne tikai mainīt asu etiķešu pozīciju, bet arī zināmā mērā mainīt to izskatu.
Lai mainītu asu etiķešu izskatu programmā Excel:
- Noklikšķiniet uz ass etiķetes, kuru vēlaties mainīt.
- Noklikšķiniet uz Ass opcijas ikona uz Formāts Asis panelis.
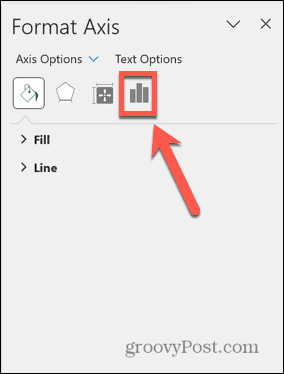
- Klikšķis Ass opcijas.
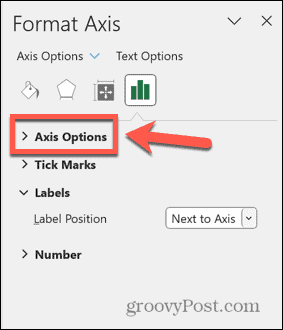
- Atkarībā no jūsu ass datu veida, iespējams, tiks parādīta iespēja iestatīt a Specifiskā intervāla vienība.
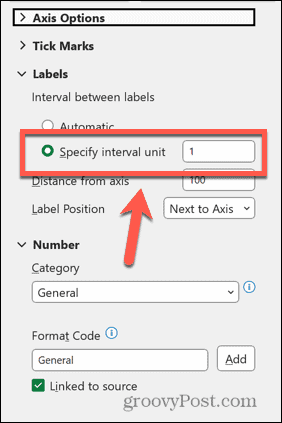 Mainot šo iestatījumu, varat noteikt, cik bieži tiek rādītas jūsu etiķetes.
Mainot šo iestatījumu, varat noteikt, cik bieži tiek rādītas jūsu etiķetes.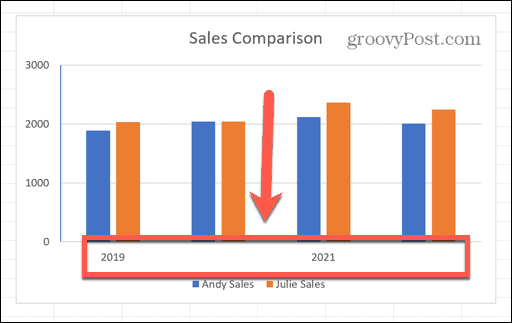
- Jums var būt arī iespēja iestatīt Robežas.
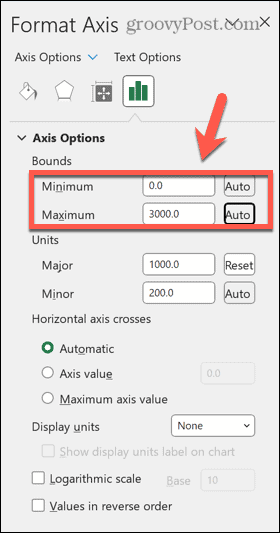 Tas ļauj iestatīt minimālo un maksimālo vērtību savām etiķetēm.
Tas ļauj iestatīt minimālo un maksimālo vērtību savām etiķetēm.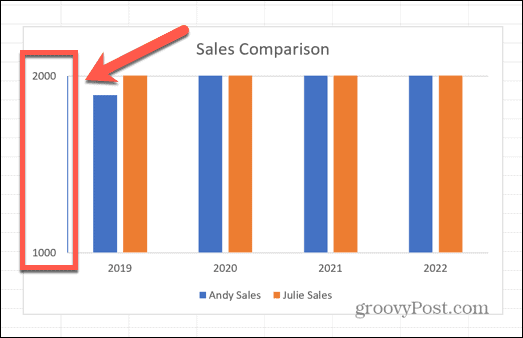
- Jums var būt arī iespēja iestatīt vērtības Galvenās un mazās vienības.
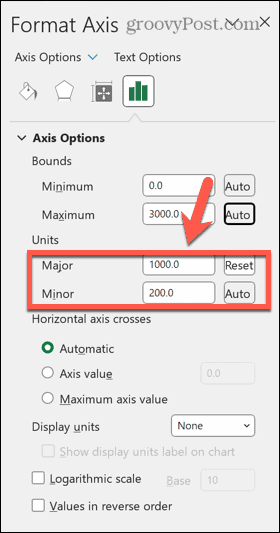 Mainot šīs vērtības, varat noteikt atstarpes lielumu starp katru etiķetes vērtību.
Mainot šīs vērtības, varat noteikt atstarpes lielumu starp katru etiķetes vērtību.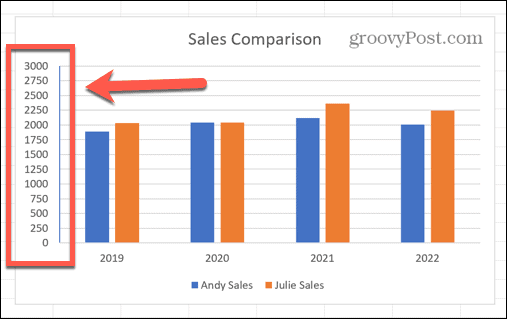
- Varat arī mainīt iezīmju ciparu formātu, noklikšķinot uz Numurs.
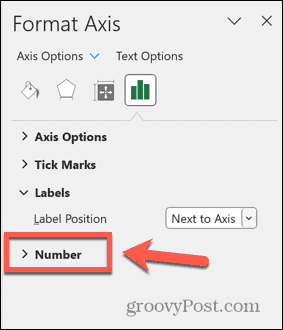
- Noklikšķiniet uz Kategorija nolaižamajā izvēlnē un atlasiet vajadzīgo formātu.
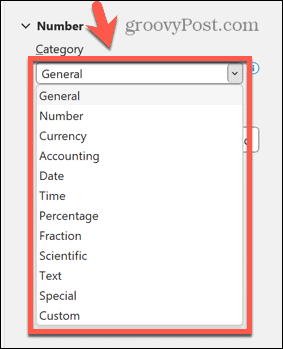 Jūsu etiķete mainīsies, lai atspoguļotu jūsu izvēli.
Jūsu etiķete mainīsies, lai atspoguļotu jūsu izvēli.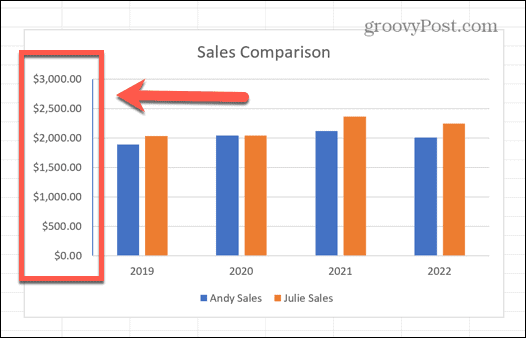
Kā mainīt ass pozīcijas programmā Excel
Varat arī izvēlēties, kur diagrammā tiks rādītas jūsu asis, ja neesat apmierināts ar noklusējuma pozīciju. Tas var būt tāpēc, ka ass aizsedz diagrammas daļu vai būtu noderīgāka citā pozīcijā.
Lai mainītu asu pozīcijas programmā Excel:
- Noklikšķiniet uz ass, kuru vēlaties pārvietot.
- Uz Formāts Asis panelī noklikšķiniet uz Ass opcijas ikonu.
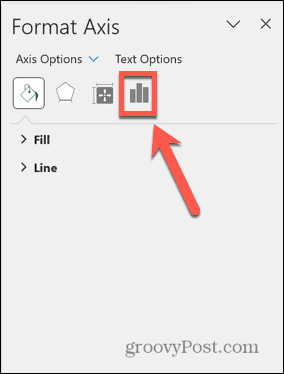
- Izvēlieties Ass opcijas.
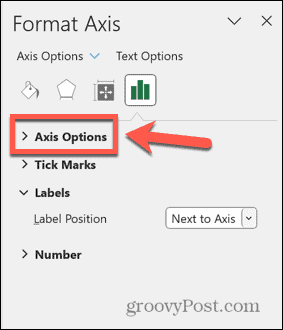
- Zem Vertikālās ass krusti vai Horizontālās ass krusti, atlasiet vienu no trim opcijām.
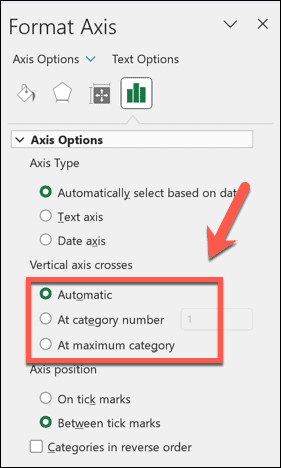 Automātiski novietos asi noklusējuma pozīcijā.
Automātiski novietos asi noklusējuma pozīcijā.
Pie kategorijas numura ļauj izvēlēties, kuras kategorijas ass priekšā parādās. Noklusējums ir nulle; lielāks skaitlis pārvietos ass pozīciju diagrammā.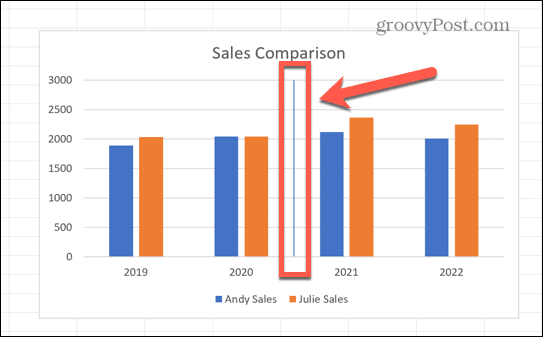 Ja esat iestatījis etiķetes pozīciju uz Blakus Axis Iepriekšējā sadaļā etiķete tiks parādīta arī diagrammā.
Ja esat iestatījis etiķetes pozīciju uz Blakus Axis Iepriekšējā sadaļā etiķete tiks parādīta arī diagrammā.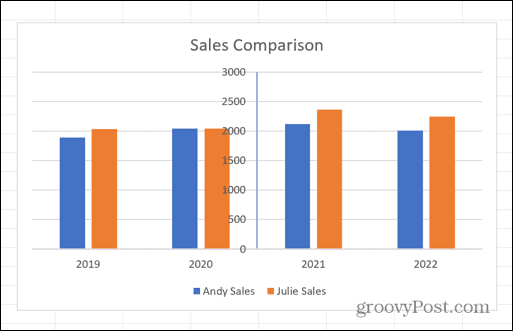 Maksimālajā kategorijā pārvietos asi uz otras ass maksimālo vērtību.
Maksimālajā kategorijā pārvietos asi uz otras ass maksimālo vērtību.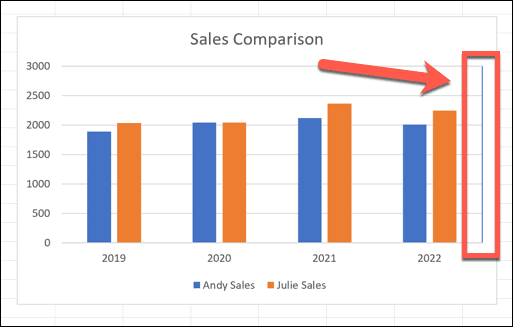
Uzlabojiet savas Excel diagrammas prasmes
Mācoties mainīt asu etiķetes un pozīcijas programmā Excel, varat izveidot diagrammas, kas izskatās tieši tā, kā vēlaties, nevis tikai pieturēties pie noklusējuma opcijām. Tas nozīmē, ka varat izveidot diagrammas, kas ir vieglāk lasāmas vai izskatās labāk.
Ir daudz citu noderīgu Excel diagrammu padomu un triku, kurus ir vērts zināt. Piemēram, jūs varat iemācīties izmantojiet Excel Sparkline diagrammas kas ietilpst vienā šūnā. Ja vēlaties paplašināt joslu vai līniju diagrammas, varat mācīties kā izveidot radara diagrammu programmā Excel. Un, ja vēlaties vizualizēt datu sadalījumu, varat mācīties kā izveidot histogrammu programmā Excel.
Kā atrast savu Windows 11 produkta atslēgu
Ja jums ir jāpārsūta sava Windows 11 produkta atslēga vai tā vienkārši nepieciešama, lai veiktu tīru OS instalēšanu,...



